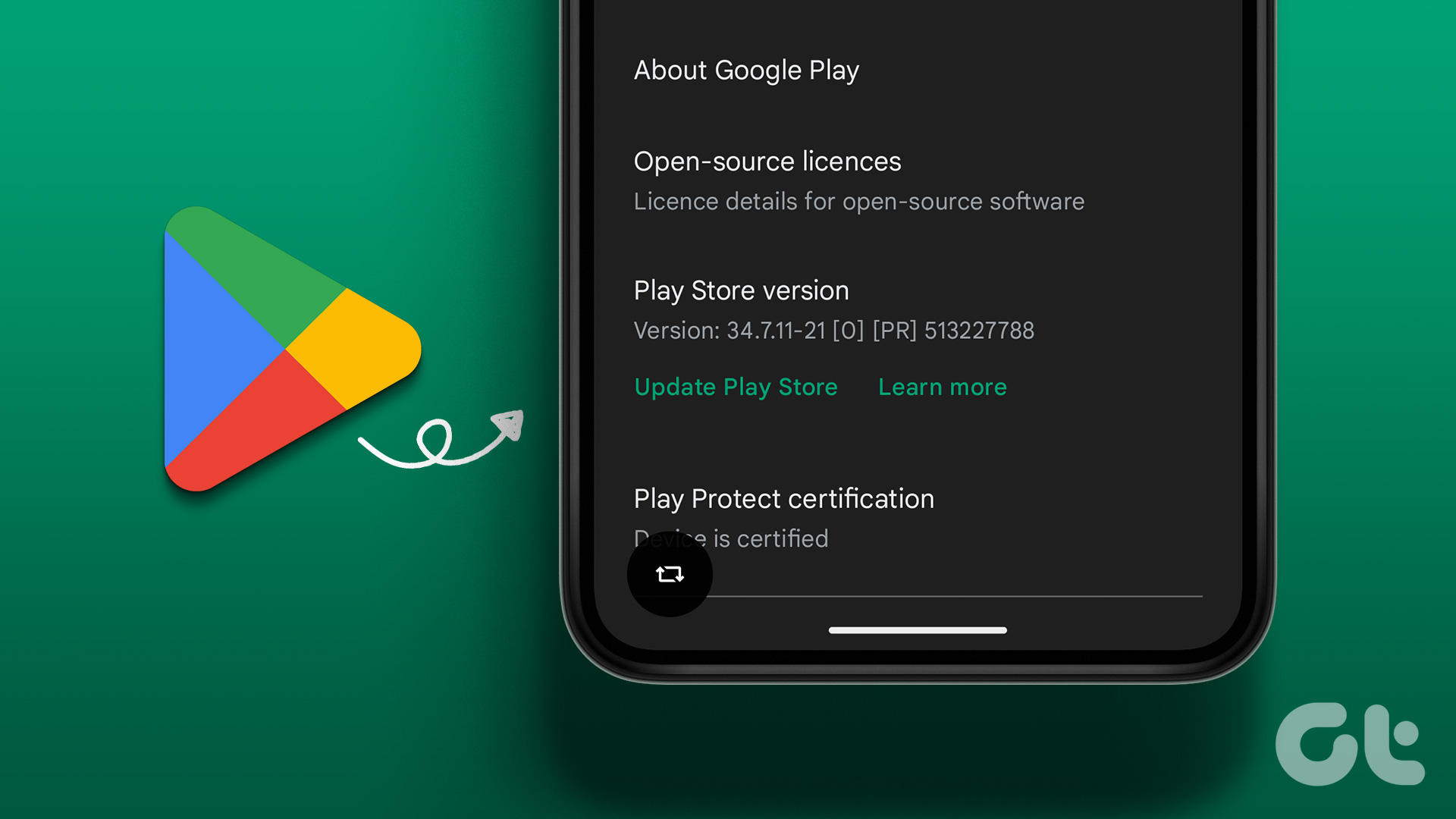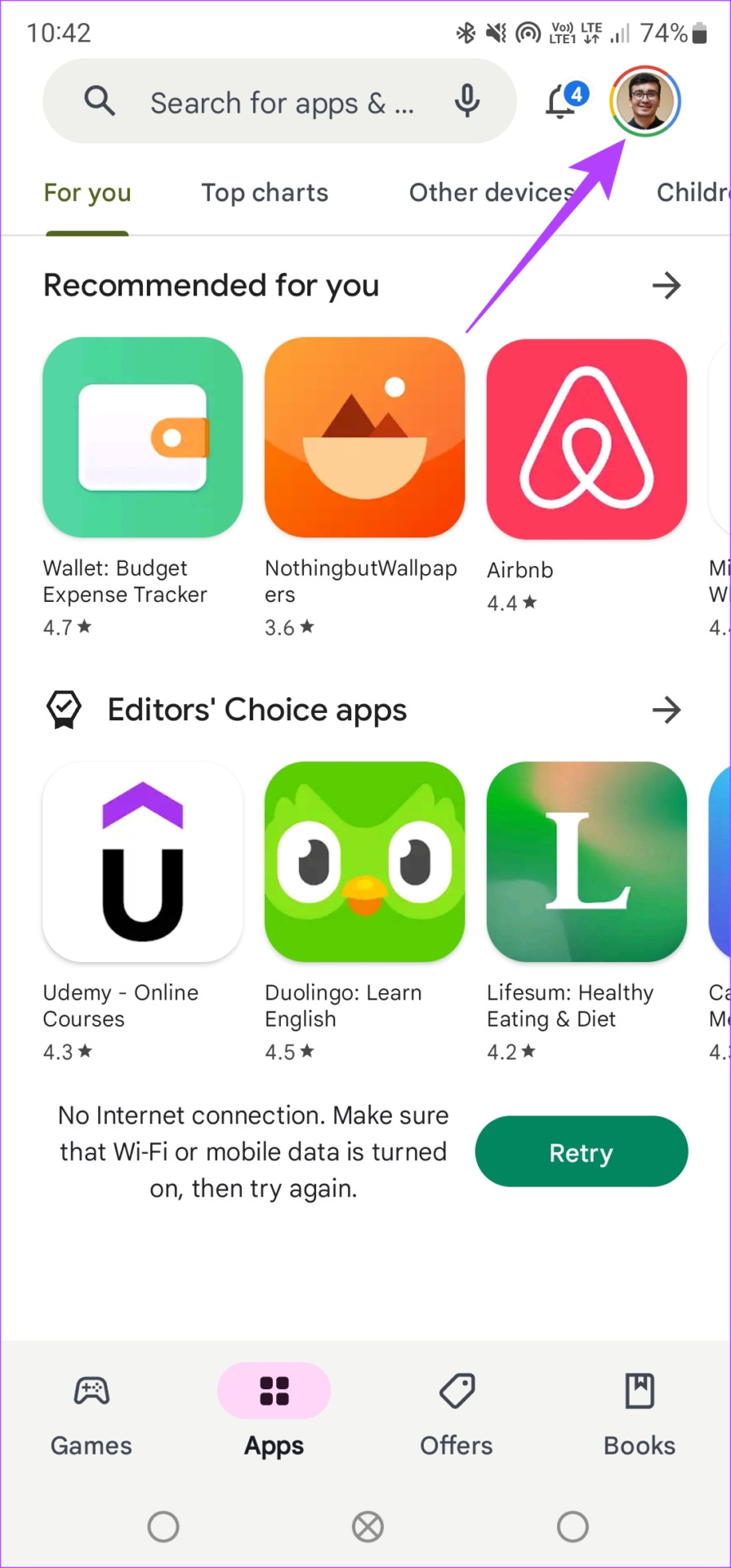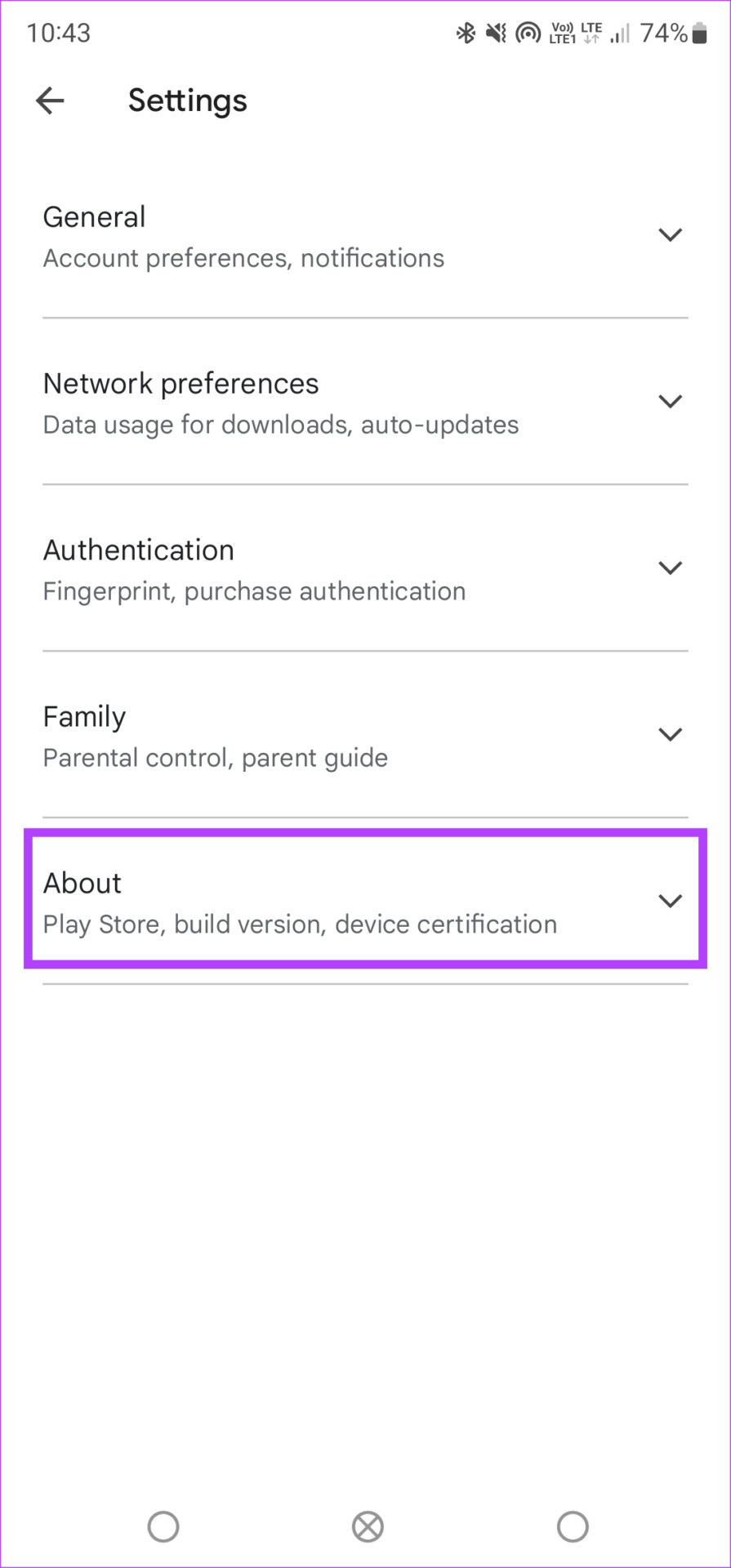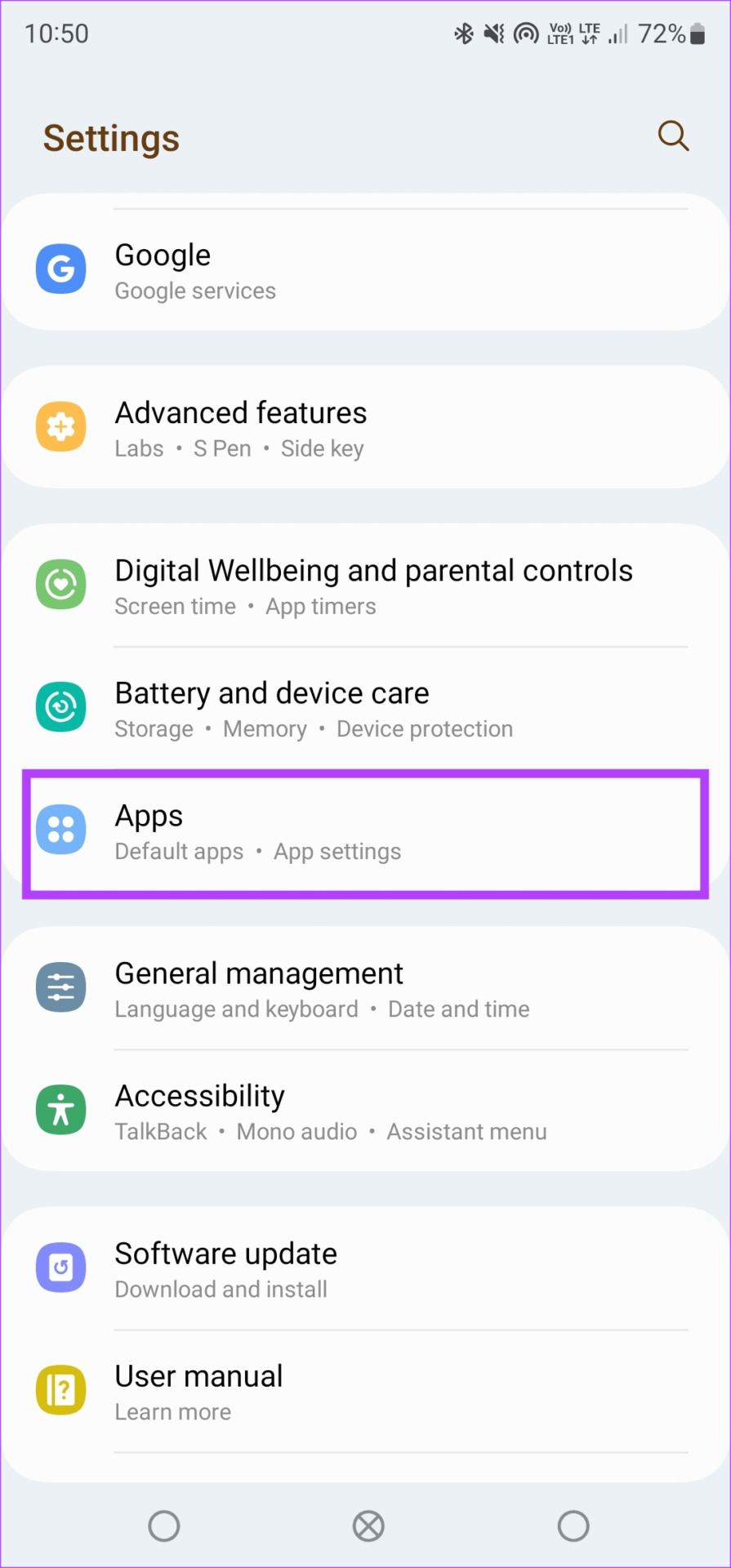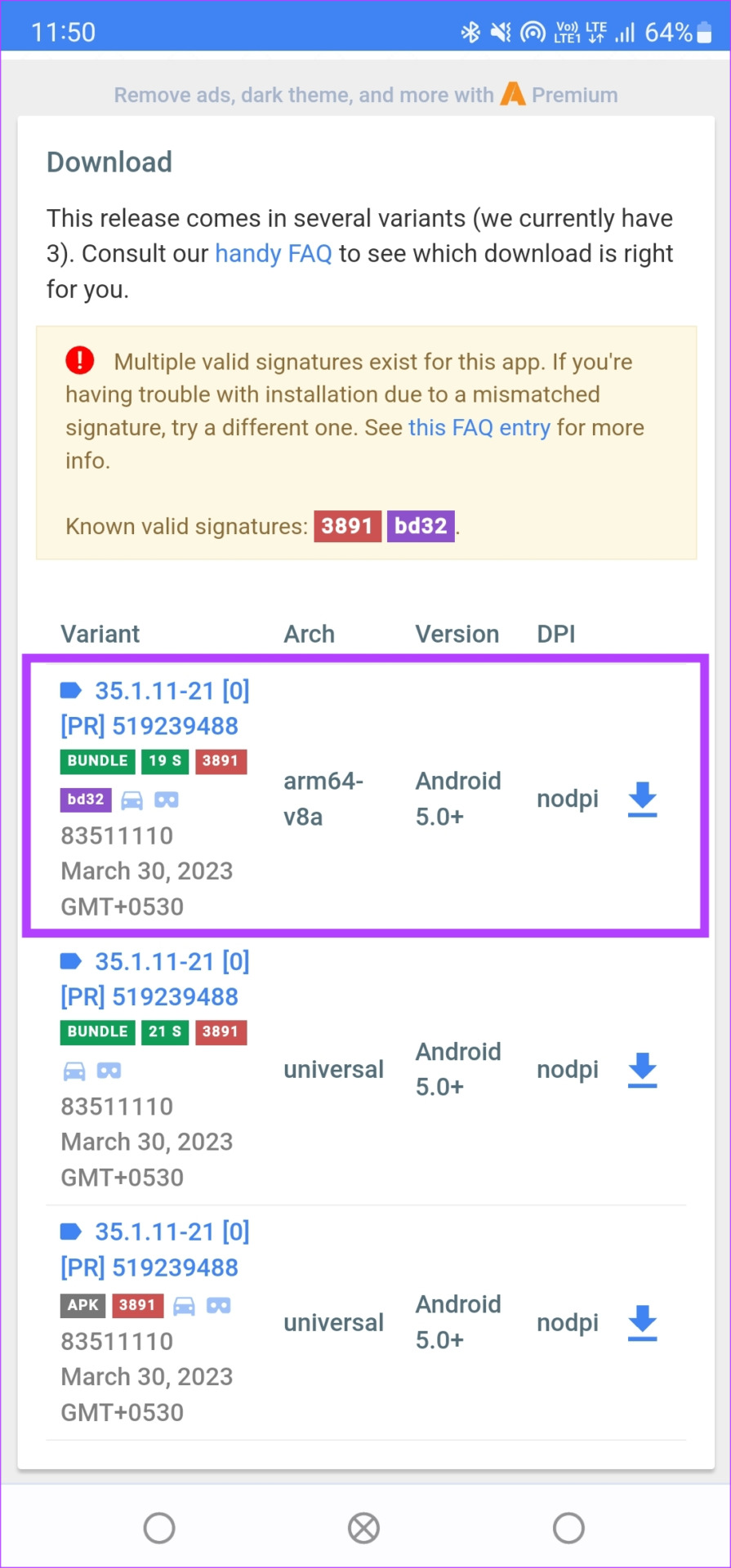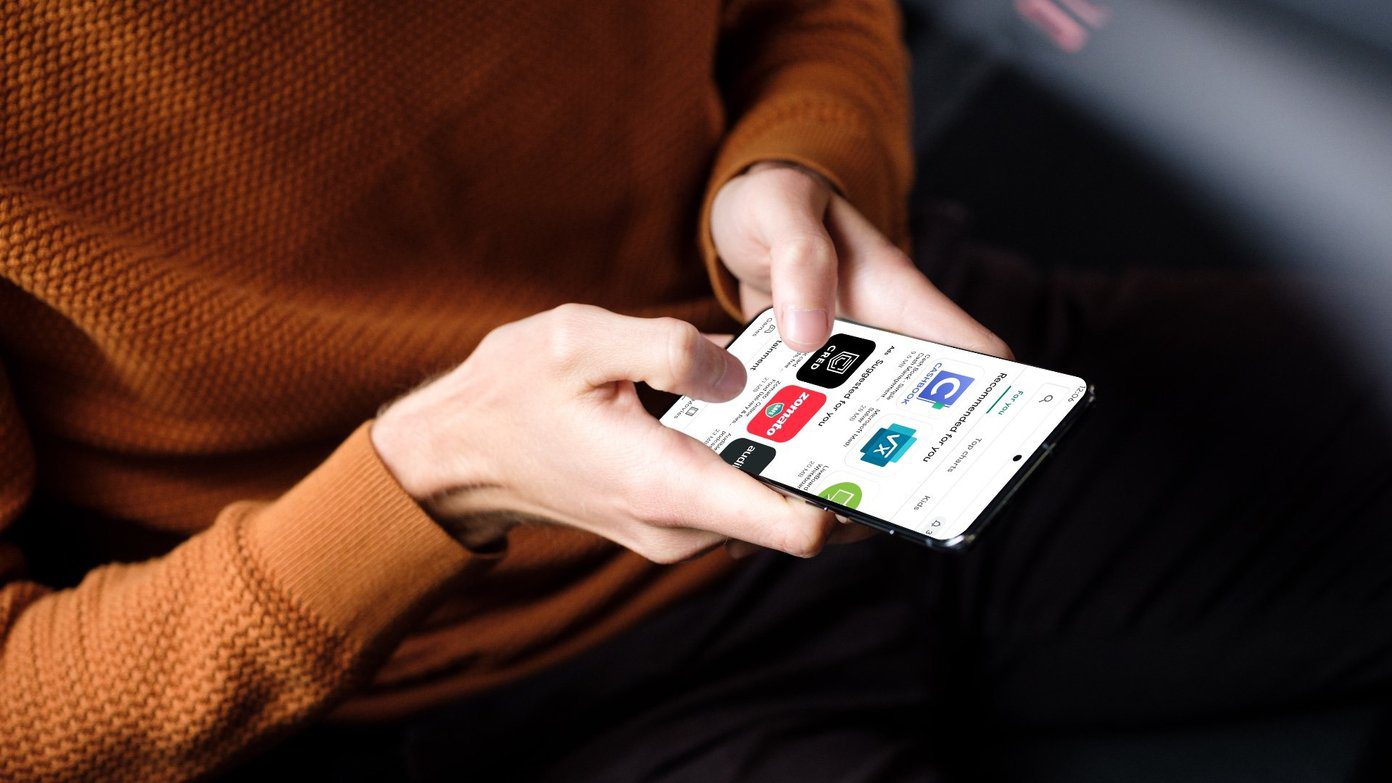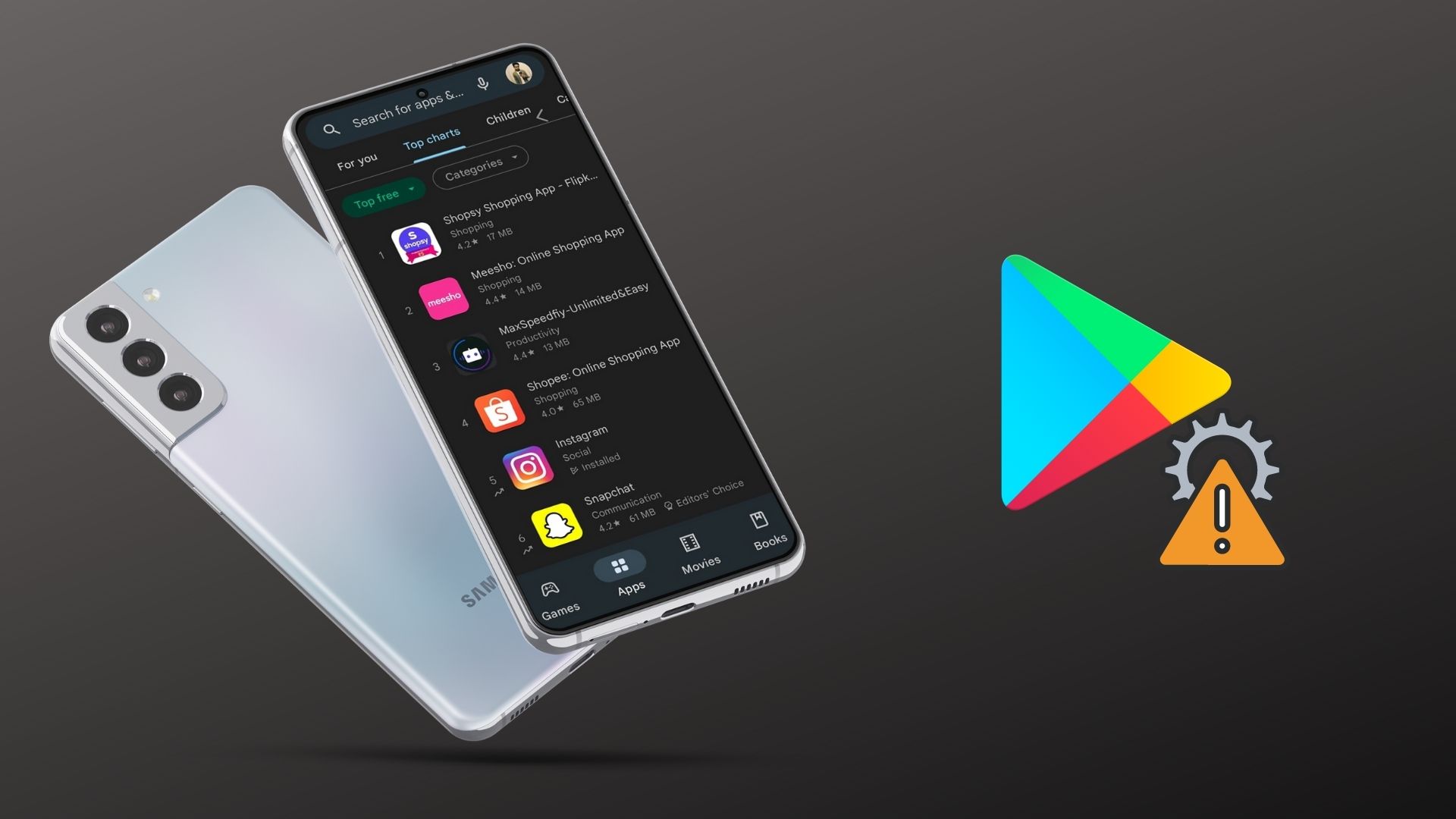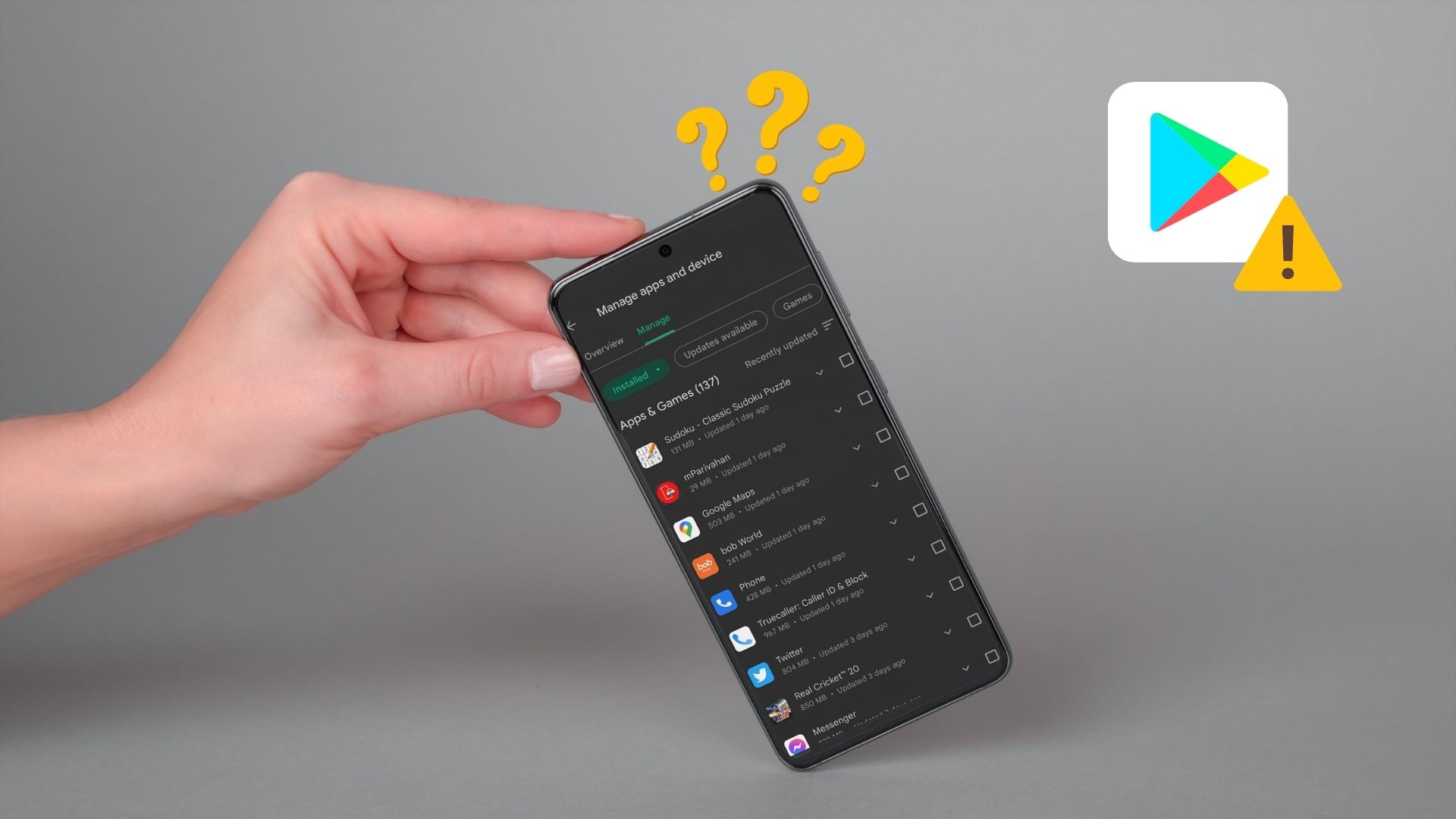While you need not update the Play Store frequently, you may be facing a situation where apps are not installing on your phone. In such cases, updating the Google Play Store app might help. Let’s see how you can update the Play Store on your Android device.
1. Update Google Play Store From the Settings Menu
We know Google Play Store updates itself automatically. But, you can also look for the update by going into the Play Store Settings. Here’s how. Step 1: Open the Play Store app on your phone. Tap on your profile picture in the top-right corner. Step 2: Head to the Settings page. Step 3: Expand the About tab. Then, tap on ‘Update Play Store’ under the ‘Play Store version’ section. You will now see a prompt telling you that a new version of the Google Play Store will be downloaded and installed. Connect to a Wi-Fi network and let your phone rest for a while. The Google Play Store update will take place in the background.
2. Clear Play Store Data
Another way to force an automatic Play Store update is to clear its data. When you do that, Google will automatically check for the latest update. To clear Google Play Store data, follow these steps. Step 1: Open the Settings app on your Android phone. Navigate to the Apps section. Step 2: If you don’t see a list of your apps, tap on ‘See all apps’. Then, look for the Google Play Store app and tap on it. Step 3: Head over to the Storage section. Step 4: First, tap on Clear cache. Then, select the Clear data option. Tip: Check our guide to understand the difference between cache and app data Connect to a Wi-Fi network and wait for a while. Play Store should now be updated to the latest version. You can also restart your phone once if the Play Store did not get updated even after waiting for a while.
3. How to Update Google Play Store Using an APK File
If the above two methods don’t work, the last resort is installing the latest Play Store APK to update it. Here’s how to do that. Step 1: Open the browser of your choice on your Android phone. Step 2: Use the button below to navigate to the Play Store APK on APKMirror. Download Play Store APK Step 3: Scroll down and tap on the relevant version of the Play Store you wish to download. Note: Ensure you download the latest version of the app. Otherwise, you may face the problem of parsing the package error. Step 4: Find the latest version of the app as per your Android version and tap on the download button. Your download should now begin. Once the APK gets downloaded, tap on it to install the app. This is how to update the Google Play Store via an APK file. Try using this method only if the previous two methods fail.
Keep Your Apps Updated
It’s always advisable to keep apps on your phone updated to the latest version. If you update your apps regularly, why leave out the app responsible for updating other apps? Hence, it’s always good to know how to update Google Play Store on your phone. It will also come in handy when you’re facing issues with installing apps. The above article may contain affiliate links which help support Guiding Tech. However, it does not affect our editorial integrity. The content remains unbiased and authentic.