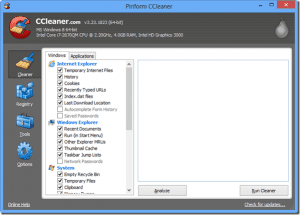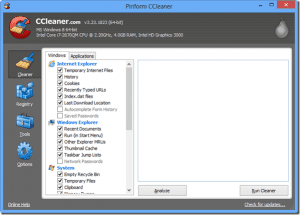I have come across methods to remove context menu items but some required complex registry editing while others required working on crappy tools. Today I am going to show you how you can use CCleaner to clean up right-click menu in Windows. CCleaner needs no introduction and if you’ve been a Windows PC user for a long time, it is highly unlikely that you have not heard about this beast of a clean up tool. So, let’s us use this tool to go clutter-free on our computer.
Cleaning Right-click Menu Using CCleaner
Step 1: Download and install CCleaner on your computer if you are not using it already. If the version of CCleaner installed on your computer is less than 3.2, you will have to update it too, to the latest version. After you have installed the app, launch it with administrative privileges (right-click the program icon, click Run as Administrator). Step 2: After you launch the tool, navigate to Tools and select Startup. Step 3: In Startup, navigate to the Context Menu tab and you will see all the third-party apps that have pinned themselves to the right-click context menu. Simply select the ones you want to disable and click on the disable button one by one. Context menu will be arranged based upon the context menu where they appear (files, directory, etc.) Step 4: After you disable the entry, restart Windows Explorer to see the changes. From now on, you will not spot the particular entry in the context menu. The app also gives you the option to delete the particular entry but if you go with it, you will not be able to restore the option back to the context menu. Deleting the context menu entry will not affect the installed program in anyway. The program also allows you to export the list of programs that are pinned to the context menu to a text file.
Conclusion
CCleaner is one of the easiest tools I have seen for cleaning context menu shortcuts without complicated options and registry editing workarounds. This time CCleaner has really impressed me and I am sure, they will continue doing that in the future as well. The above article may contain affiliate links which help support Guiding Tech. However, it does not affect our editorial integrity. The content remains unbiased and authentic.