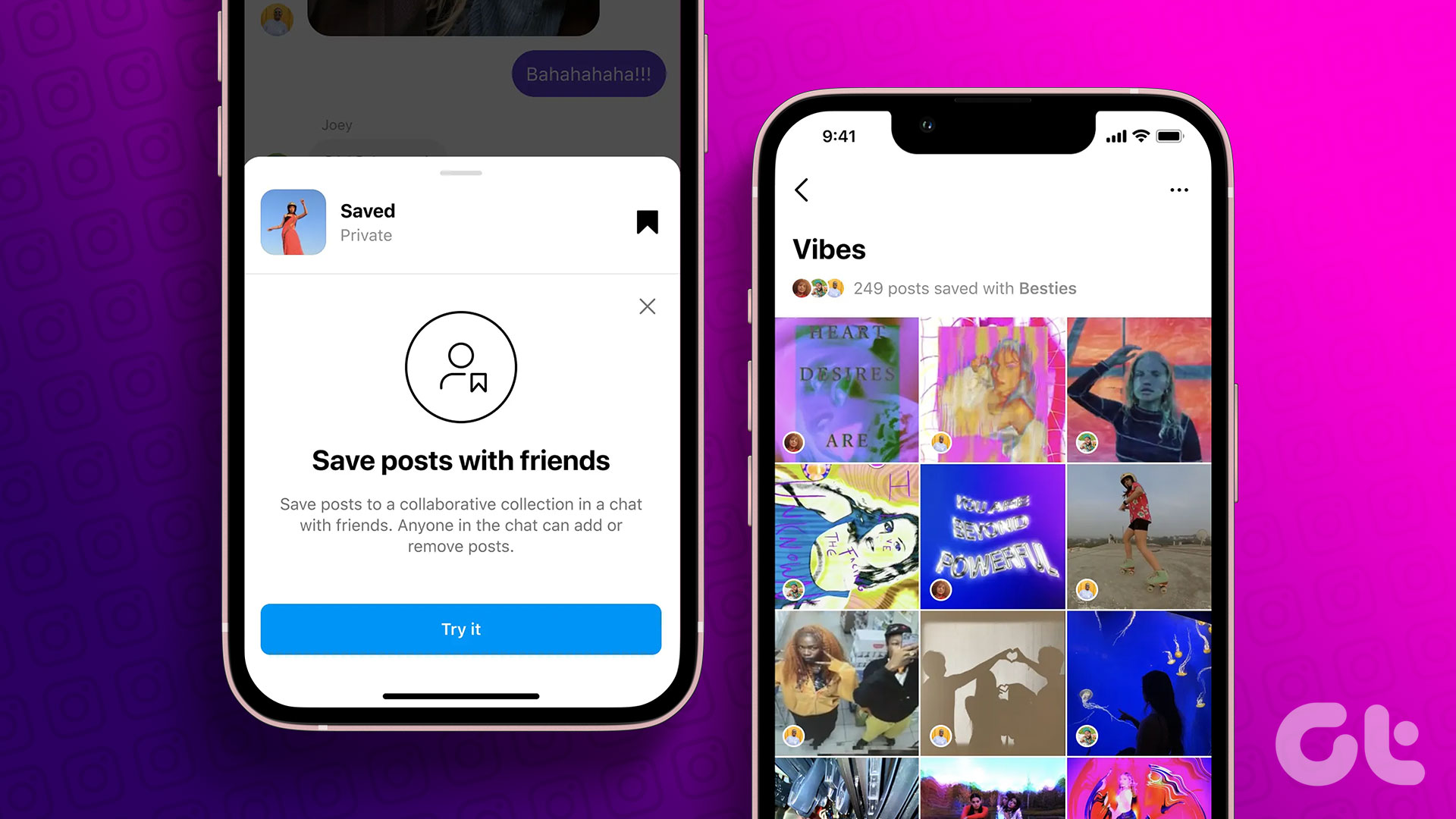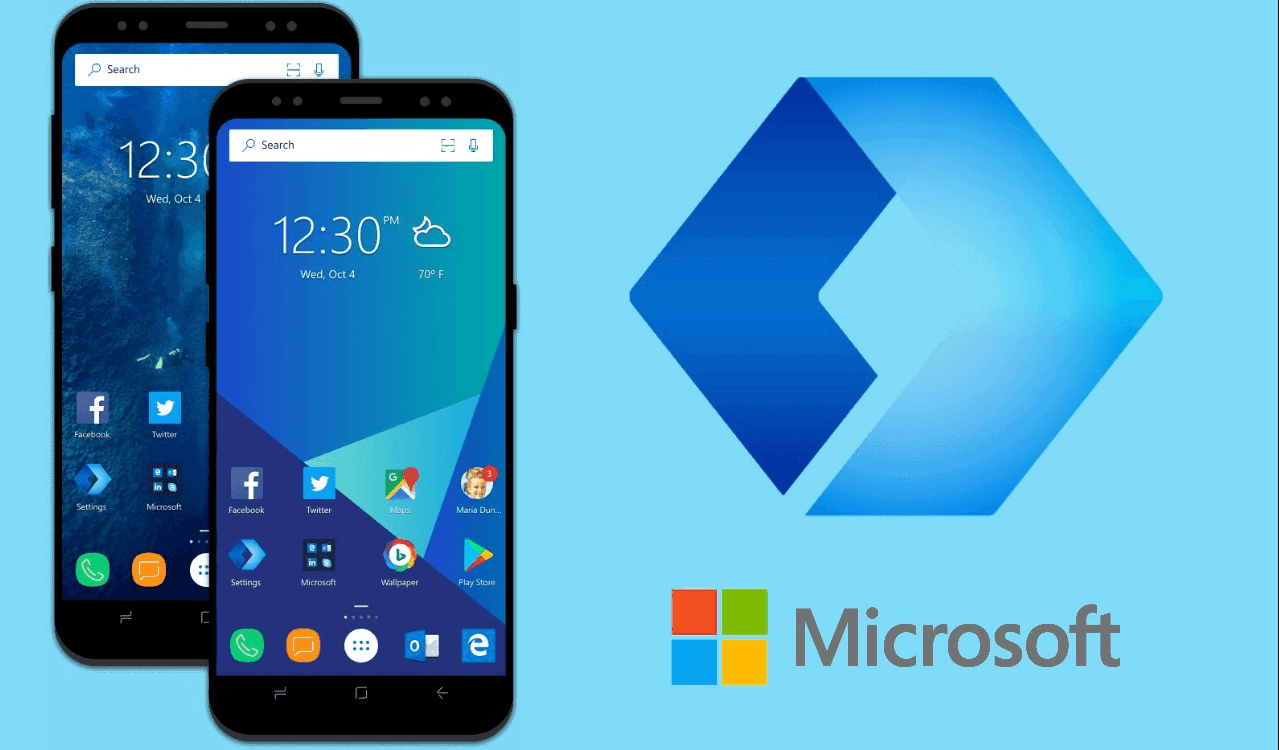Yes! Instagram has recently been adding multiple features such as Notes, Alt texts, and more. Among many such new features is Instagram’s Collaborative Collections. With Collaborative Collections, users can add and share their favorite posts with loved ones or people of their choice. In this guide, we will be looking at everything you need to know about this feature and how you can use it.
How to Get Instagram Collaborative Collection
Like all the recent features, to get Instagram’s Collaborative Collections, all you have to do is update Instagram on iPhone and Android from the link below. Update Instagram for Android Update Instagram for iPhone and iPad Still didn’t get the feature after updating? Don’t worry, as Instagram rolls out new features in batches, and you might have to wait for some time to get Instagram collaborative collections on your smartphone.
How to Create a Collaborative Collection on Instagram
The steps to use Instagram’s Collaborative Collections are similar to how you save posts on Instagram. There are two ways you can save posts in collaboration.
1. From the Instagram Feed
Step 1: Open Instagram and find the post you want to save. Step 2: Hit the save button below the post. Step 3: Choose New collection. Step 4: Give Collection name. Slide 4: Toggle on Collaborative and choose the person you wish to collaborate with. Step 5: After you choose the person, tap Save at the top right corner.
2. From Instagram DMs
You can save the posts you have sent as well as the ones you received on Instagram DMs to Collaborative Collections. All you have to do is: Step 1: Open Instagram and tap the DM icon at the top right corner. Step 2: Open the contact with whom you want to collaborate. Step 3: Now, hit the save button next to the post. Step 4: Tap on New collection. Step 5: Give Collection name and tap Save. Note: The posts you add to Collaborative Collections from Instagram DM will be the ones between you and the recipient. At the time of writing this guide, you cannot change the participants once a collaboration is created.
Where to Find Instagram Collaborative Collections
Now that you know how to make Collaborative Collections on Instagram, let’s look at how you can view a collaborative collection once you create them. There are many ways you can do that.
1. From Saved Page
Since Instagram’s Collaborative Collections are saved posts, you can easily access them from the same section. Here’s how: Step 1: Open Instagram and tap your profile. Step 2: Next, tap the hamburger menu. Step 3: Choose Saved. From here, you can view all the saved posts along with Collaborative posts. To recognize collab posts easily, you can see whom you have shared that saved post with.
2. From Instagram Direct Messages
When you add someone to Collaborative Collections, they will be notified in DM’s about it. You can either tap the notification or: Step 1: Open Instagram > tap the Message icon at the top. Step 2: Now, open the chat screen of the person whom you have added to the collab save. Step 3: Tap their name on the top. Step 4: Scroll down to Collections. Here, you can see all the Collaborative Collections you have created with them.
How to Edit or Delete a Collaborative Collection on Instagram
Once you create a collaborative save, you can make changes to it as well. Here’s how: Step 1: Open Instagram > go to your profile > tap on the hamburger menu. Step 2: Tap on Saved and open the Collaborative Collection you want to edit. Step 3: Tap the three dots in the right corner and choose Edit Collection. Step 4: You can change the name or collection cover. Once done, tap on the tick icon. Step 5: Alternatively, to delete the Collection, tap on Delete Collection. Step 6: Choose Delete again to confirm.
Delete or Move a Post From Collaborative Collection
Follow the steps to learn how you can remove a post from Instagram’s collaborative collection. Step 1: Open Instagram and tap on your profile > hamburger menu > select Saved. Step 2: Select the Collection from which you want to make changes. Step 3: Tap the three dots on the top. Step 4: Choose Select. Step 5: Select the post and tap Remove from saved. Step 6: Tap Remove to confirm Here’s how you can move a post from Instagram’s Collaborative Collection to another: Step 1: To move, follow until step 5 and choose Move. Step 2: Choose the collection you want to add the post to. If you want to add it to a new collection, tap the + icon. Step 3: Tap Move to confirm.
Save Favorites With Favorite People
With Collaborative Collections on Instagram, you are getting the opportunity to save and share those funny or interesting posts with your favorite people. With this guide, we hope that we were able to help you to know how you can create a collab save on Instagram. The above article may contain affiliate links which help support Guiding Tech. However, it does not affect our editorial integrity. The content remains unbiased and authentic.