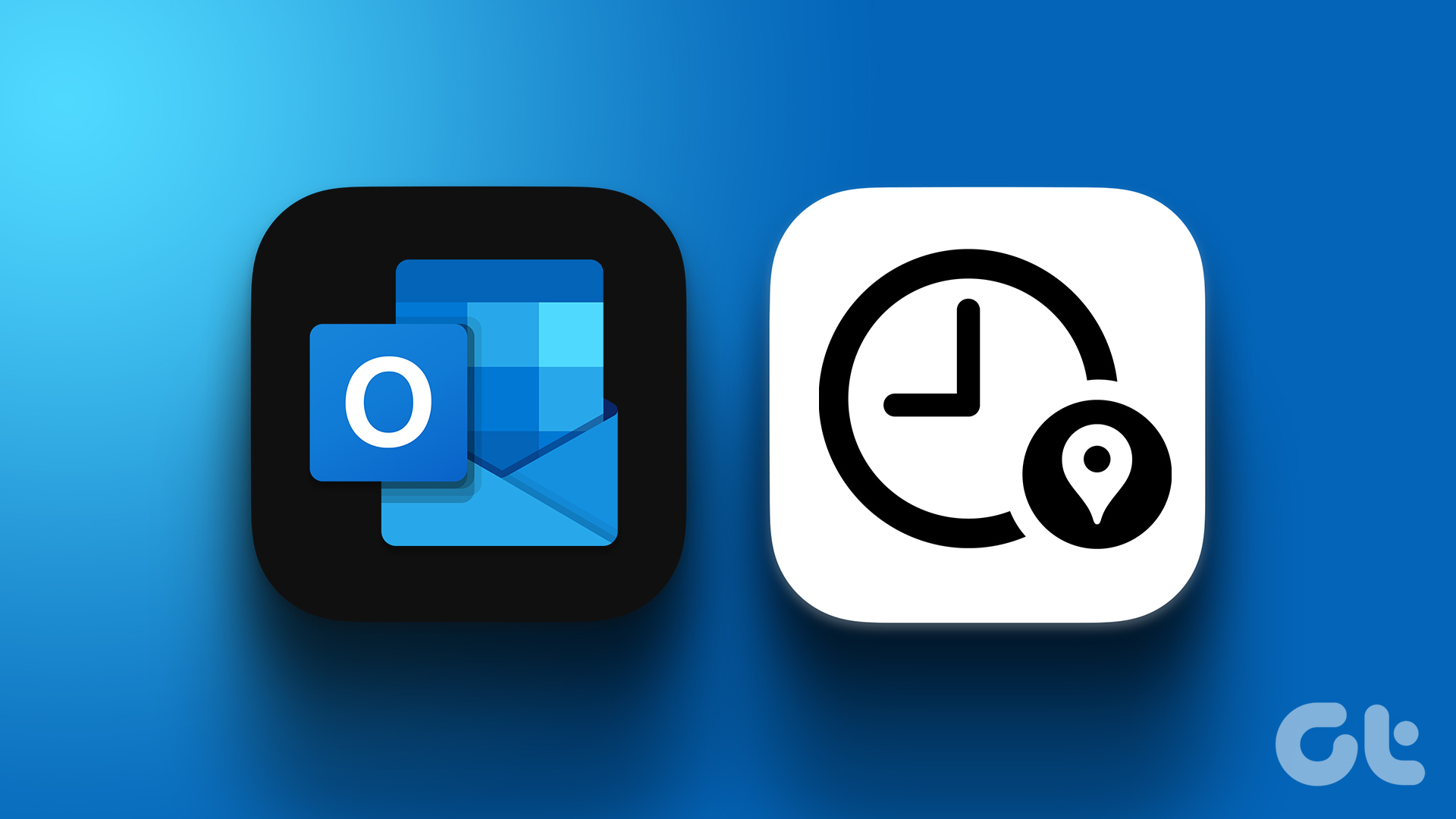Let’s say you are sending a personal email to friends and family, and in that case, you won’t want to attach a signature carrying business details. Similarly, when you want to reply to a work email, you won’t use a signature with personal social media profiles. You can always use different email IDs for different purposes, but that’s not a viable solution for using different signatures. Thankfully, Outlook allows you to create different signatures to use them based on the receiver and email context. Here’s how to set them up.
Use Different Signatures in Outlook App on Windows
The ability to use different Outlook signatures in a single Outlook account is limited to desktop apps only. Meaning, you can’t create and use multiple Outlook signatures from the Outlook mobile apps or web. In the example below, we will use the Microsoft 365 Outlook app to use different signatures. Follow the steps below. Step 1: Open Outlook on a Windows computer. Step 2: Click on File in the menu bar. Step 3: Select Options from the left sidebar. Step 4: Go to Mail and select Signatures. Step 5: You will see your current signatures to edit. Step 6: You can make changes to the existing signature and use the New button to create a new one. Step 7: Type a name for this signature and click on OK. Step 8: Create a new signature using the rich text editor and hit the Save button at the bottom. From the Choose default signature menu, you can select your default signature for new messages as well as replies/forwards. Don’t worry, you can still use a different signature while composing a new email. Here’s how. When you compose a new email, you can select the Signature menu at the top. Then, from the drop-down menu, select a relevant signature and start drafting your email. If you don’t use the signature menu, Outlook will continue to use the default signature that you set from the Settings menu. Even when replying to or forwarding an email, you have an option to use a different signature on Outlook. Let’s switch to Outlook for Mac and discuss how to use different signatures in the email.
Use Different Signatures in Outlook Mac App
Microsoft has recently redesigned a completely revamped app on Mac. In the future, Microsoft is planning to release a single Outlook app across all OS. But it’s far from over, and the current Outlook app is what we get for now. To make this one clear. Outlook won’t sync your email signatures across different Operating Systems. Meaning, your created Outlook signatures on Windows will remain on Windows. Same case with the Mac app and the Outlook mobile apps. We won’t consider it a flaw. It’s an understandable decision to keep email signatures separate based on the device/OS you are using. With that out in our way, let’s learn how to use different email signatures in Outlook on Mac. Step 1: Open the Outlook app on Mac. Step 2: Click on Outlook in the menu bar and open the Preferences menu. Step 3: Go to Email > Signatures. Step 4: From the Signatures menu, you will see all your current signatures from the left side. Click on the + icon. Step 5: It will open a small dialog box with a rich text editor. Step 6: Give the signature a relevant name and create a signature for the email. Step 7: Close the dialog box and hit the Save button. From the Choose your default signature menu, you can select your preferred account and an email signature to use with new emails and replies/forwards. Select your frequently used email signature and close the menu. Click on the New Message button at the upper left corner and compose a new email from the Outlook home. You can select the Signature menu at the top and select a relevant signature to use in Outlook mail from the right side.
Use Right Signature at the Right Place
You need to use a relevant signature with the email context and the recipient, as we mentioned earlier. It makes a better impression on the receiving person. We mostly use 3-4 different email signatures with Outlook on Windows based on the email subject. How are you planning to use different signatures in Outlook? Share your views in the comments section below. The above article may contain affiliate links which help support Guiding Tech. However, it does not affect our editorial integrity. The content remains unbiased and authentic.