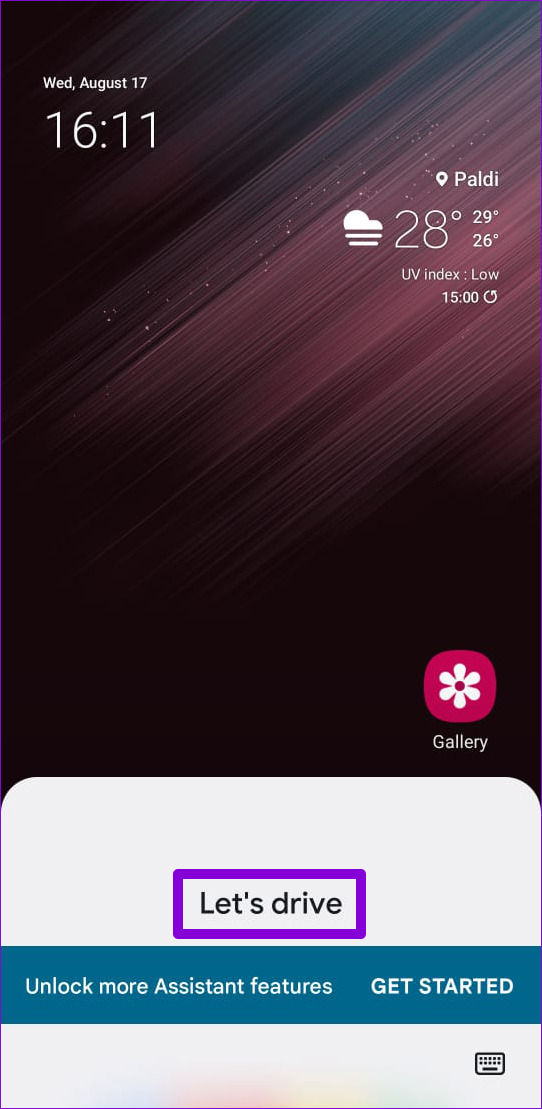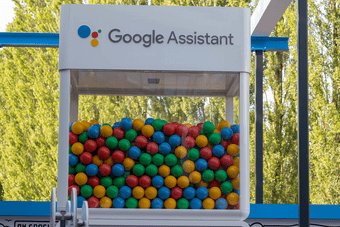Do note that Google Assistant’s driving mode is only available on phones that run Android 9.0 or higher. Also, your Android phone must have at least 4 GB of RAM. If your Android phone meets these two requirements, you can use the steps in this guide to access and use Google Assistant driving mode.
How to Access Google Assistant Driving Mode
You can access Google Assistant driving mode in a couple of ways. You can either activate driving mode manually via voice command or configure it to start automatically.
Activate Driving Mode via Voice Command
The quickest way to activate Google Assistant driving mode is to use a voice command. Summon the Google Assistant on your phone by saying ‘Hey Google’ or ‘OK Google’ wake words, and then say ‘let’s drive’ when the Google Assistant shows up.
After the driving mode turns on, you can start using it. To exit the driving mode, tap on the ‘Driving app is running’ notification.
Configure Driving Mode to Launch Automatically
If you do not wish to access the driving mode manually all the time, you can also configure it to launch when you connect your phone to your car’s Bluetooth or start navigation in Google Maps. Here’s how to set it up. Step 1: Open the Google app on your phone. Tap on your profile picture in the upper-right corner and select Settings.
Step 2: Tap on Google Assistant.
Step 3: Scroll down to tap on Transportation and select Driving mode from the following menu.
Step 4: Toggle on the ‘When Navigating in Google Maps’ option if you want the driving mode to launch when you start navigation.
Likewise, you can configure driving mode to start automatically when you connect your phone to your car’s Bluetooth.
If you choose ‘Ask before launching,’ your phone will prompt you when it connects to your vehicle’s Bluetooth. You can accept that prompt to access driving mode. Optionally, you can also configure driving mode to launch automatically whenever it detects you are driving. This can be useful if you want to access driving mode without connecting to your car’s Bluetooth.
How to Use Google Assistant Driving Mode
After you activate the driving mode, you will see a few options and shortcuts. Here’s what you can do with them.
Use Voice Commands in Driving Mode
You can tap the search bar at the top and use your voice to specify your destination in Google Maps. If you want to initiate some other voice commands, you can tap the microphone icon at the bottom left corner.
Using Apps in Driving Mode
Tapping the App Launcher (four squares) in the bottom right corner will give you access to some of your apps while driving.
Note that you’ll only see apps compatible with the driving mode, such as Spotify, YouTube Music, Podcasts, and others. Also, these apps will open in a simplified, driving-friendly versions. So, you won’t be able to use all of the app’s features.
Make or Receive Phone Calls and Text Messages in Driving Mode
You can also ask Google Assitant to make phone calls or send text messages by tapping the ‘Make a call’ or ‘Send a message’ option.
If you get a phone call while driving mode is on, Google Assistant will alert you with the phrase ‘Call from [contact], do you want to pick it up?’ You can answer or decline the call by saying ‘Yes’ or ‘No.’
How to Configure or Disable Google Assistant Driving Mode
Since Google Assistant’s driving mode doesn’t have a dedicated app, you’ll have to access Google Assistant’s settings to configure it. Here’s how to set that on your phone. Step 1: Open the Google app on your phone, tap on your profile picture in the top right corner, and select Settings.
Step 2: Tap on Google Assistant and select Transportation from the following menu.
Step 3: Scroll down to tap Driving mode.
Step 4: You can disable ‘Hey Google’ detection while driving mode is on. You can still issue voice commands by tapping the microphone icon in driving mode.
Further, you can enable or disable incoming calls or text message alerts while driving.
You can also disable it from this menu if you do not want to use driving mode. For that, toggle off the ‘When navigating in Google Maps’ option and select Do nothing under ‘When connected to car’s Bluetooth’ and ‘When driving is detected’ sections.
And you’re all set. Google Assistant driving mode will be completely disabled on your phone.
Drive Safe
Google Assistant is packed with useful features and tricks to make your life easier. Driving mode is one feature you can utilize to focus on the road while driving. So, what are your thoughts about Google Assistant driving mode? Do you find it useful? Let us know in the comments below. The above article may contain affiliate links which help support Guiding Tech. However, it does not affect our editorial integrity. The content remains unbiased and authentic.