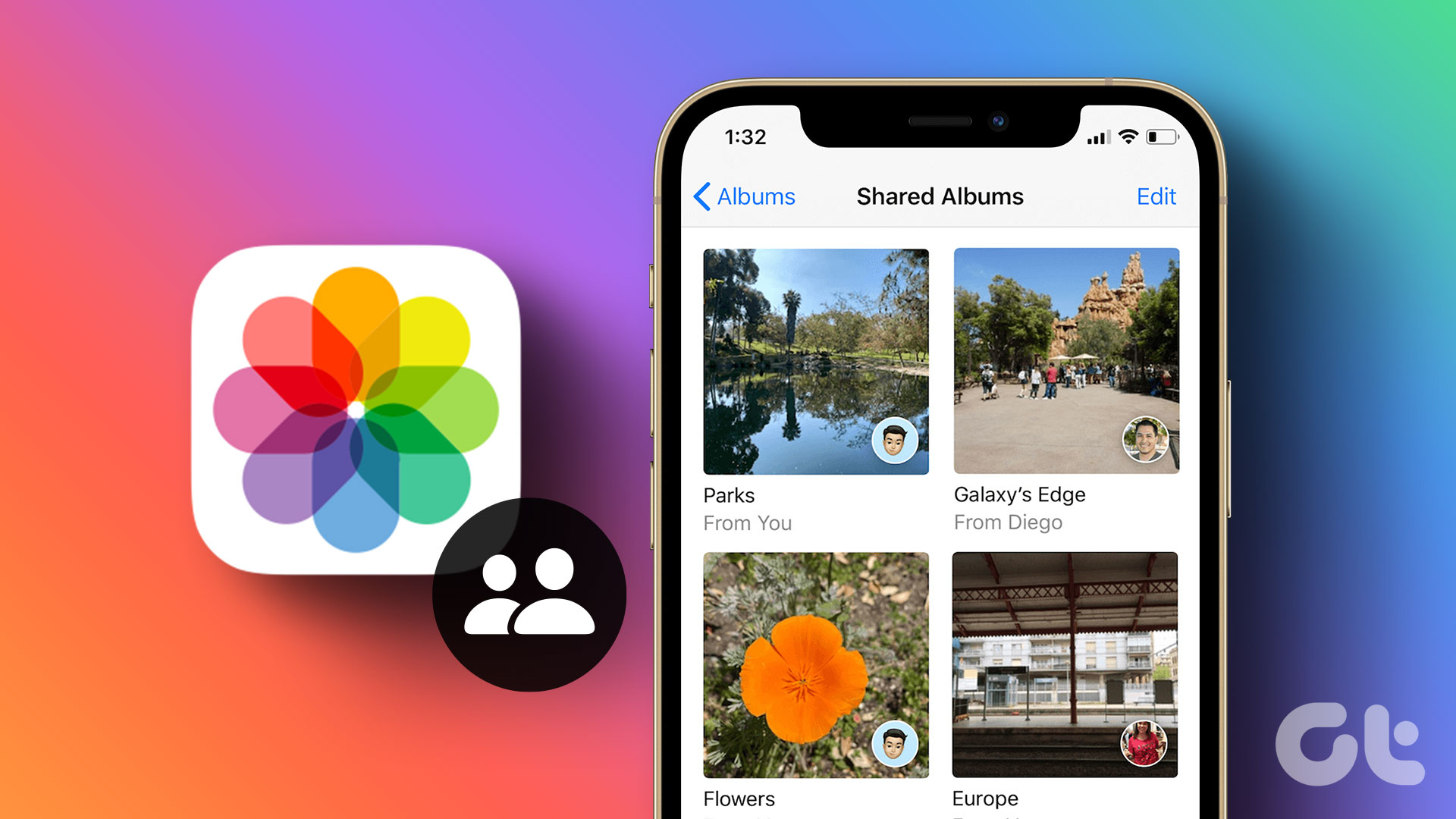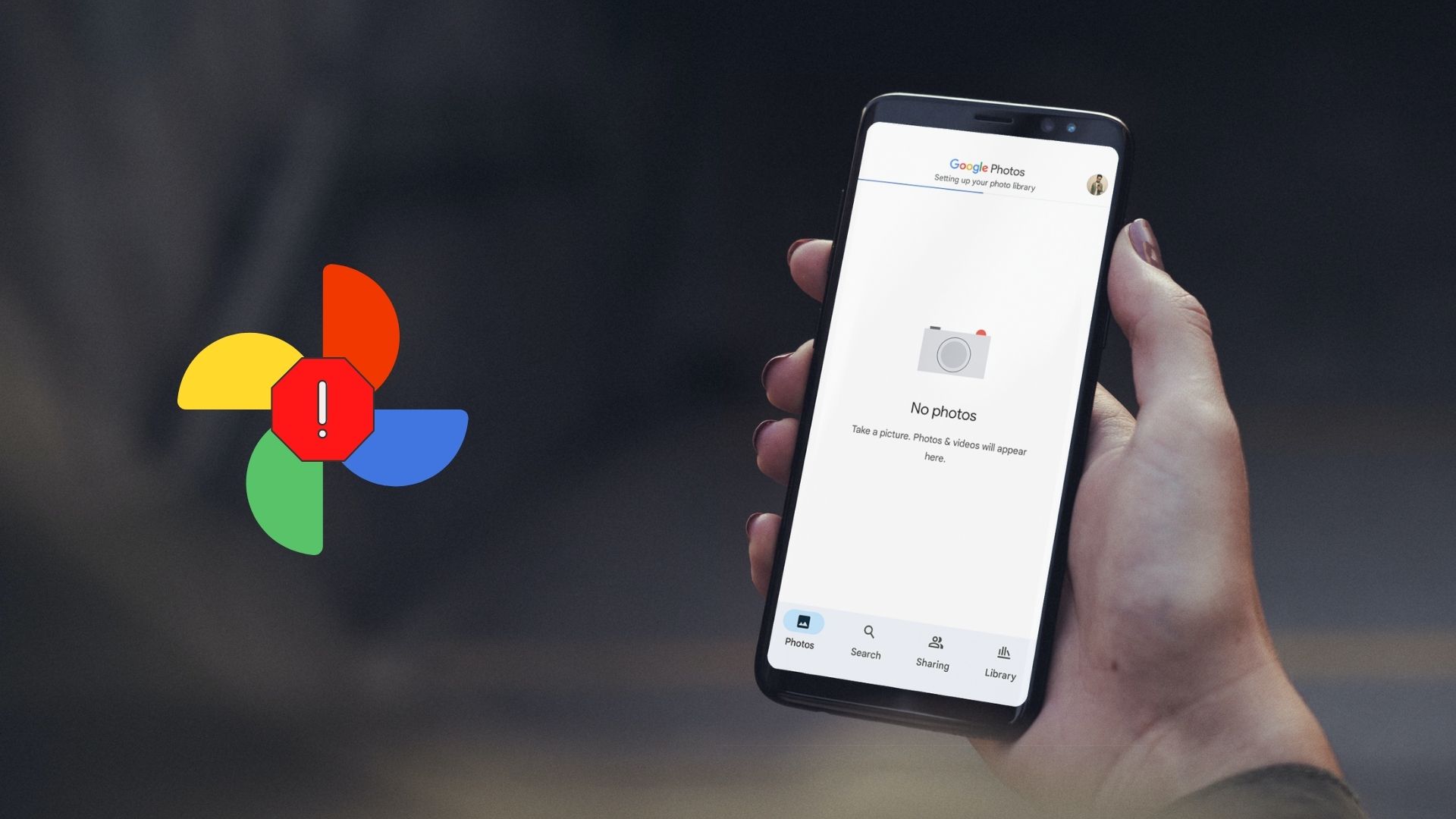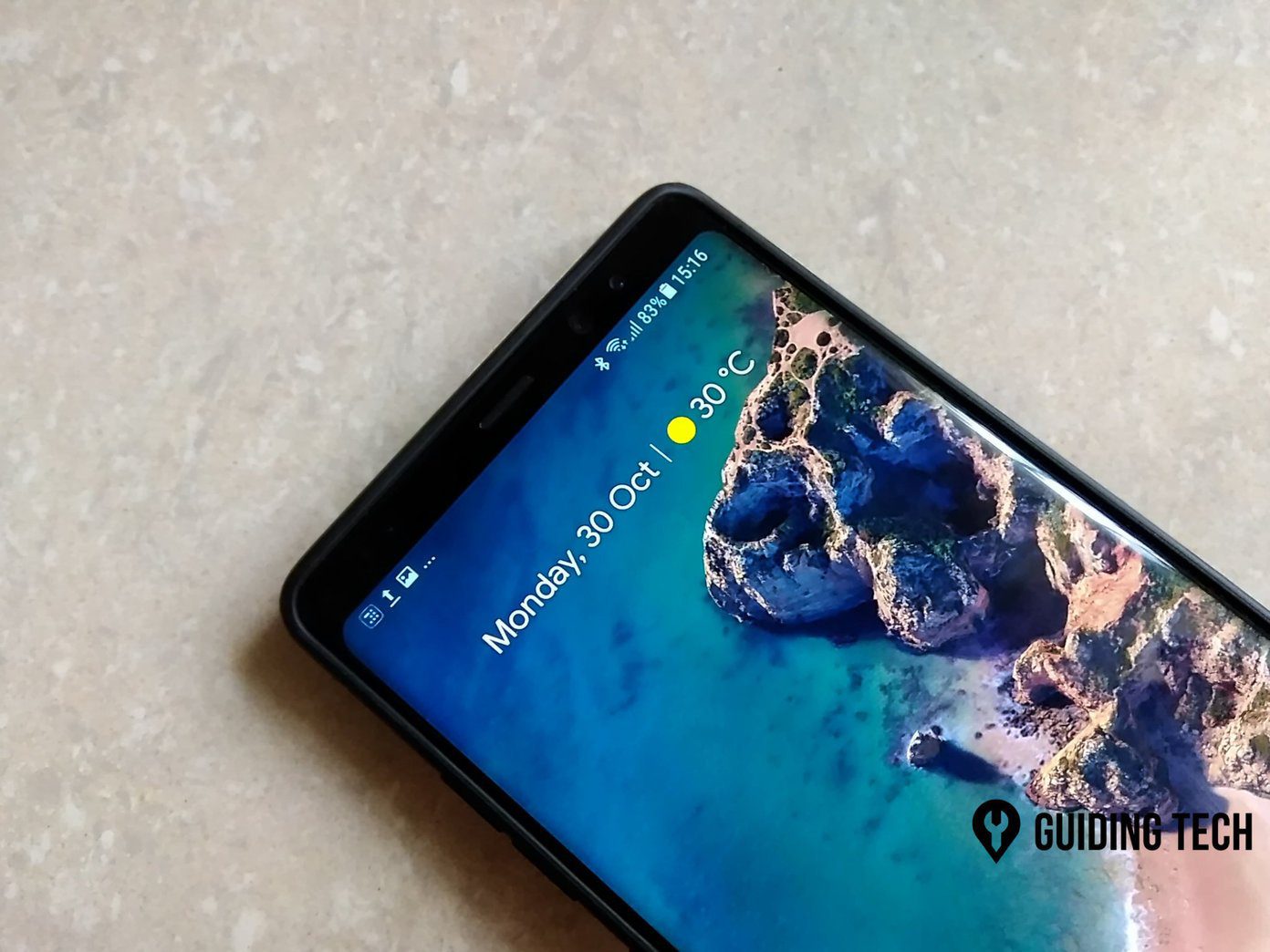Your invited members to the iCloud Shared Photo Library can edit, add, remove photos, add captions, and favorite images. All the collaborators have the same level of editing permission. Sounds interesting, right? Let’s get started.
iCloud Shared Photo Library Requirements
You must be running iOS 16 or higher on your iPhone (or iPadOS 16 on your iPad) to check the iCloud Shared Photo Library option in Settings. You should also enable iCloud photo sharing on your iPhone to enable the function.
Update Your iPhone to iOS 16
The iOS 16 update is officially available to every one with a redesigned lock screen, Continuity Camera, improvements to system apps, and several other features. Step 1: Launch the Settings app on iPhone. Step 2: Scroll to General. Step 3: Select Software Update. Step 4: Download and install the iOS 16 update from the following menu: If you face any issue with the iOS 16 installation, read our troubleshooting guide to fix the problem.
Enable iCloud Photos Syncing
The system won’t enable the ‘Shared Library’ option until you sync all the media files to the iCloud platform. First, you must ensure sufficient space on your iCloud account. If you run low on iCloud storage, purchase one of the iCloud+ or Apple One plans. You can also follow our dedicated guide to free up iCloud storage on your iPhone. Step 1: Open the Settings app on iPhone. Step 2: Go to your profile and select iCloud. Step 3: Open Photos and enable Sync this iPhone toggle from the following menu.
Invite Participants to iCloud Shared Photo Library
Let’s invite your friends and family to the iCloud Shared Photo Library, shall we? Step 1: Open the Settings app on iPhone. Step 2: Scroll down to Photos. Step 3: Select ‘Shared Library.’ Step 4: Tap Get Started and select ‘Add Participants.’ Step 5: Enter the participant’s name and hit Add at the top. Step 6: Tap Next to select photos. Step 7: You get three options to move photos to the shared library. All My Photos and Videos: It will share your entire iCloud photos library with others. Choose by People or Date: It’s an ideal option to share images between specific dates only. Let’s say you want to share last week’s vacation pictures. Select the date or people’s faces and share them with a close group. Choose Manually: Select multiple photos manually to share. Step 8: Select a suitable option and hit Next. Step 9: Tap photos, people, or date range from the following menu and tap Add. Step 10: Before sharing, tap on ‘Preview Shared Library’ to avoid any private or confidential images in it. Next, hit Continue at the top-right corner. Step 11: Tap Invite via Messages or generate a shareable link to send on WhatsApp, Telegram, Signal, or email. You can only have one Shared Library, and whoever creates it will bear iCloud storage for all items. If your participants add hundreds of photos and videos to the shared library, it will consume iCloud storage on your account.
Capture and Share Photos Directly to Shared Library
When taking new pictures, you can send them directly to the Shared Library. That way, you don’t need to select and share them manually. Step 1: Open the Camera on iPhone. Step 2: Tap the library icon in the top left corner. Start taking pictures and share them with the iCloud Photos Shared Library.
Edit Shared Library
At any time, you can add new participants to the Shared Library or even delete it to create a new one. Step 1: Open Settings on iPhone. Step 2: Scroll to Photos. Step 3: Select Shared Library. Step 4: Tap ‘Add Participants’ to invite more members to the group. iOS only allows you to create one Shared Library at a time. To create a new library, you must delete and set up a new one from scratch. Step 5: Select Delete Shared Library from the same menu. When you delete the Shared Library, you can choose which photos and videos you want to keep. Those items will be added to your Personal Library. Other participants will automatically keep all items in the Shared Library. Select a relevant option and confirm your decision.
Share Your Memories
iCloud Shared Library is Apple’s take on Google Photos’ sharing capabilities. While it’s not as powerful as Google’s implementation, iCloud Shared Library does the job. How do you plan to use it? Share in the comments below. The above article may contain affiliate links which help support Guiding Tech. However, it does not affect our editorial integrity. The content remains unbiased and authentic.