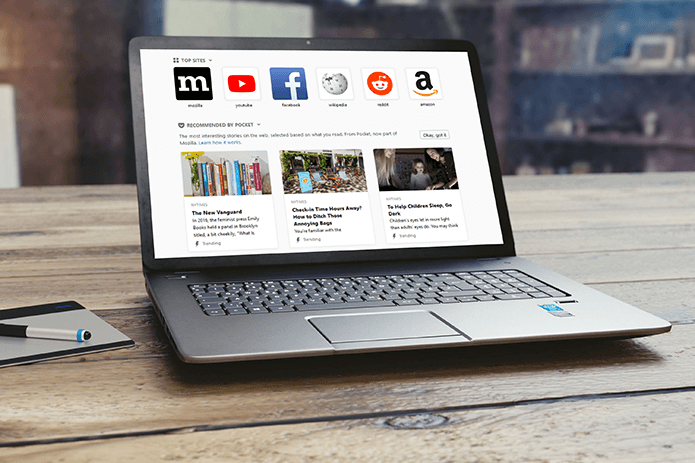Even if you are using an antivirus which is not pre-installed on your computer, you would still need Malwarebytes. Here is how you can use Malwarebytes to remove threats. I will also share some tips and tricks. Let’s begin.
1. How to Use
The free version of Malwarebytes is still good enough, however paid is recommended. The free version can be used with your favorite antivirus app, but the paid version will replace it. So, you only need to pay for either Malwarebytes or the antivirus software that you are using. It is available for all popular platforms like Windows, macOS, Android and iOS. You will have to buy it separately for each platform. The Windows and macOS version will cost you $39.99/yearly while Android and iOS is priced at $11.99/yearly. The paid version will work in the background and comes with automatic scheduled scans, and real-time and ransomware protection. The free version lacks these advanced features and requires you to perform scans manually. If you can afford it or are already paying for an advanced antivirus, consider Malwarebytes pro.
2. How to Remove Threats
Once the scan is complete, you will see results showing if any threats were detected. The most common solution is to quarantine the threat that will contain and neutralize it in a safe zone. There is a separate tab for it too. Not sure what’s happening? Malwarebytes will recommend steps and take you through the whole process once a threat is detected. Solutions will vary depending on the nature of the threat. Just follow the instructions and when in doubt, re-scan to make sure it was taken care of.
3. How to Delete/Remove Quarantined Items
Once a threat is quarantined, there is still some work left to do. Head over to the Quarantine tab to view a full list. Select items from the list and click on Delete to get rid of them. Before you go ahead and delete everything, here is what you need to understand. Malwarebytes uses heuristic scanning which may return false positives. It means that the software will pick a harmless file or registry entry and term it as a threat. You don’t want to delete these files or entries because they don’t pose a threat, and deleting it will affect the way your computer or the concerned app works. The best way to move forward is to not take any risks. Delete the quarantined file to be safe. Restore it only if you know what you are doing and understand the risks involved. Alternatively, you can leave the file in the quarantine zone as they are inert and can do no harm. That will give you some time to do research or ask around for more information on the issue.
4. How to Unblock Websites
When you try and open a website that has been blocked by Malwarebytes, you will be redirected to block.malwarebytes.org. Open Malwarebytes and click on Settings. You can create a list of excluded websites, files, folders or apps here that you believe are harmless and shouldn’t be blocked. Click on Add Exclusion. Click on Exclude a Website to enter the URL of the site you want to whitelist or allow. Again, do it only if you are certain that the website is safe to visit and contains no threat. It is possible that hackers are using a perfectly normal site to infect unsuspecting users. Contact the site owner if you are in doubt.
5. Play Mode
Notifications can be annoying, especially when you receive them while watching a movie or playing your favorite game. Malwarebytes comes with Play Mode that you can enable under Settings in the Application tab. Note that the feature is only available in the premium version. You can manage a list of apps that will be excluded in Play Mode once the option is enabled. It means that for these apps, when the play Mode is enabled, the notifications will stay hidden or won’t pop up.
6. Impact of Scans on System
Scanning your entire system for malware and threats can consume a lot of resources. This can take a toll on the performance of your computer. One way to get around this problem is by scheduling scans during idle hours, when you know you are not going to be using the computer actively. Another way is to activate Impact of Scans on System setting. This will take a priority approach where a lower priority will be assigned when system resources are not free or low. The result will be a slower rate of scan which will take longer to complete. That means other apps’ functions will be less affected when a scan is executed. You can also set a scan to higher priority which will then complete the scans at maximum possible speed. It’s a call that you will have to take depending on your own priorities and the configuration of your system. The option is available under Application tab in Settings.
7. Browser Extension
Not many people know this but Malwarebytes also offers Chrome extension and Firefox add-on for free. I urge you to install them so as to get an all-round protection even when you are browsing the web. Download Chrome Extension Download Firefox Addon
Better Safe than Sorry
Malwarebytes is an essential software that you must have on your computer. With the number of cyber threats on the rise, you can never take too many precautions. It’s always better to be safe than worry or worse, do damage control. Malwabytes team has done a good job of making the app as easy to use as possible. Next up: Need more tips to stay from virus and malware? Click on the link below to learn more. The above article may contain affiliate links which help support Guiding Tech. However, it does not affect our editorial integrity. The content remains unbiased and authentic.