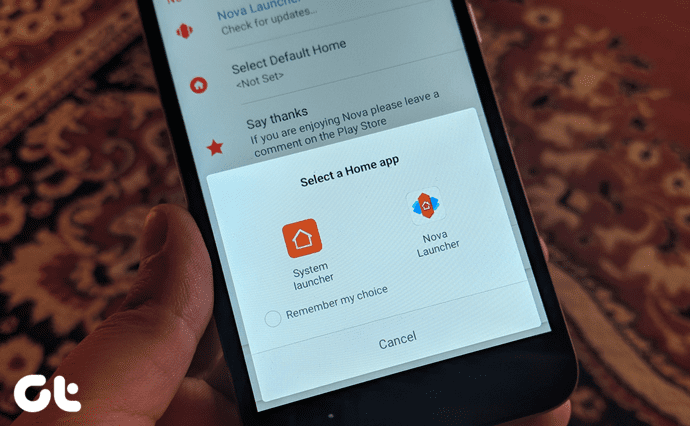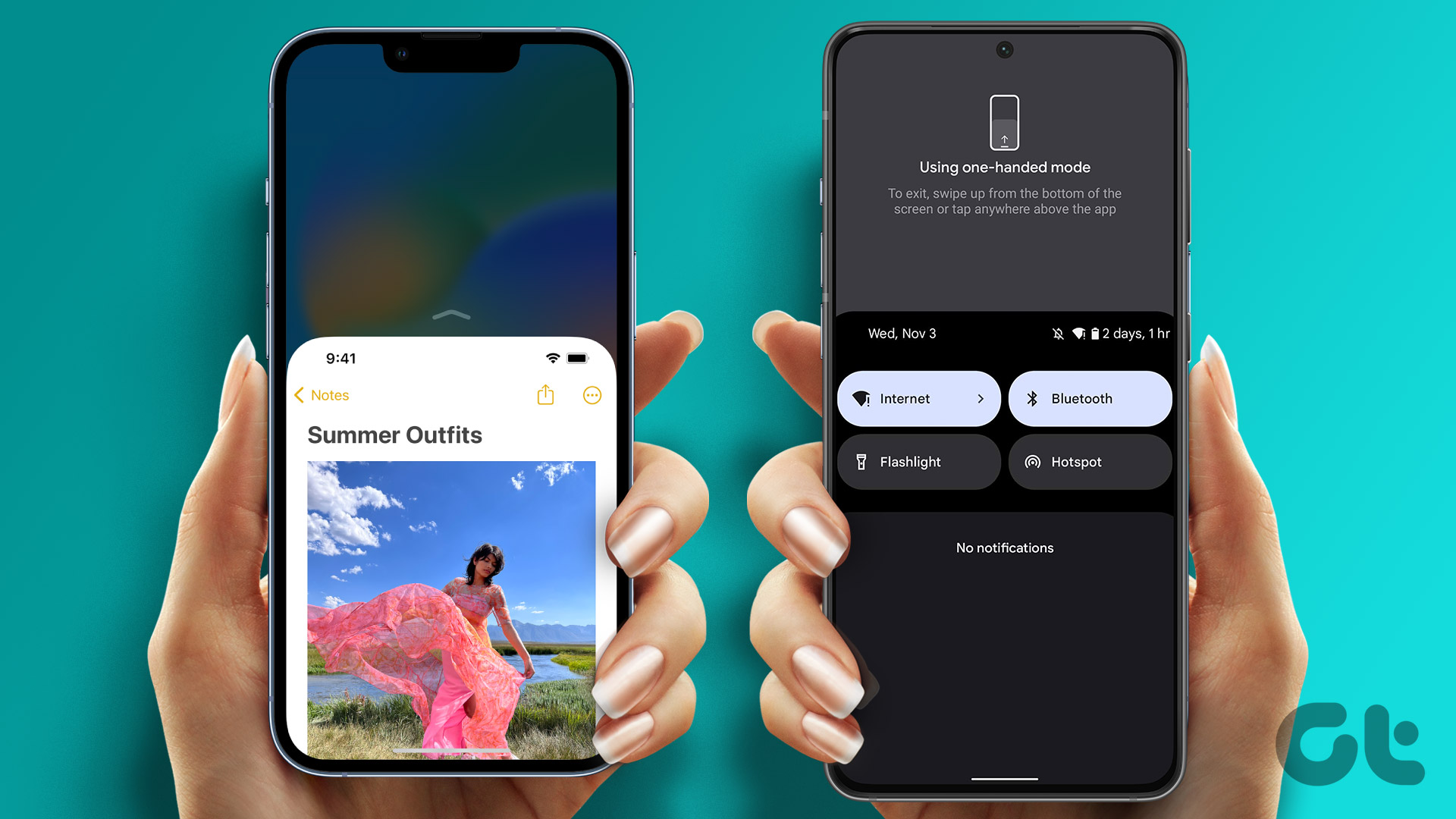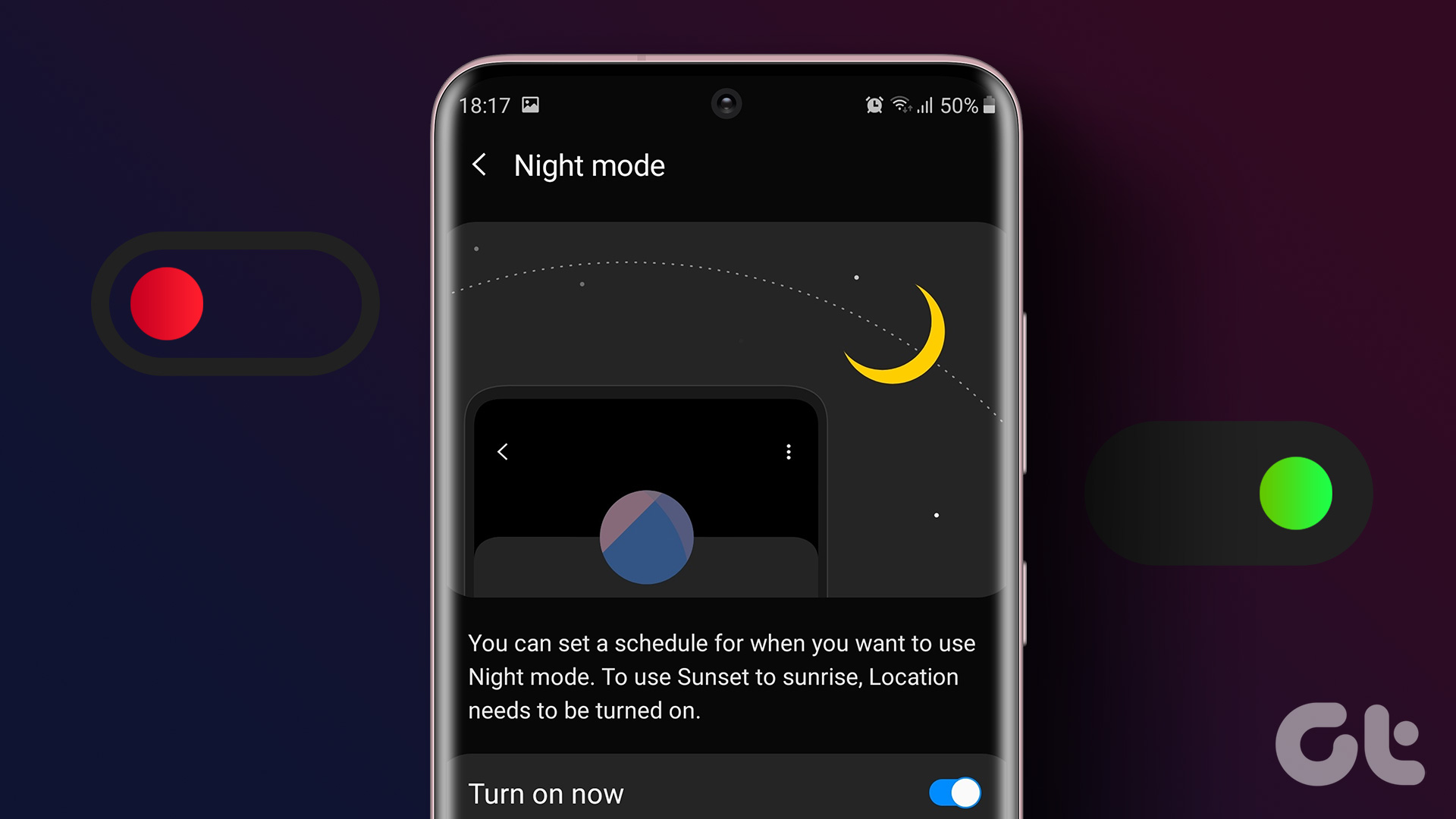As the name suggests, the one-handed mode is designed to let you use the phablet with ease. Once the one-handed mode kicks in, the OS shrinks down the entire screen to let you comfortably use the same UI. Let’s check the add-on in action. Shall we?
Enable One-Handed Mode With a Gesture
There are two ways to navigate the OS in One UI. You can either go with age-old navigation (Home, Recents, and Back) buttons or opt for gestures to move around the UI. If you are using gestures, you simply need to swipe down at the bottom center, and the One UI will go into the one-handed mode.
You will see a floating UI with a background matching the wallpaper in a gradient theme.
If you are left-handed, you can tap on the left arrow and move the one-handed mode to the left side and similarly, tap on the right arrow to move it to the opposite direction. There is no way to resize the one-handed mode. However, you can adjust the window position using the top bar. Long-press on the top bar. Then, use drag and drop to move the window around.
Enable One-handed Mode With Navigation Buttons
If you are using the navigation button in your Galaxy phone, we recommend using the Home button trick for using the one-handed mode. You’ll need to make a couple of setting tweaks here. First, we will show you how to revert to navigation buttons to go around the UI and then make a setting change in one-handed mode. Step 1: Open the Settings menu on your Galaxy phone. Step 2: Go to Display.
Step 3: Scroll down and select the Navigation bar.
Step 4: From the Navigation type menu, select Buttons. From the same menu, you can change button order as well.
Once the One UI changes from gestures to navigation buttons, you can follow the steps below. Step 1: Swipe down and reveal the notification center. Step 2: Select the Settings gear at the top.
Step 3: From the Settings menu, go to Advanced features.
Step 4: Select One-handed mode and tap on the Button. From now on, you can double-tap on the Home button to enable one-handed mode. The usual one-handed mode features remain identical, as discussed above.
Exit One-handed Mode
It’s quite easy to exit the one-handed mode. You need to double-tap on the side arrow, and the One UI will move back to the original look.
Note that when you take screenshots in one-handed mode, they come with a full screen revealing a gradient background. You should always come out of one-handed mode and then take screenshots.
Disable One-handed Mode
If you are not a fan of Samsung’s one-handed mode, you can easily disable the function from the Settings menu. Some also disable the function when they get tired of accidentally activating the one-handed mode frequently. Step 1: Open Settings on your phone. Step 2: Go to Advanced features.
Step 3: Disable the One-handed mode toggle, and you are good to go.
Bonus Trick: Use Multi-Window in One UI
One UI is full of hidden gems and features. One such trick is to use a multi-window from the Recents menu. You will have a floating app window on the screen, and you can minimize the app into a bubble and access it from anywhere. Step 1: Open the multitasking menu on your phone. Step 2: Long-tap on the app icon and select the Open in pop-up view option. Step 3: You will see One UI opening the app in a small window. You can tap on the top bar and place the app windows to your preferred position. Tap on the top indicator, and you will find options to minimize or expand the app window. You shouldn’t use the function on phones with 4GB of RAM. Multi-window would take a good amount of RAM to function smoothly over an extensive period.
Enjoy One-Handed Mode on Galaxy Phones
Samsung often packs the One UI with gimmicks, but the One-handed mode is an exception. It’s thoughtfully designed and aims to solve a painful issue for several users. How’s your experience with one-handed mode so far? Share your thoughts in the comments below. The above article may contain affiliate links which help support Guiding Tech. However, it does not affect our editorial integrity. The content remains unbiased and authentic.
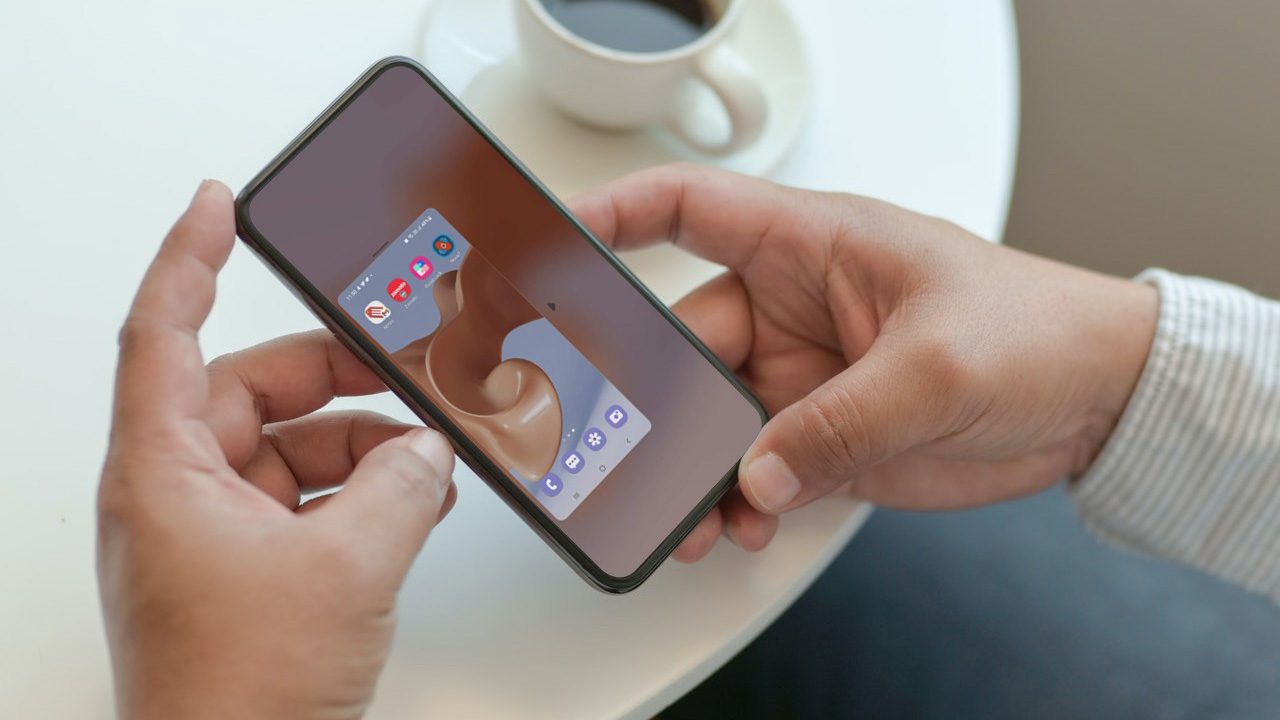


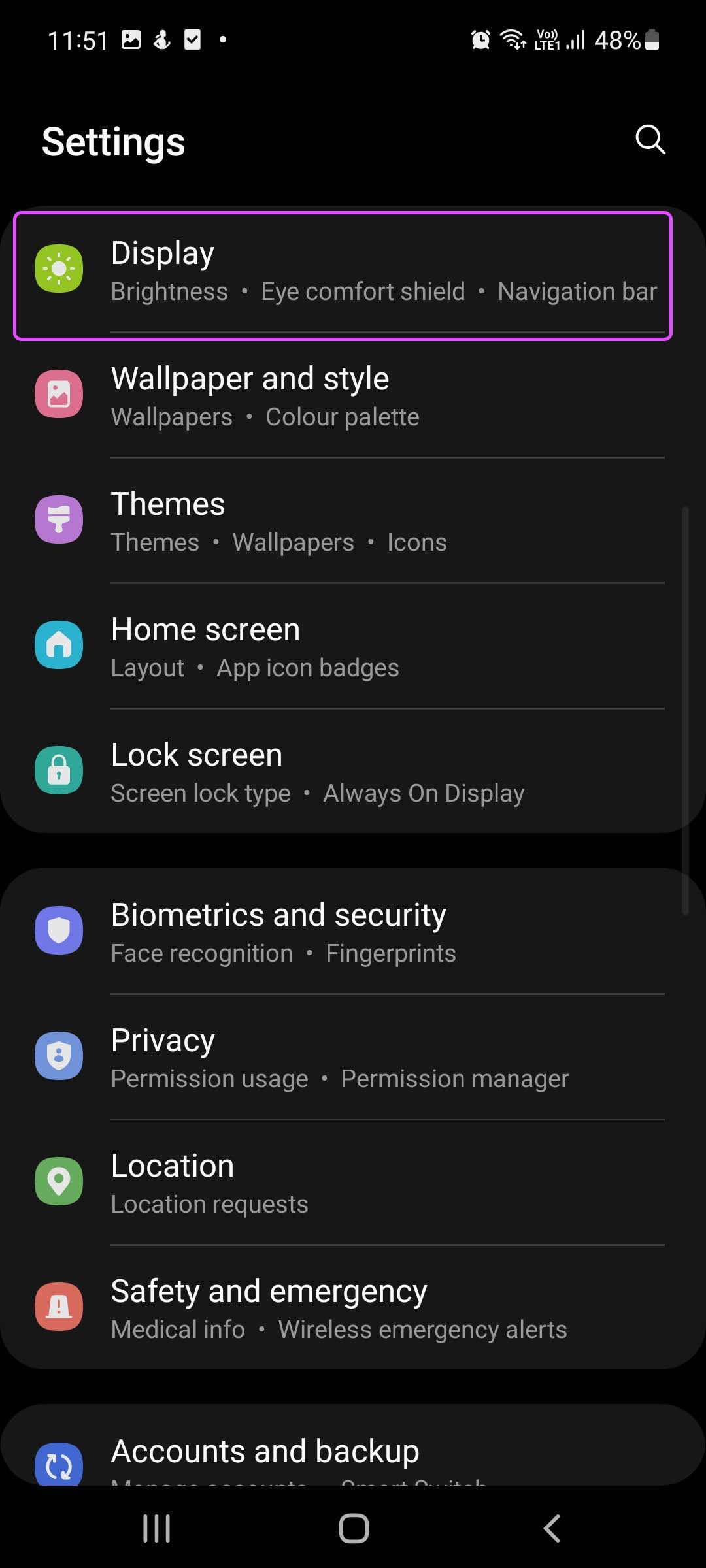
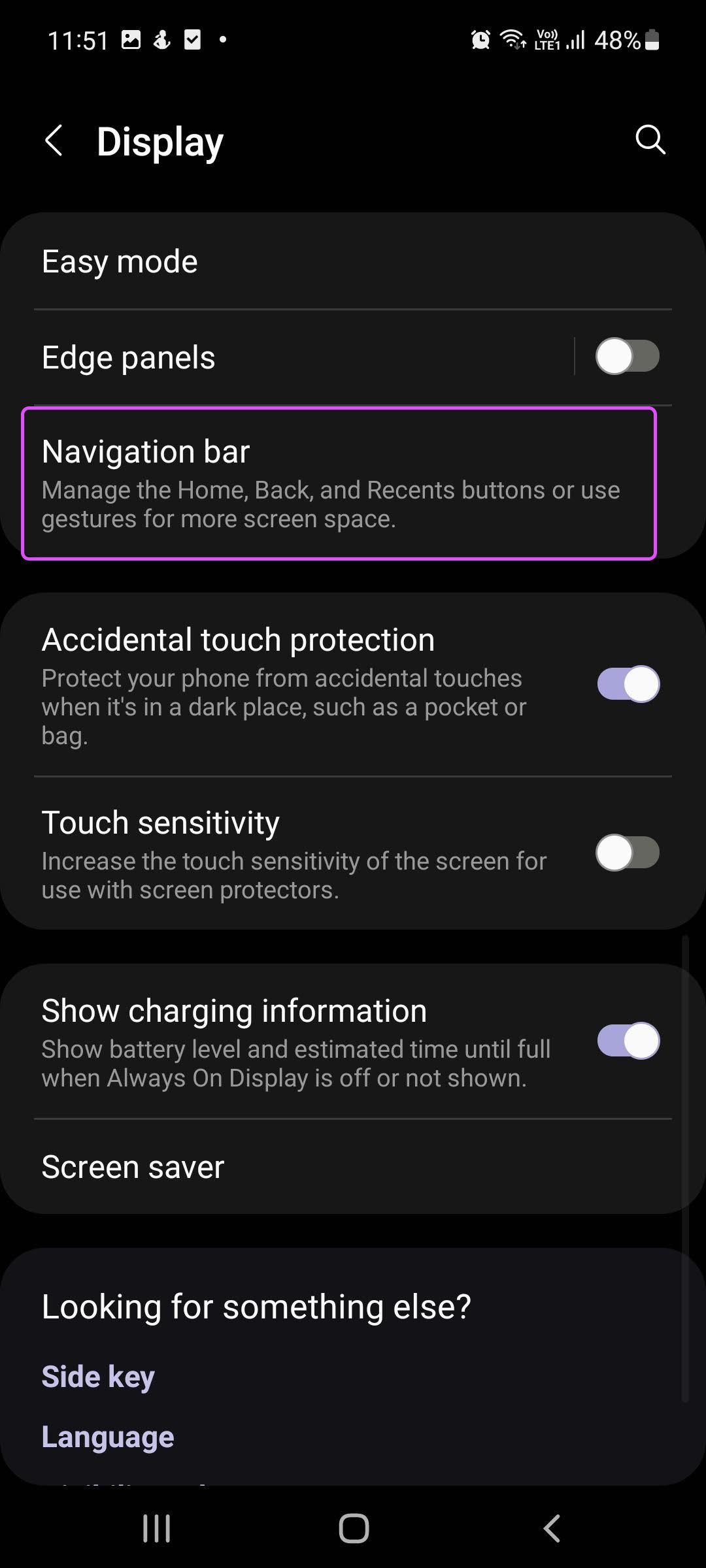
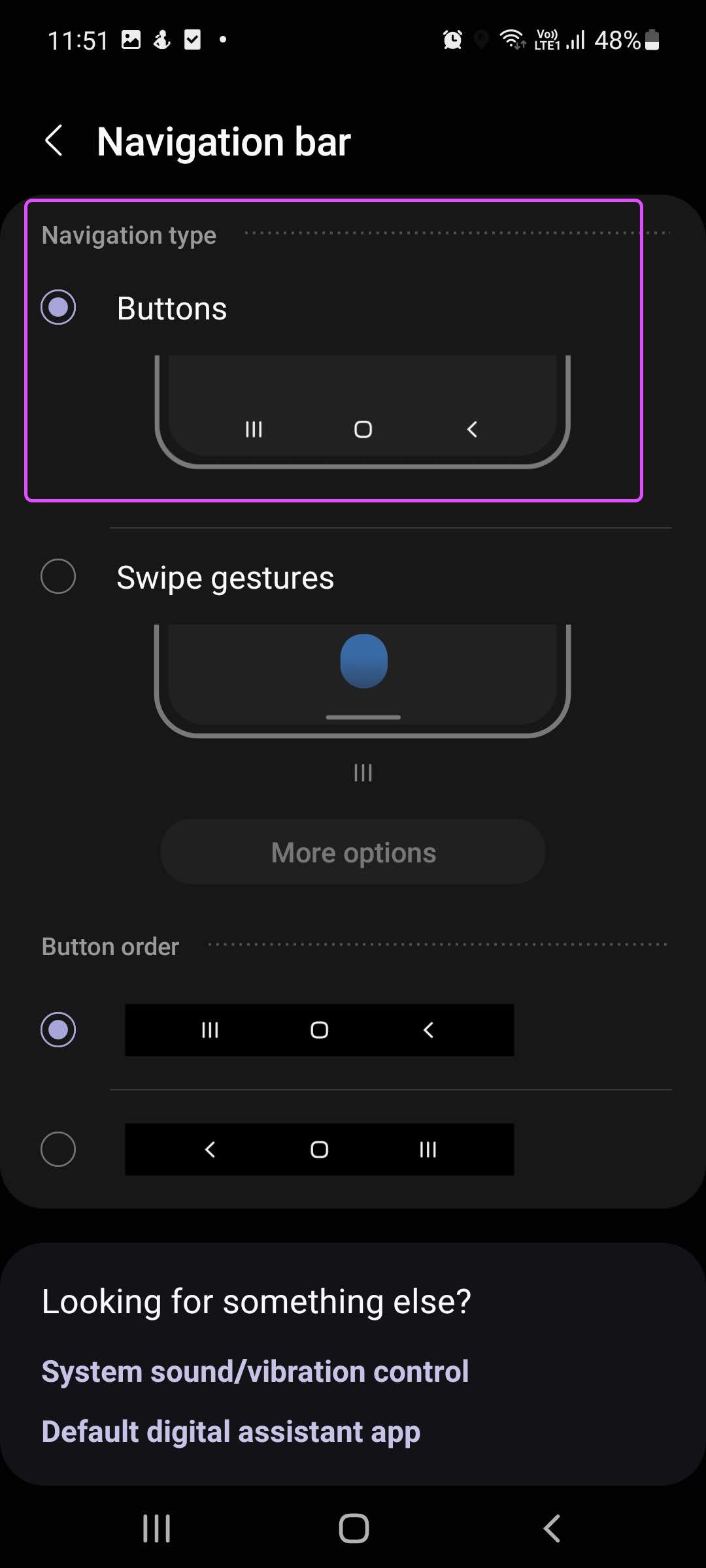







![]()