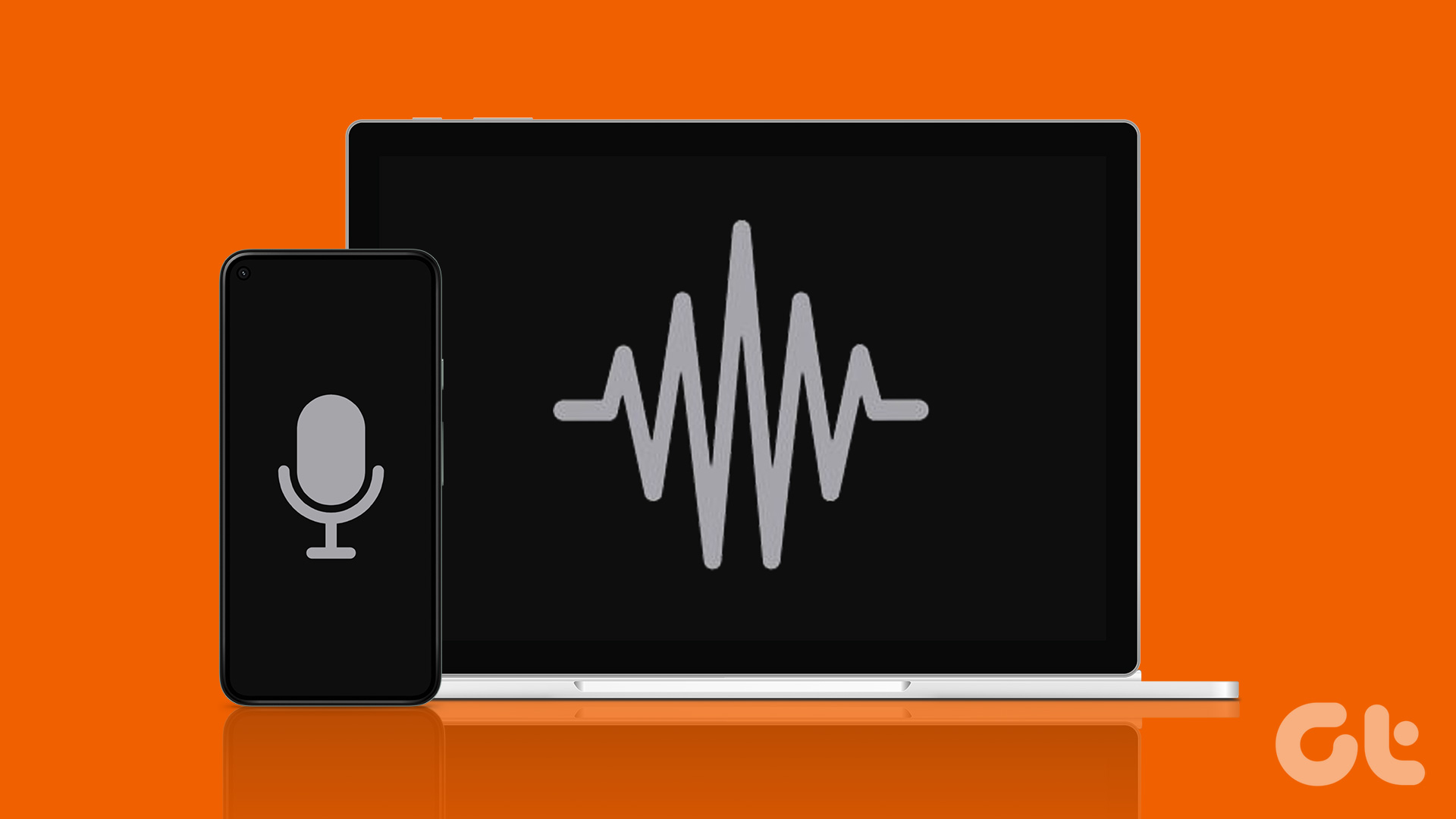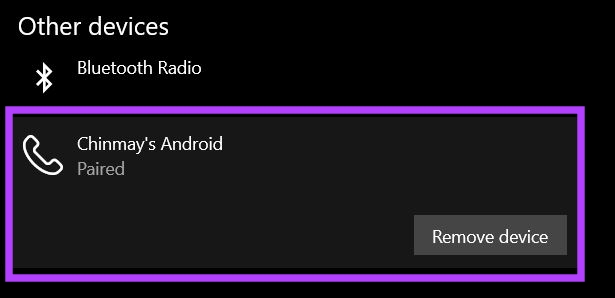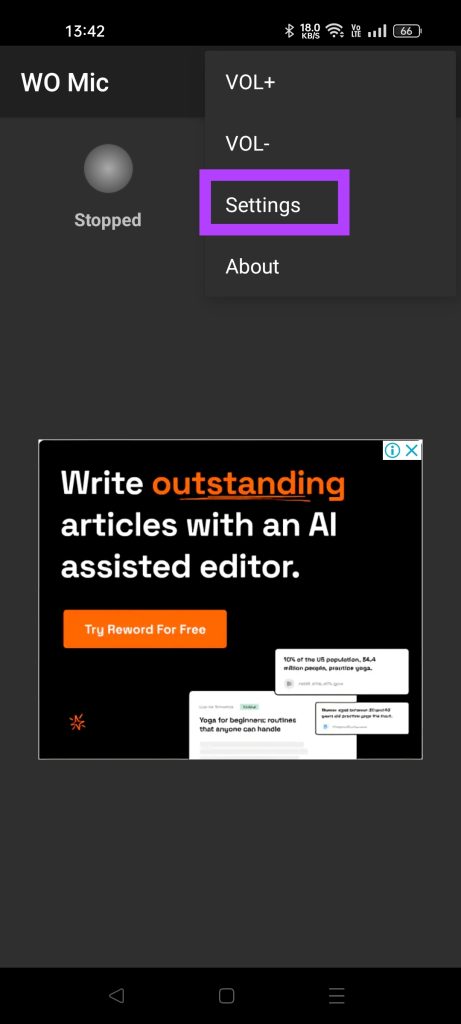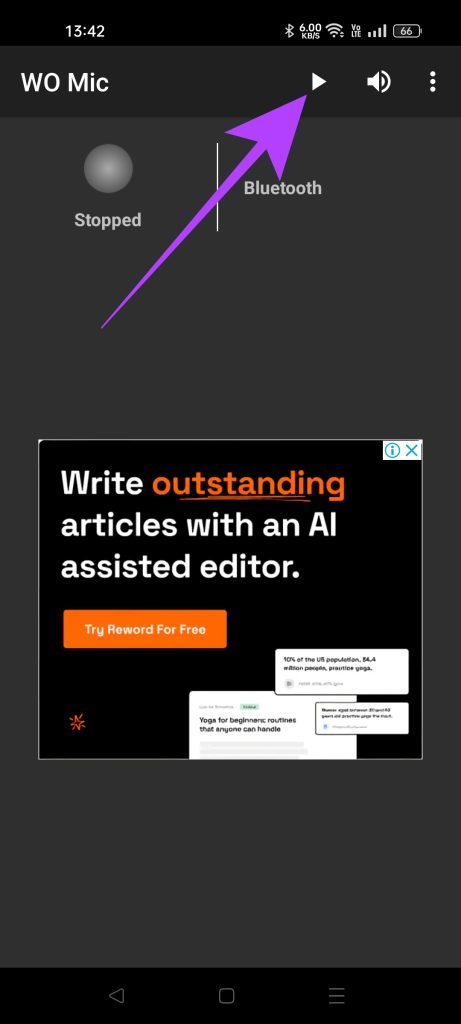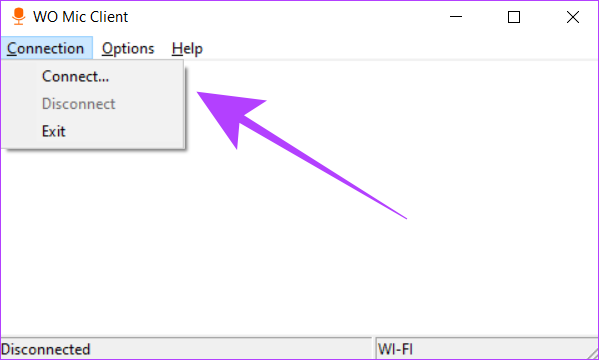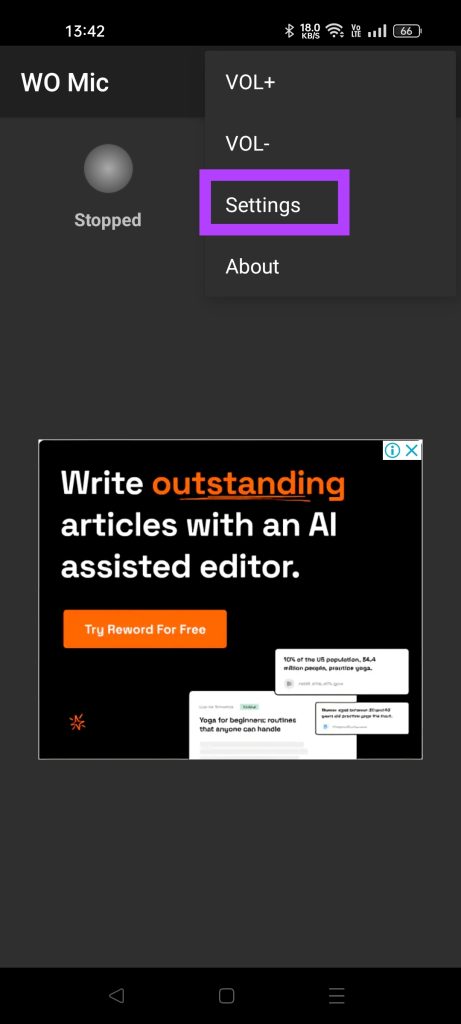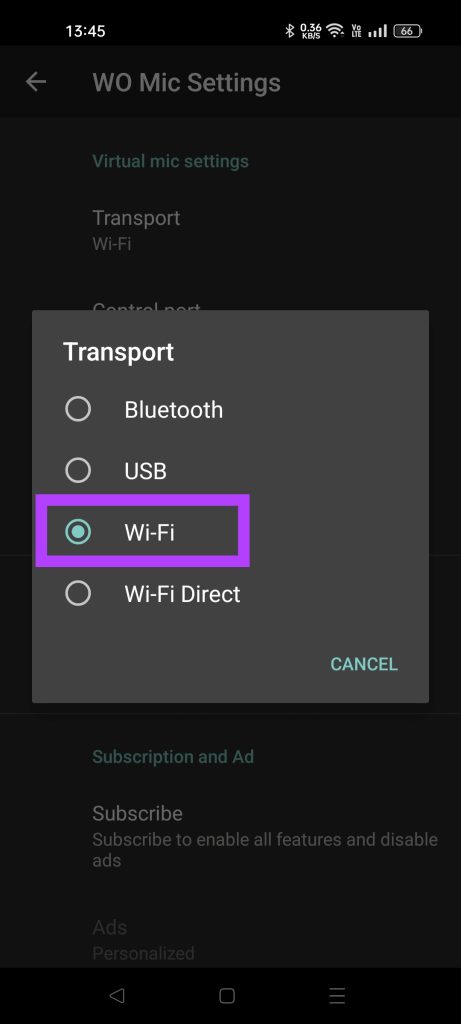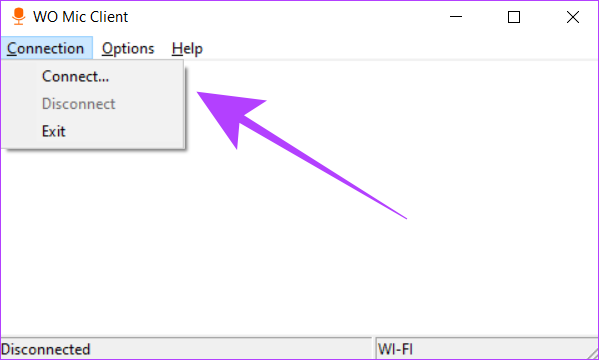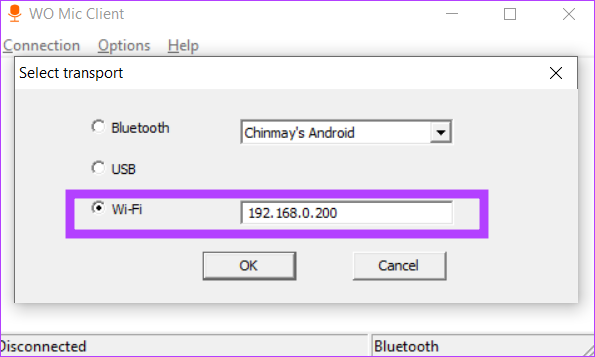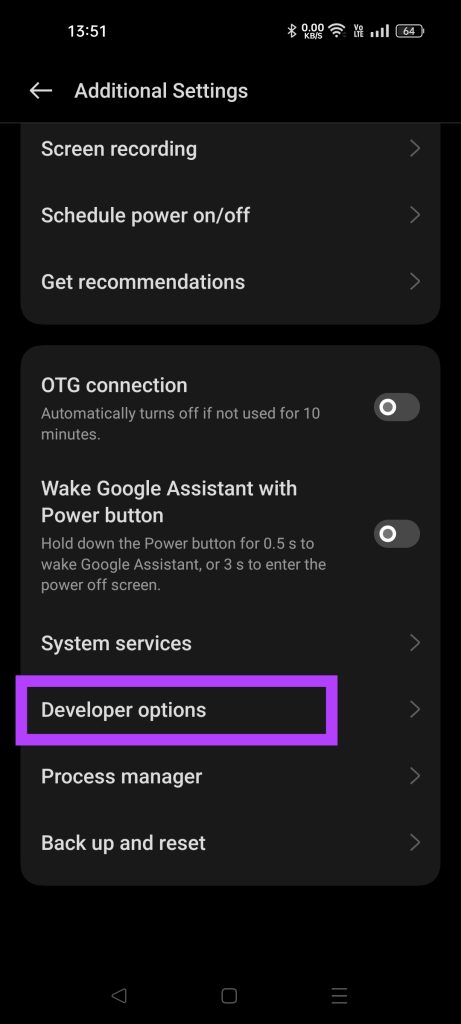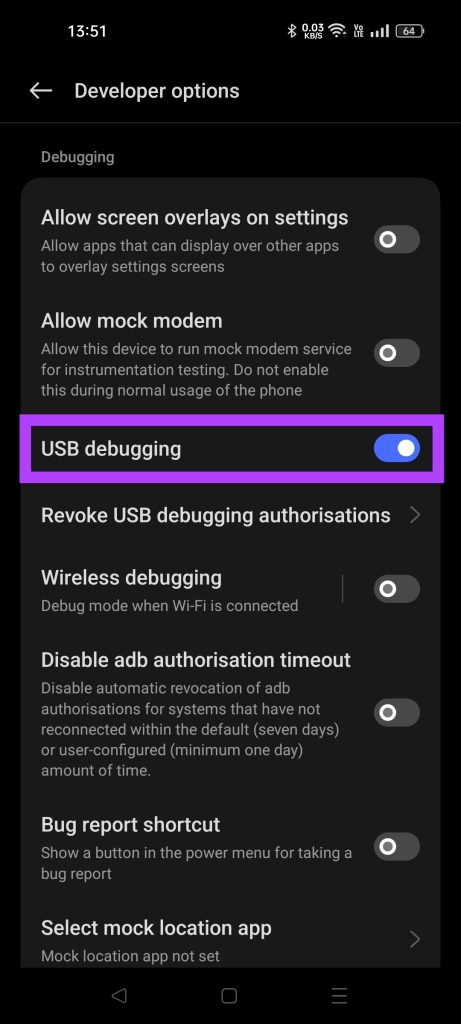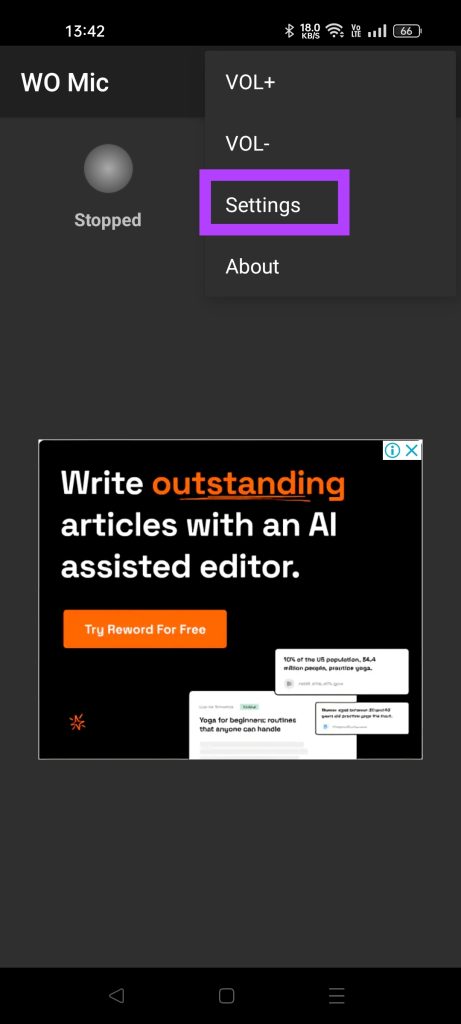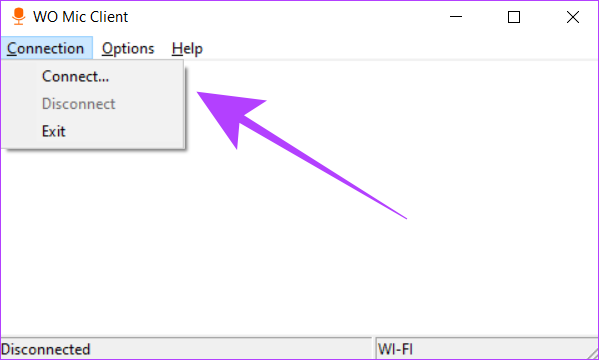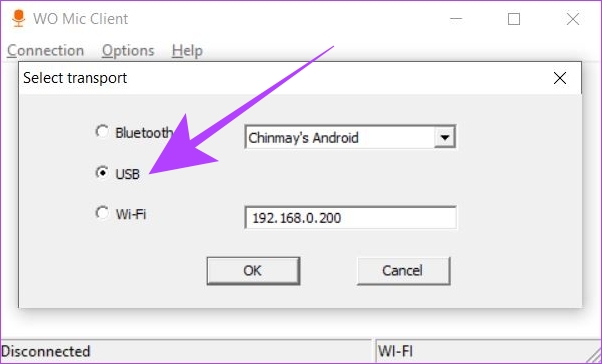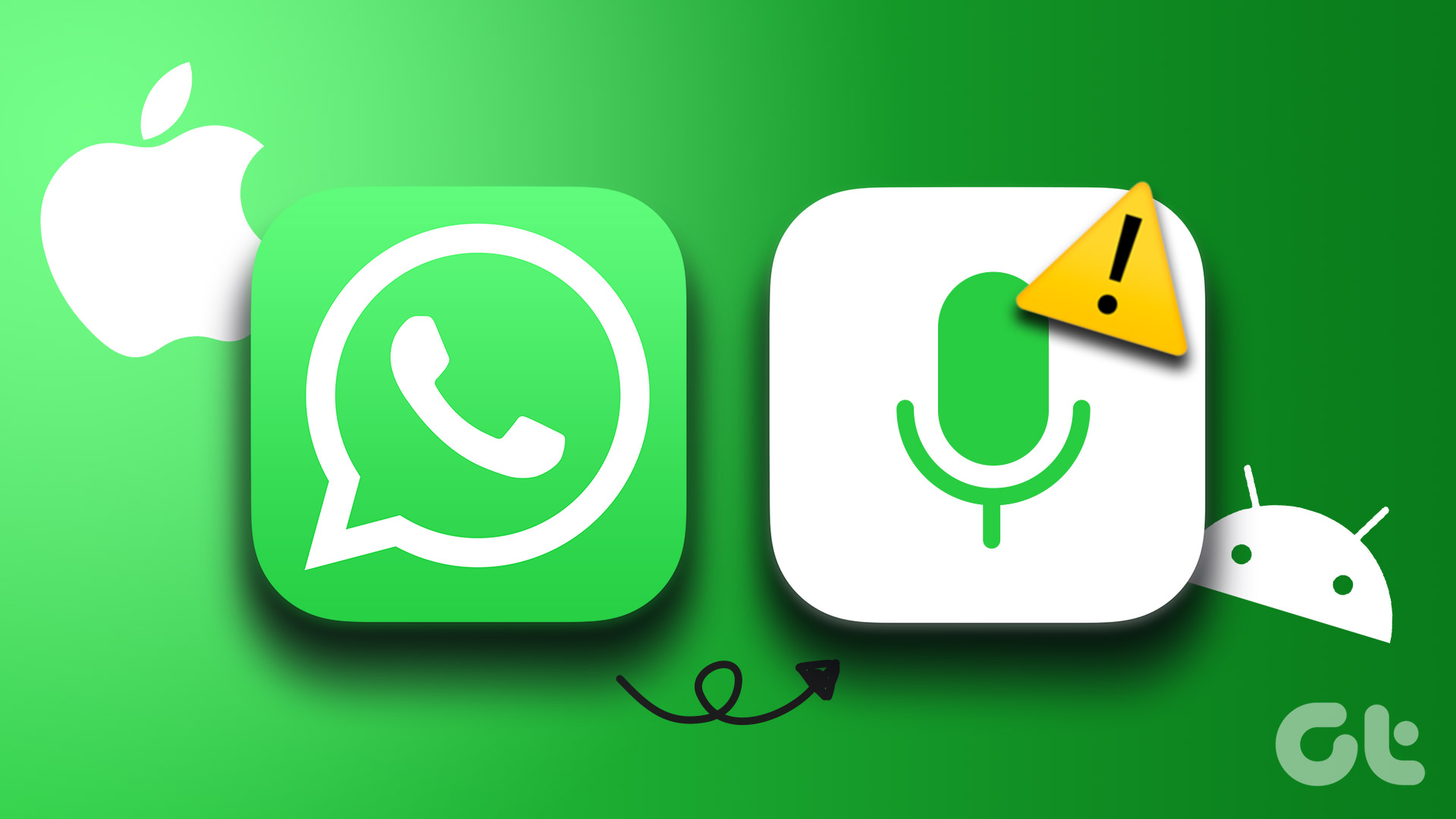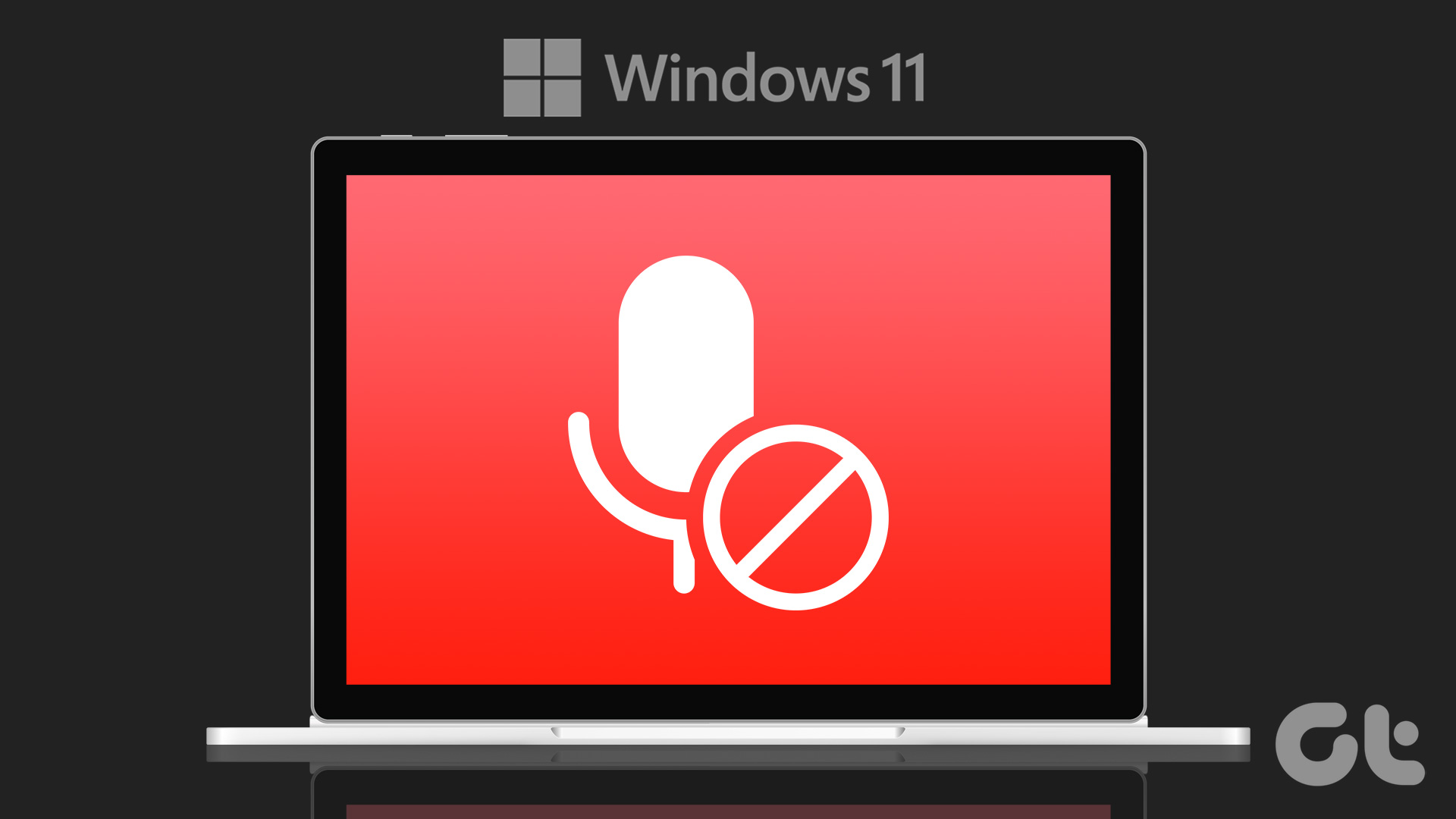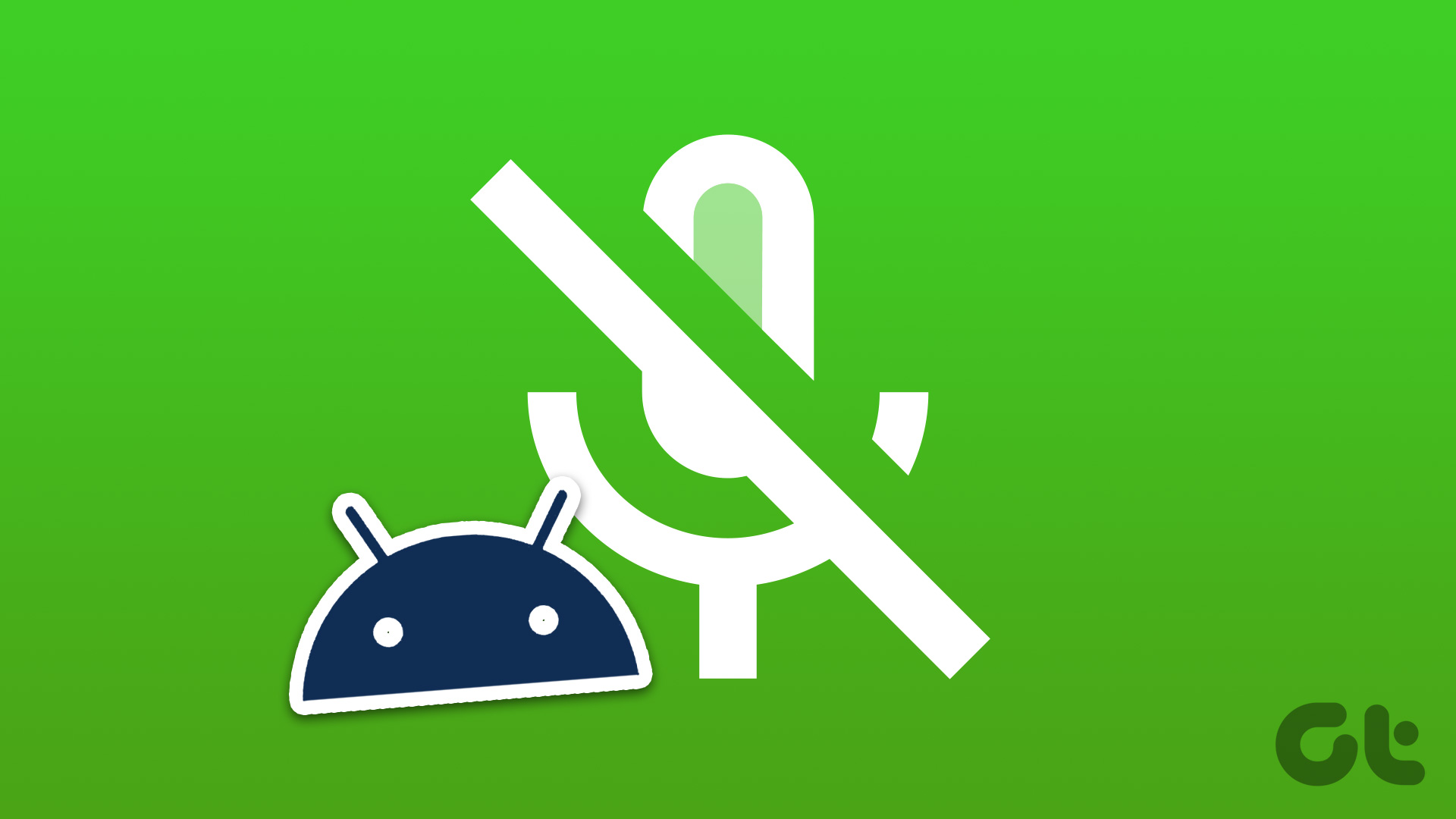In this article, we will show you three methods by which you can connect your phone to your Windows PC, and use its mic as an audio input source to your desktop. Let’s get started.
Method 1: Use Phone as a Bluetooth Mic on PC Wirelessly via WO Mic
WO Mic is free software that uses a PC client on your Windows computer to connect and use your phone’s microphone. You can use both – Android and iOS devices as a microphone source. But the PC client is only available for Windows. First, download and install the WO Mic desktop client on your Windows computer from the link given below. Download WO Mic Desktop Client Once done, install the WO Mic app on your iPhone or Android device. Download WO Mic Android App Download WO Mic iOS App Now, let’s connect your phone to your computer to use its microphone. Note that there are two ways to connect the devices wirelessly. Let’s look at both of them below.
1. Use Phone as Bluetooth Mic
Step 1: Press Windows + S on your keyboard and search for Bluetooth. Now, open ‘Bluetooth and other devices settings’. Step 2: Click on the plus icon. Windows will start searching for nearby Bluetooth devices. Step 3: Enable Bluetooth on your smartphone. Step 4: Pair your phone with your PC using Bluetooth. Keep them connected. Step 5: Open the WO Mic app on your phone. Tap on three dots and select Settings. Step 6: Now click on Transport. Select Bluetooth. Step 7: Go back to the home page of the WO Mic app. Tap on the Start button. Step 8: Open the WO Mic client on your computer. Click on Connection and select Connect. Step 9: From the Bluetooth section, select your phone. Then click on Ok. Your PC will now use the mic of your phone via Bluetooth.
2. Connect Phone Mic to PC Using Wi-Fi
Step 1: Open the WO Mic app on your phone. Tap on three dots and open Settings. Step 2: In the Transport menu, select Wi-Fi. Step 3: Now tap on the start button. Keep your phone screen awake. Step 4: Open the WO Mic client on your Windows PC. Click on Connection and select Connect. Step 5: Now, select Wi-Fi and enter the IP address shown on your phone. Once done, click on OK. You can now use your phone’s mic on your PC as long as they are connected to the same Wi-Fi network.
Method 2: Make Phone a Microphone for PC via Cable Using WO Mic
Although wireless connectivity provides a seamless experience, it introduces a slight latency which can sometimes be annoying for video calls. Using a cable for a wired connection eliminates this problem. Here’s how you can do that. Note: The wired connectivity feature is exclusive to Android, and not available on iPhones. Step 1: Open the Settings app of your Android phone. Go to Developer Options and enable USB debugging. Tip: Check out these best Android developer options. If you can’t find Developer Options on your phone, go to the About section of your phone and tap on ‘Build Number’ seven times to unlock this setting. Step 2: Connect your phone to your PC using a USB cable. Step 3: Open the WO Mic app on your phone. Go to Settings. Step 4: In the Transport menu. Select USB from this list. Step 5: Tap on the start button. Step 6: Open the WO Mic client on your computer. Go to Connection and select Connect. Step 7: Select USB from the menu. Click on Ok. Your Windows PC will start using your phone’s mic, while it’s connected by the cable.
Method 3: Use Phone as PC’s Mic Using Droidcam
Droidcam is an alternate method that lets you use your phone as both – microphone and webcam on your computer. However, we can also use it for audio-only and vice versa. Droidcam also uses a PC client, that you need to download and install on your Windows computer. Download Droidcam Desktop Client Just like WO Mic, the Droidcam app can use both Android and iOS devices as a mic for your PC. Download the app from the Google Play Store or App Store. Download Droidcam on Android Download Droidcam on iOS Here’s how you can use Droidcam to connect your phone to your PC and use its microphone. Step 1: Open the Droidcam app on your phone. Note down the Wi-Fi IP and Droidcam Port number. Step 2: Now, open the Droidcam PC client on your computer. Enter the Wi-Fi IP and Droidcam Port numbers shown on your phone in the desktop app. Step 3: Click on the Audio tickbox. You can also check the Video tickbox if you want both video and audio inputs from your phone to your PC. Then, click on Start. Your PC will now use the Droidcam app on your phone as a microphone source.
Listen Seamlessly
Whether it’s a case of the microphone not working on your computer, or even not having a mic at all, your phone has the ability to save the day by lending its mic to your PC. Using free solutions such as WO Mic and Droidcam, you can use your phone as a mic or even a webcam in endless ways. The above article may contain affiliate links which help support Guiding Tech. However, it does not affect our editorial integrity. The content remains unbiased and authentic.