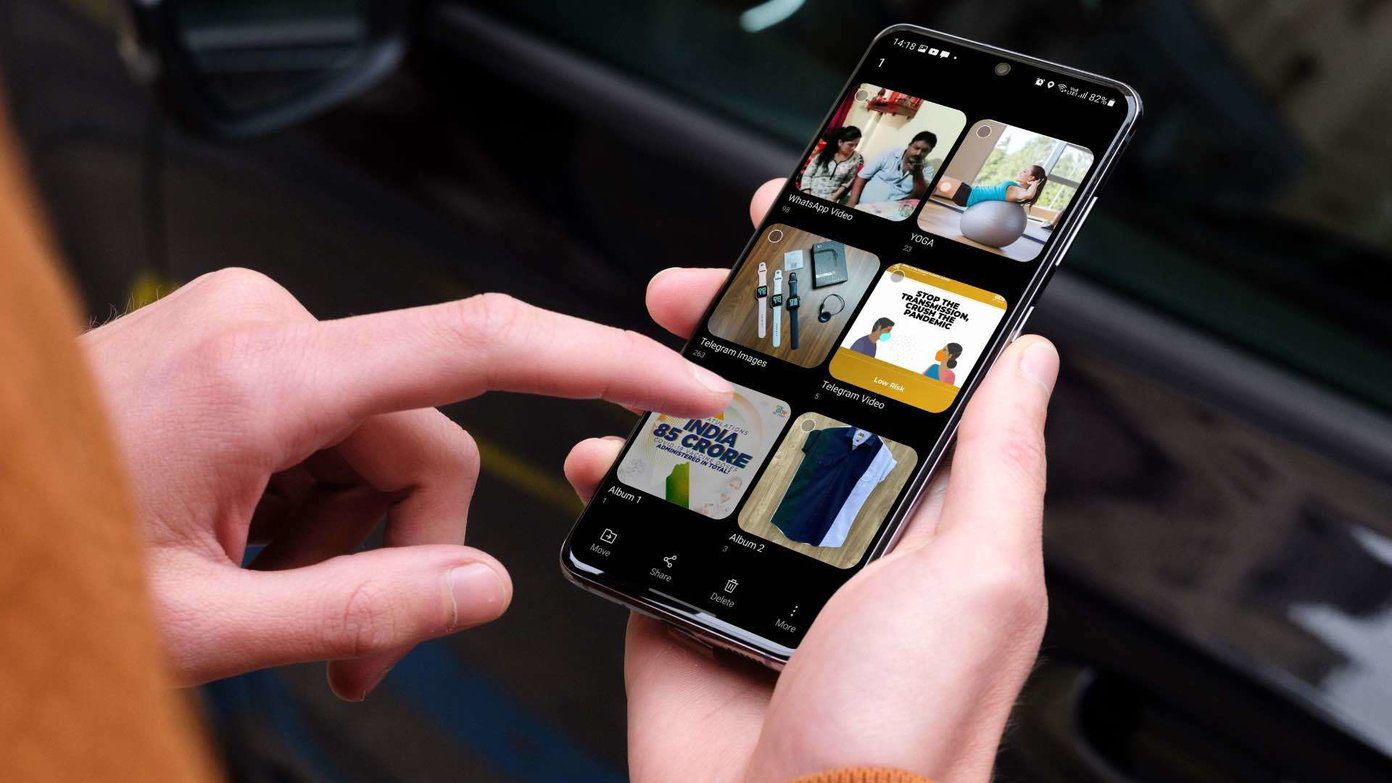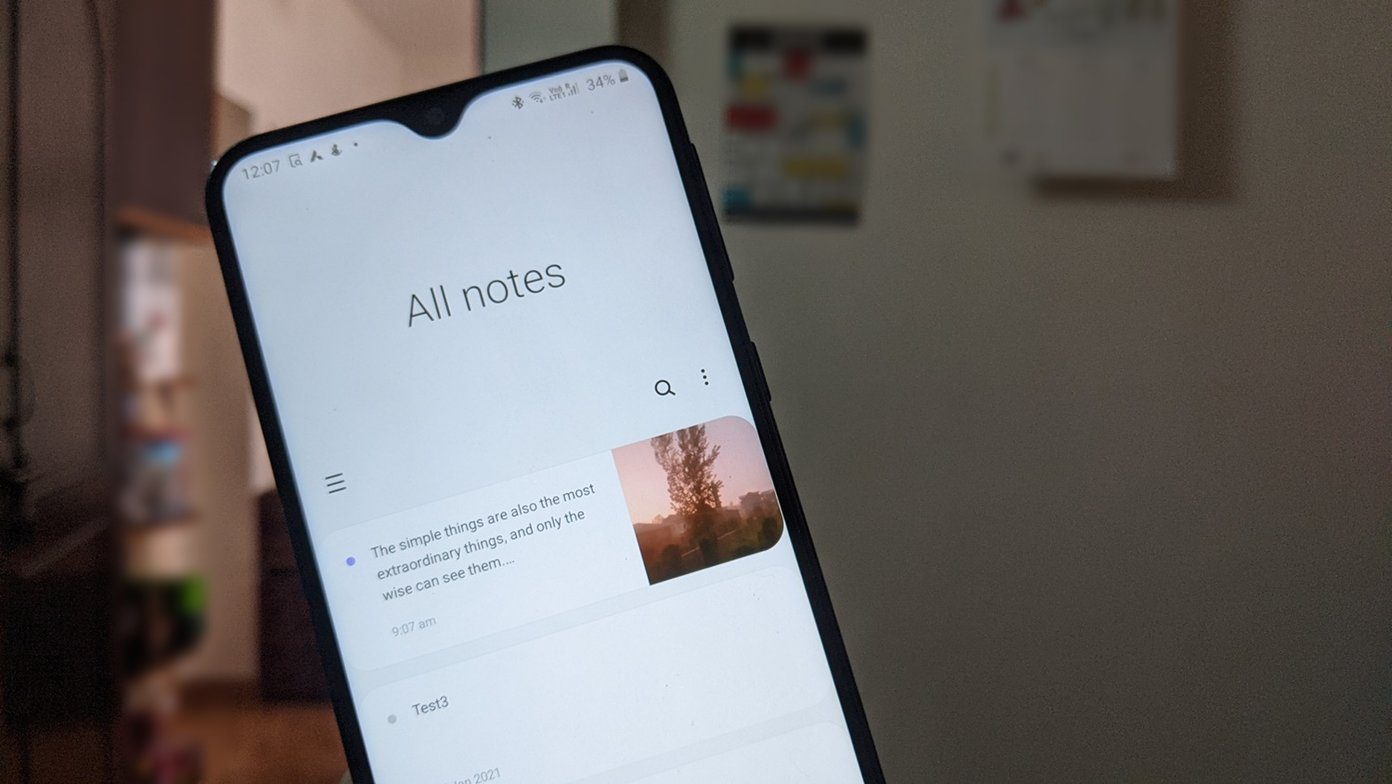Want to know how to access and customize the Quick Settings panel on your Samsung phone? You’ll find the answer in this guide. So, without further ado, let’s get right to it.
How to Access Quick Settings Panel
You can access the Quick Settings panel by swiping down from the top of the screen. You’ll find a few buttons right above the notification tray. Swipe downward one more time to access the rest of the toggles.
Alternatively, you can also swipe down from the top using two fingers to access all the Quick Settings buttons at once. Tapping on these buttons will allow you to enable or disable certain features on your phone. For instance, tapping on the Wi-Fi button will turn it on or off. You can tap and hold the Wi-Fi button to visit the Wi-Fi settings on your phone.
You can also tap on the button’s name (under the icon) to access its options without opening the Settings app.
The remainder of the buttons on the Quick Settings panel are usable in the same way. The One UI also allows you to customize Quick Settings panel layout to the one you like.
How to Customize Quick Settings Panel Layout
For customizing the Quick Settings panel layout, you can add, remove and rearrange buttons to access your favorite settings quickly.
Add, Remove, and Reorder Quick Settings Buttons
Step 1: Swipe down from the top of the screen twice to access the Quick Settings panel.
Step 2: Tap on the three-dot menu icon in the top-right corner and select the Edit buttons option.
Step 3: Under Available buttons, you’ll find a few toggles that you can add to the Quick Settings panel. Hold down a button and drag it to the panel to add it. You can add as many as you want.
Similarly, you can also remove a button from the Quick Settings panel.
Step 4: After you’re done adding the important buttons and removing the unwanted ones, you can re-order those buttons so that your frequently-used toggles are always within your reach. The first six buttons are also accessible via the notification tray. Hold and drag the buttons to rearrange them.
Step 5: Tap Done in the bottom right corner of the screen after making all the changes.
Show or Hide Brightness Slider, Device Control, and Media Output Buttons
Aside from the above, the Quick Settings panel also carries a brightness slider, Device control, and Media output buttons. You may specify when these options should show in the Quick Settings panel. Read on to learn how. Step 1: Swipe down twice from the top of the screen to access the Quick Settings panel.
Step 2: Use the three-dot menu icon in the upper right corner of the screen to select Quick panel layout.
Step 3: Next, tap on Brightness control to select whether the slider should always appear or only when Quick Panel is expanded. If you don’t use Adaptive brightness on your phone, you can quickly choose the Show always option to access the brightness slider.
Similarly, you can specify when the Device control and Media outputs button should appear or hide them entirely.
Step 4: Lastly, tap on Done to save changes.
How to Reset Quick Settings Panel
If you’ve made too many changes to the Quick Settings panel and want to start over, you can easily reset the Quick Settings panel to its default arrangement. Read on to learn how. Step 1: Swipe down twice from the top of the screen to access the Quick Settings panel.
Step 2: Tap on the three-dot menu icon in the top right corner of the screen. Select the Edit buttons from the resulting menu.
Step 3: Tap on the Reset option in the bottom left corner and hit Reset again when prompted.
Think Quick
The best part about Samsung’s One UI is that it offers a lot of customization options on top of Android’s usual goodies. The Quick Settings panel is just one good example of it. You may also use Samsung Good Lock to further customize the quick settings panel on your phone by changing its color scheme. The above article may contain affiliate links which help support Guiding Tech. However, it does not affect our editorial integrity. The content remains unbiased and authentic.

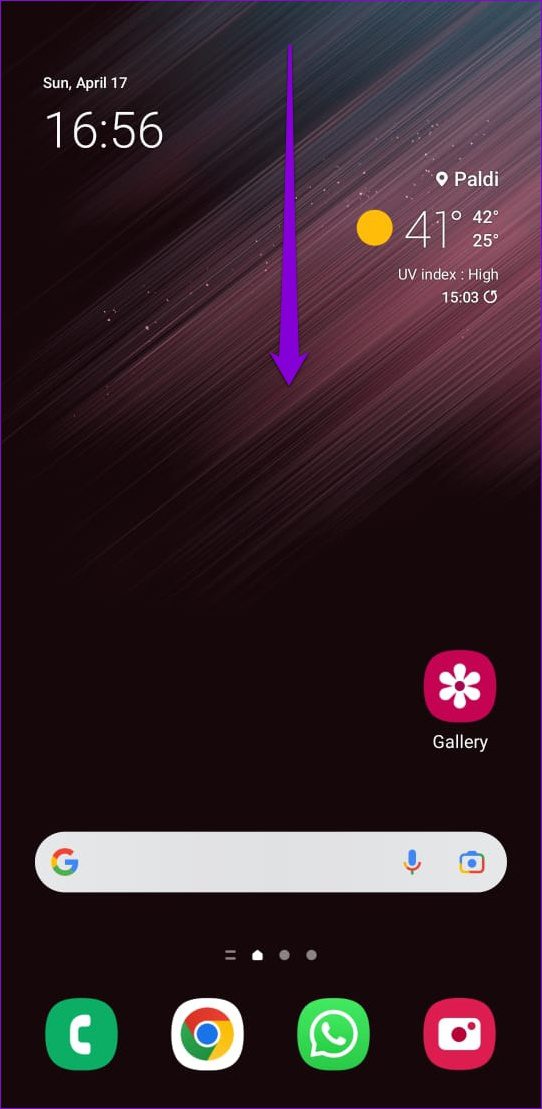
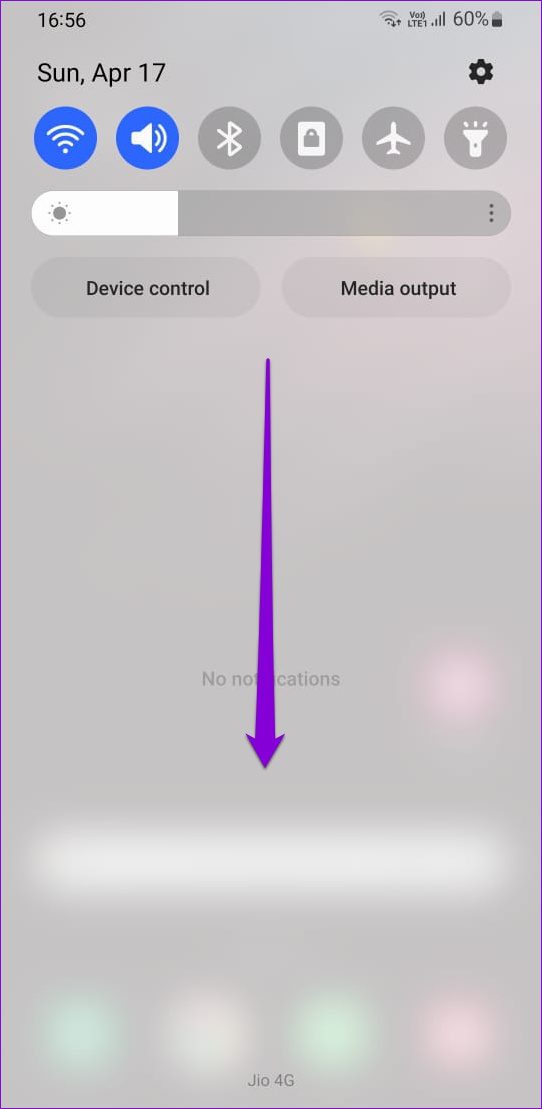
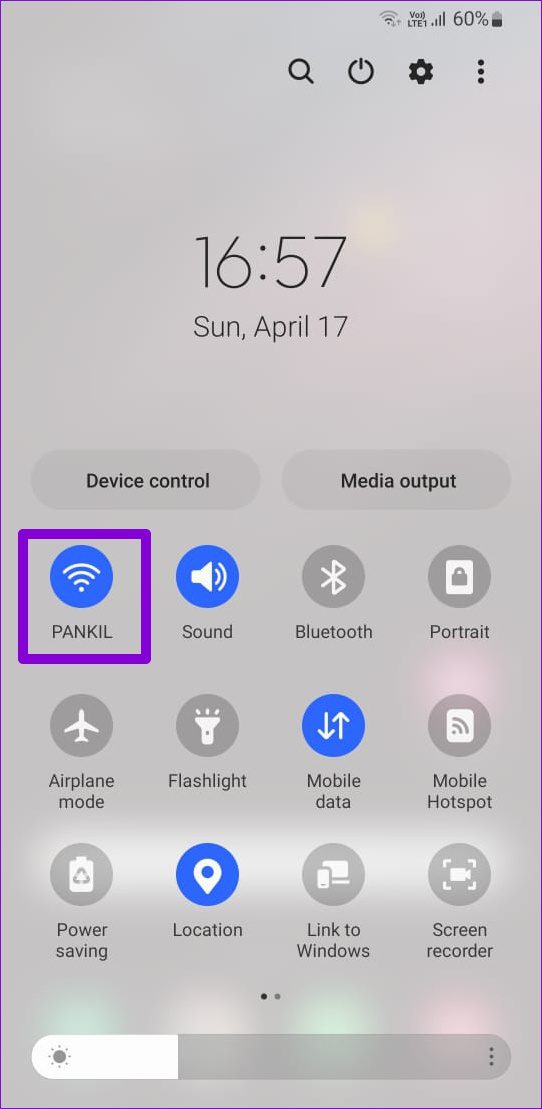
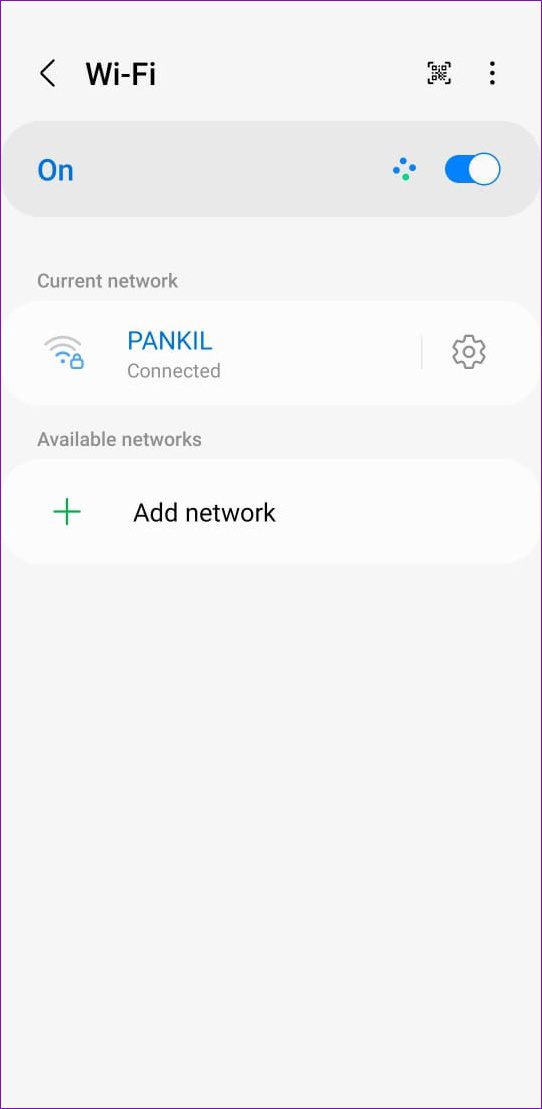
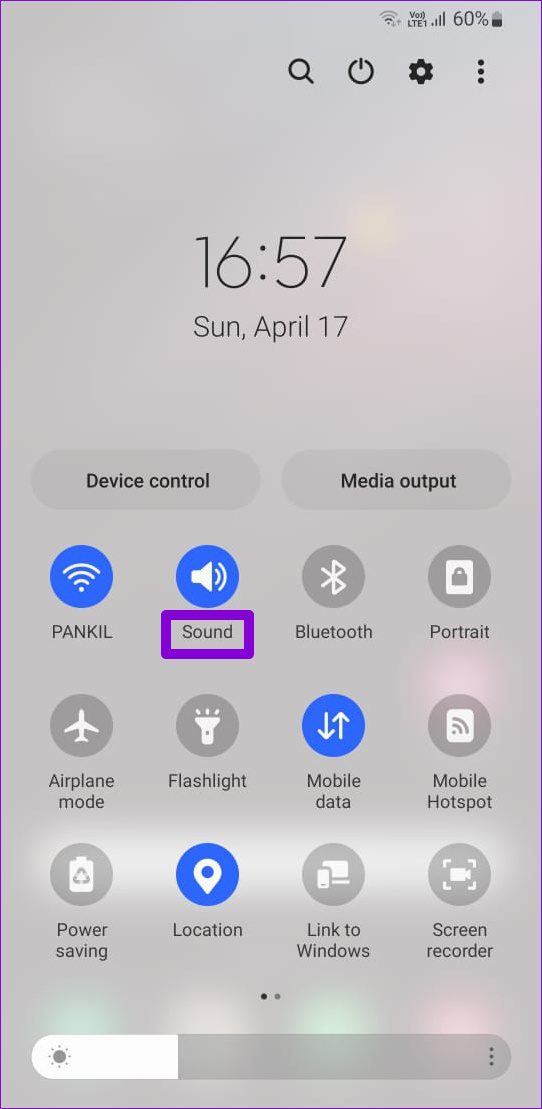
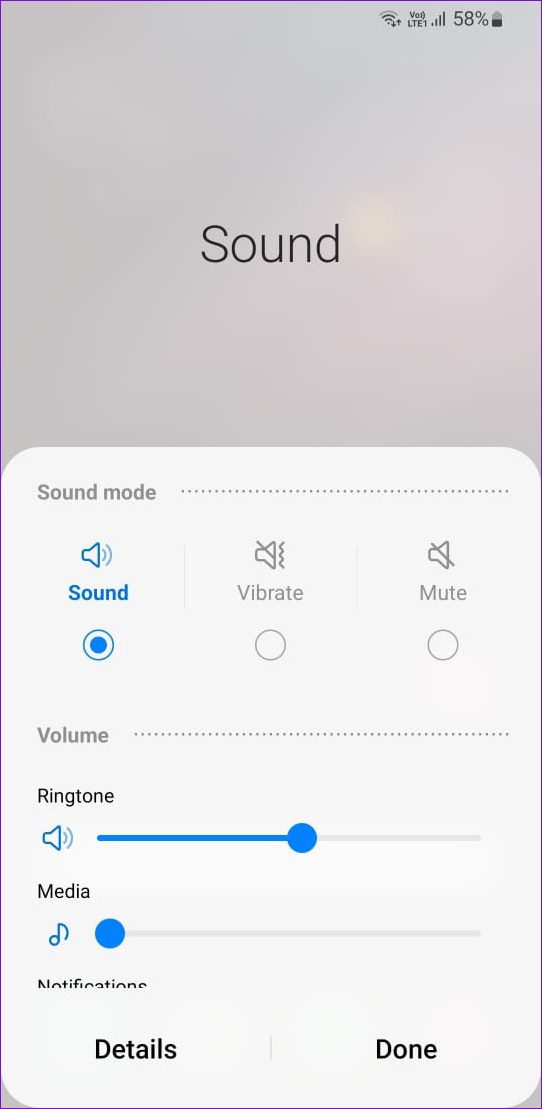
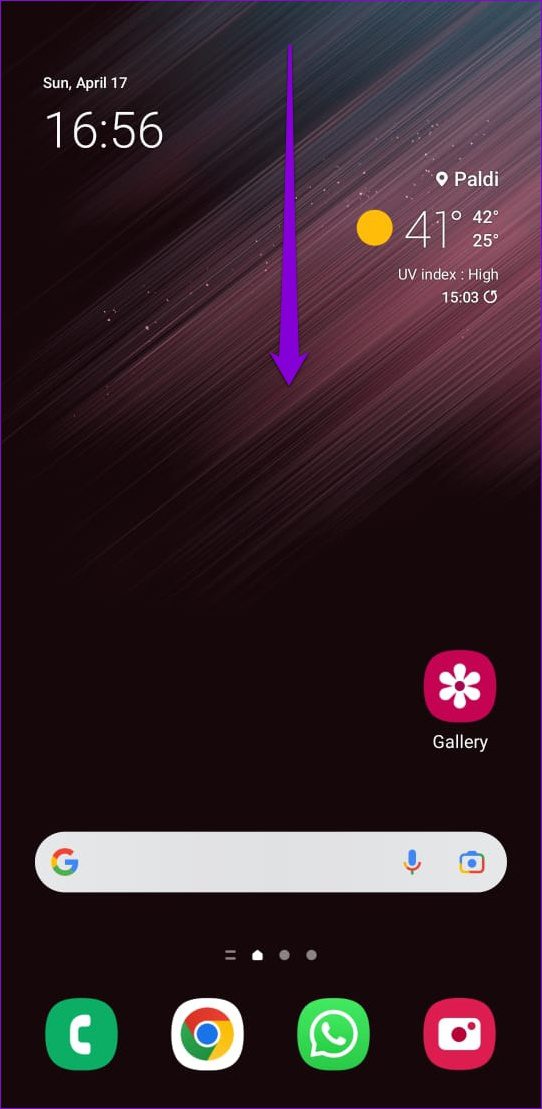
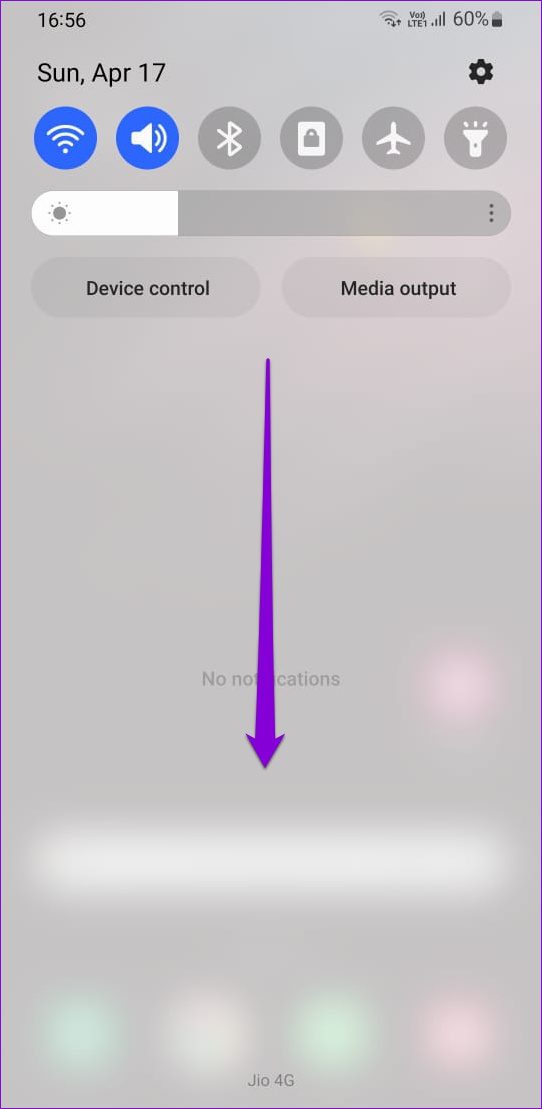
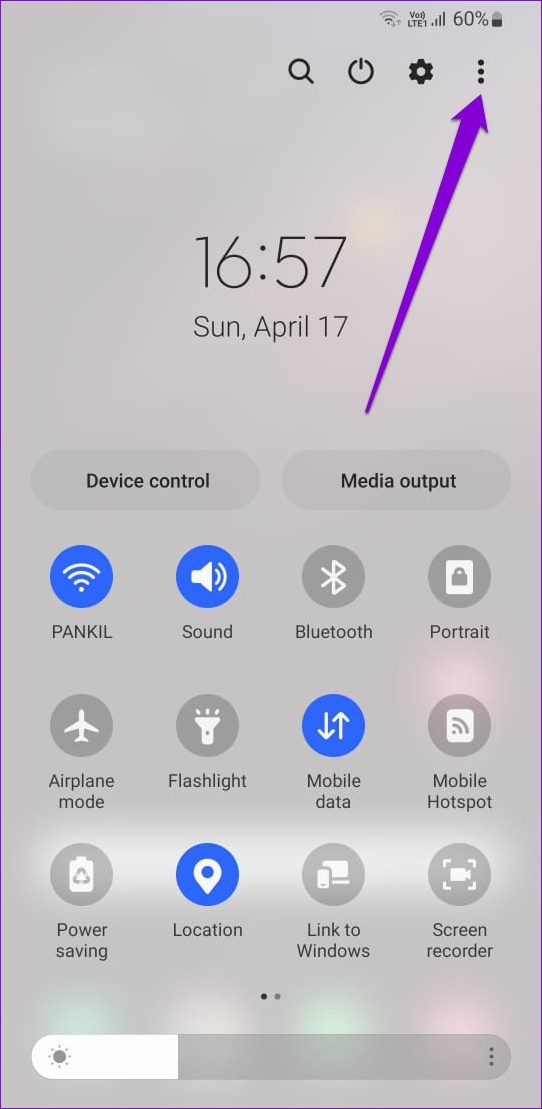
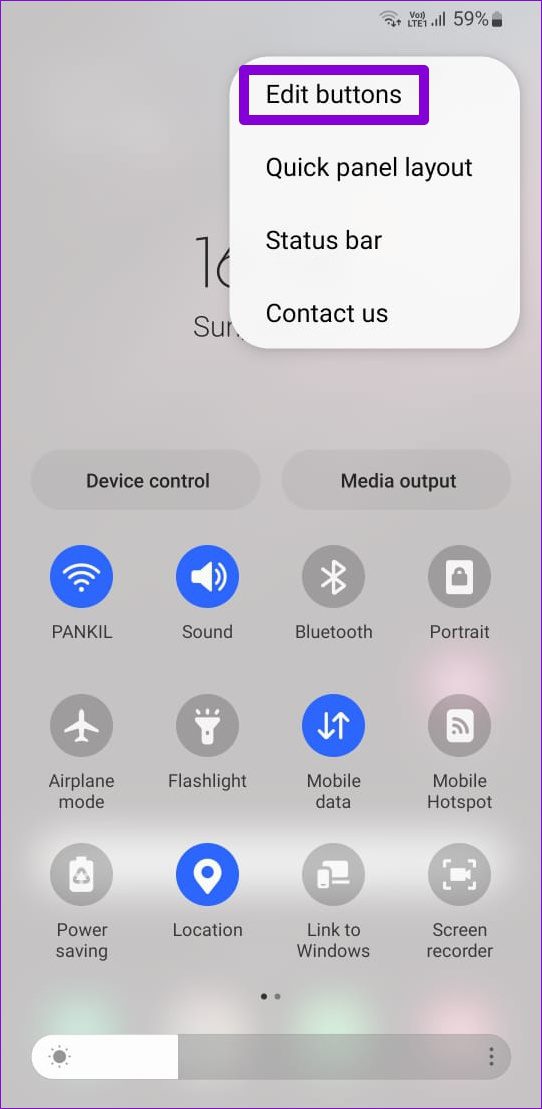
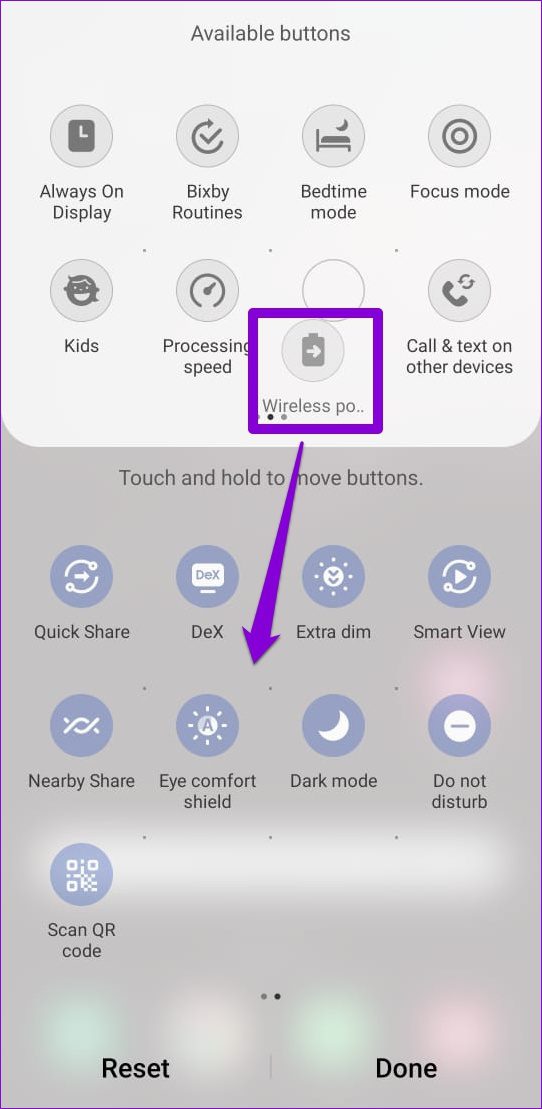
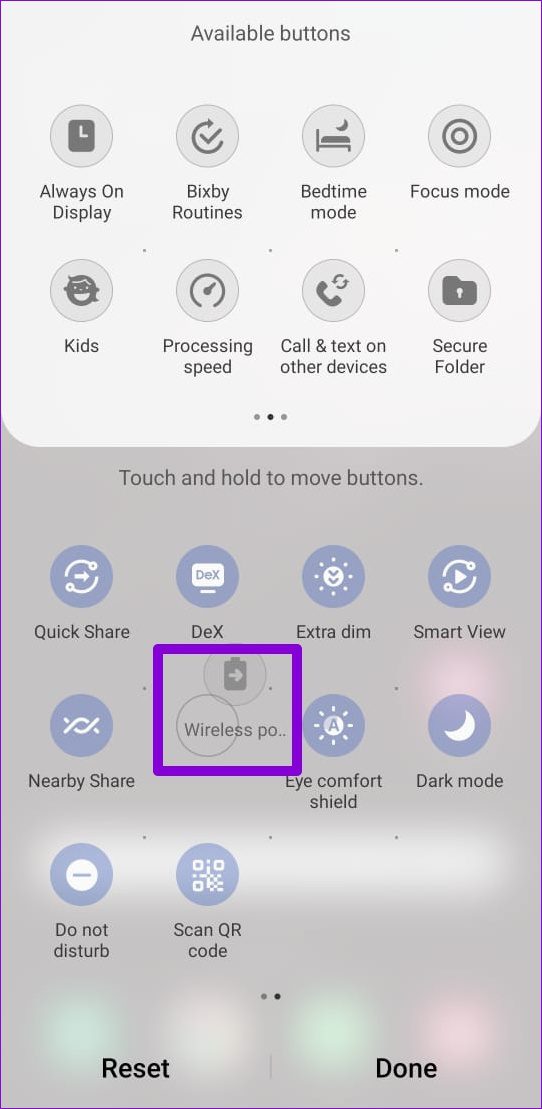

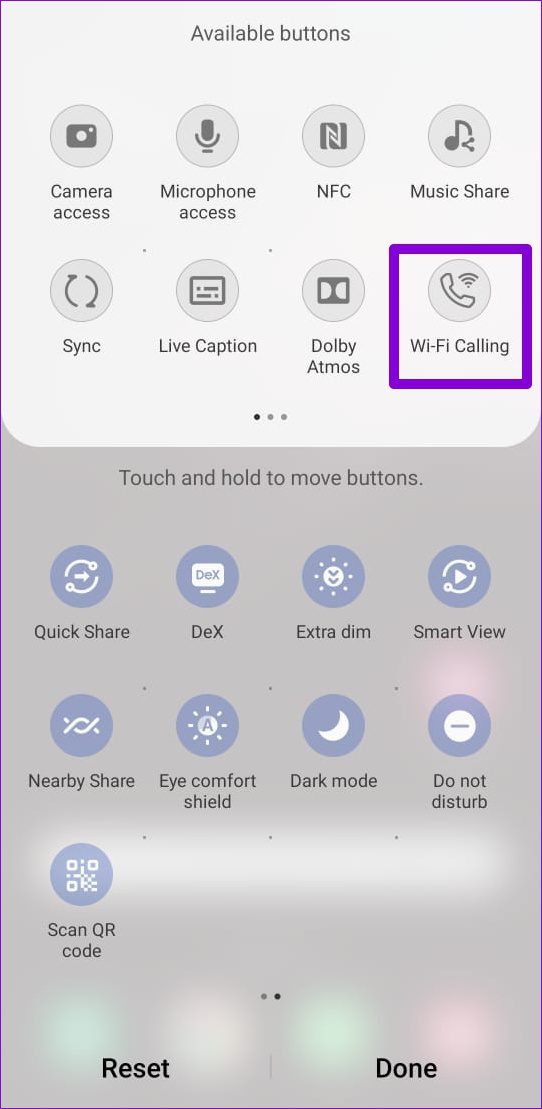
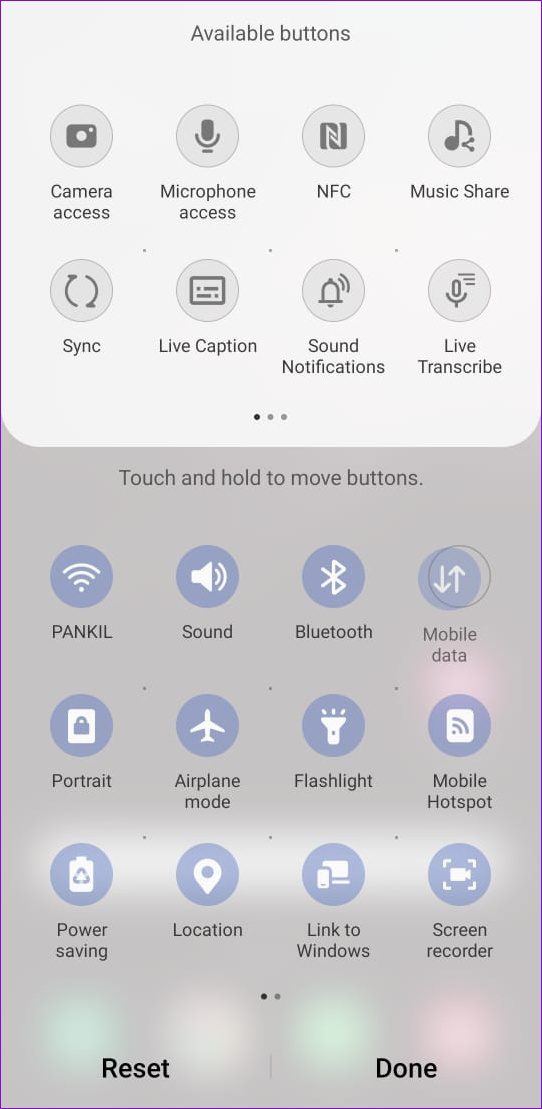
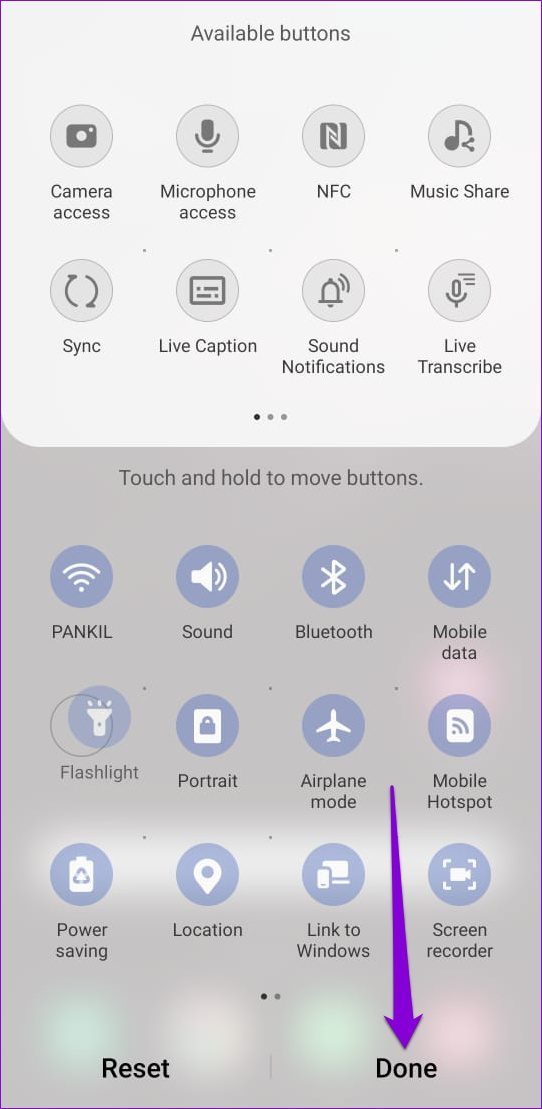
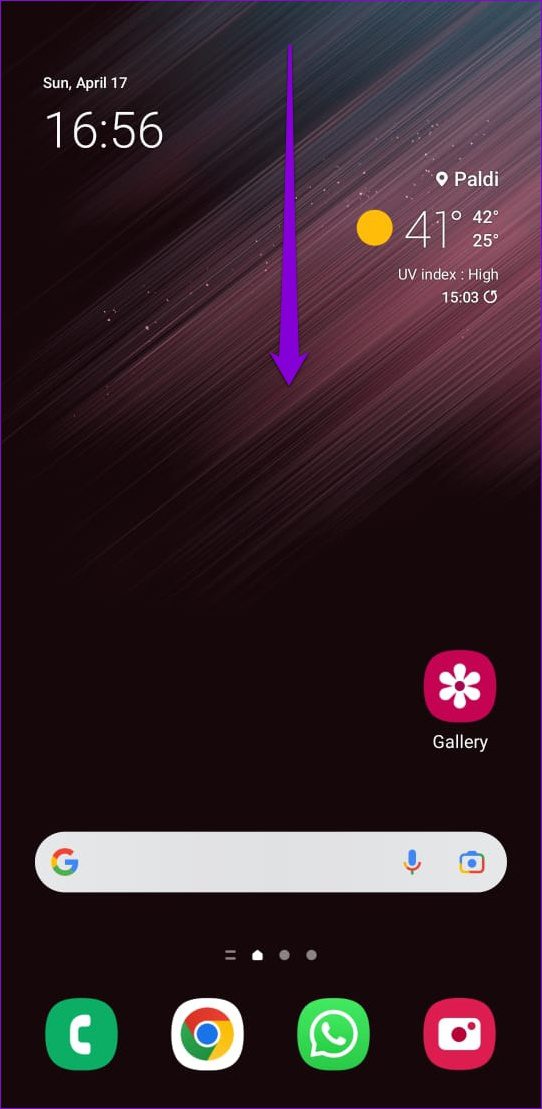
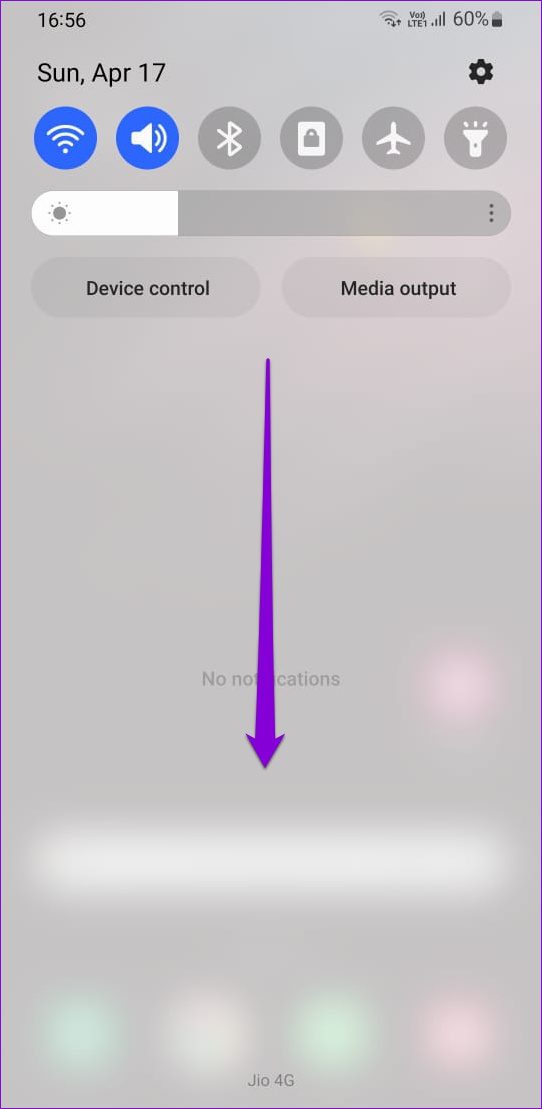
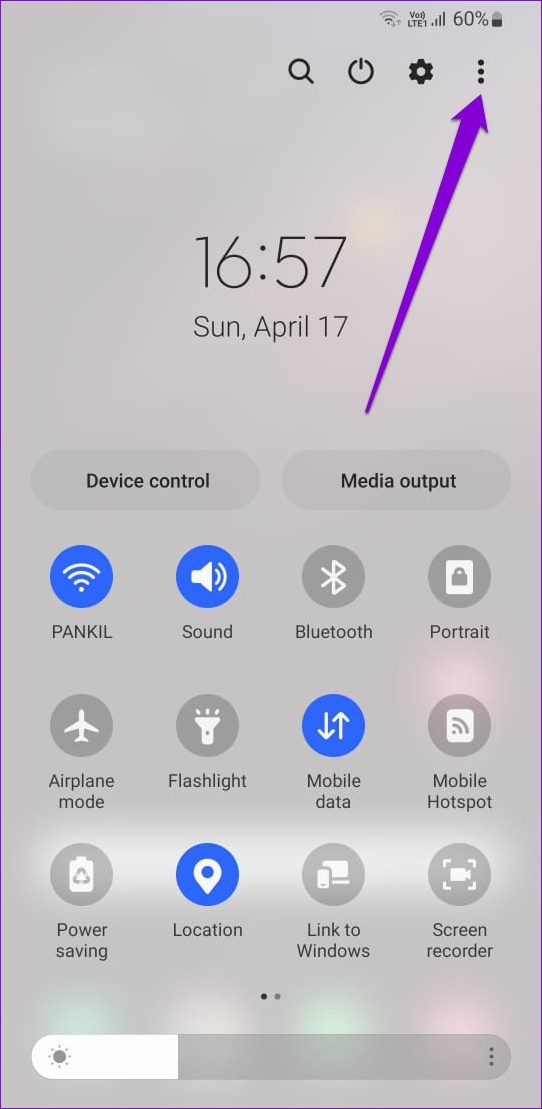
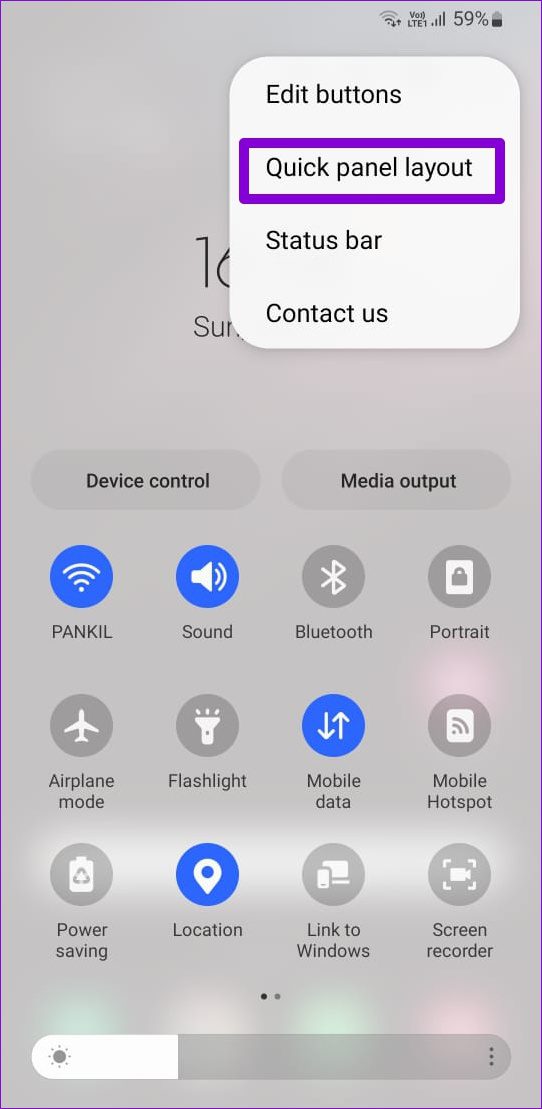
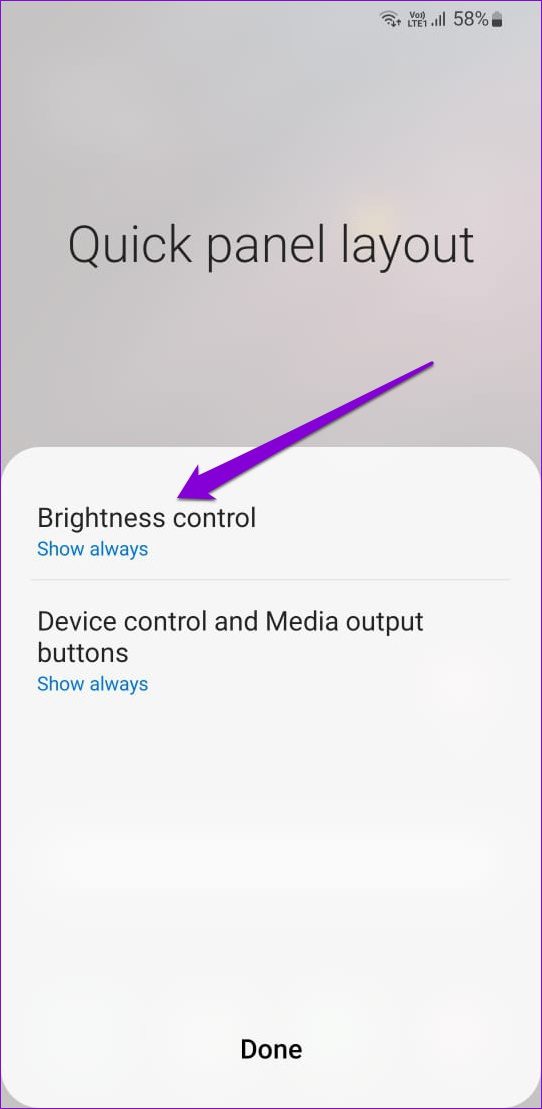
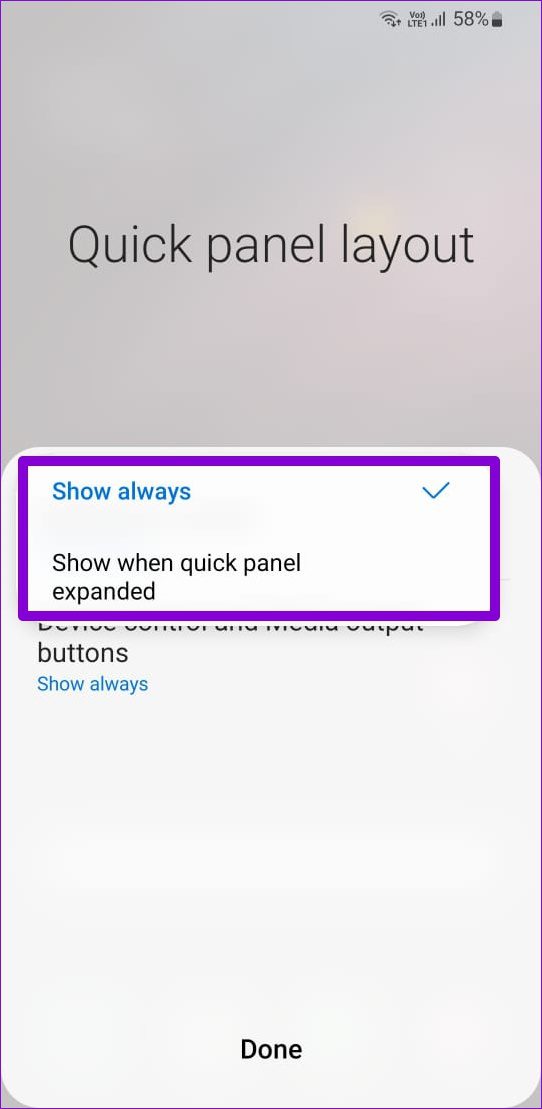

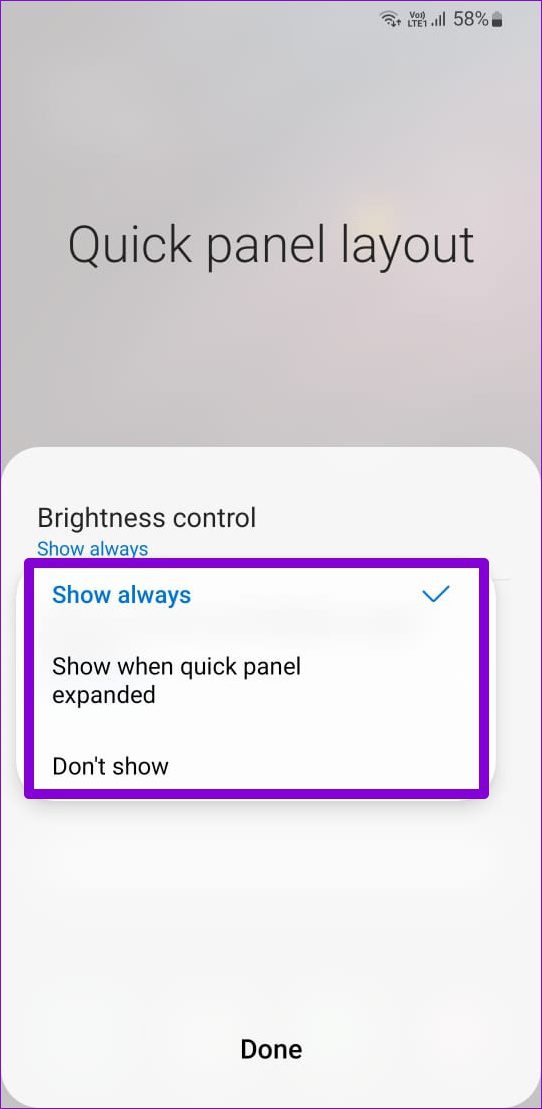
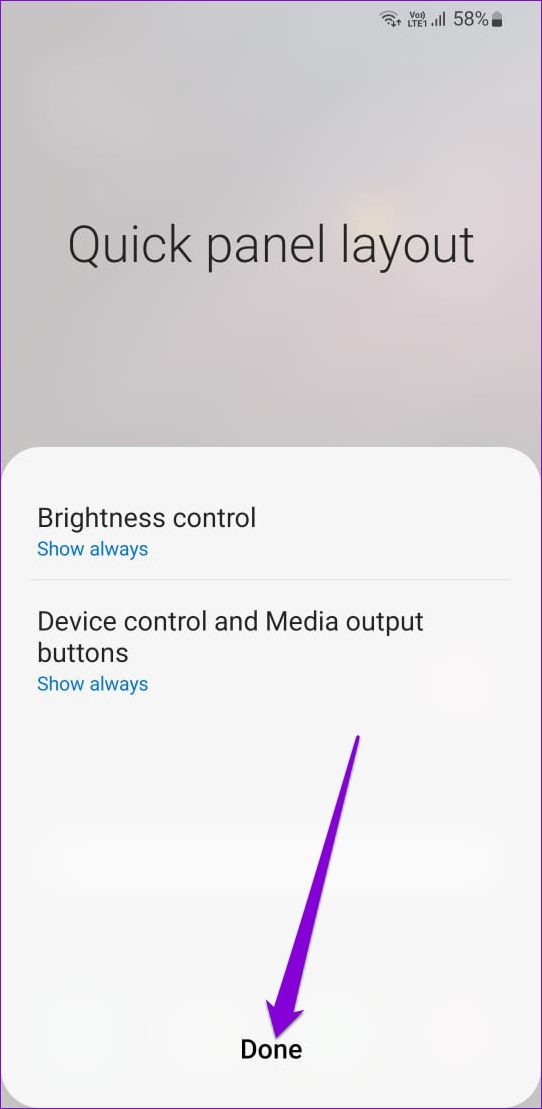
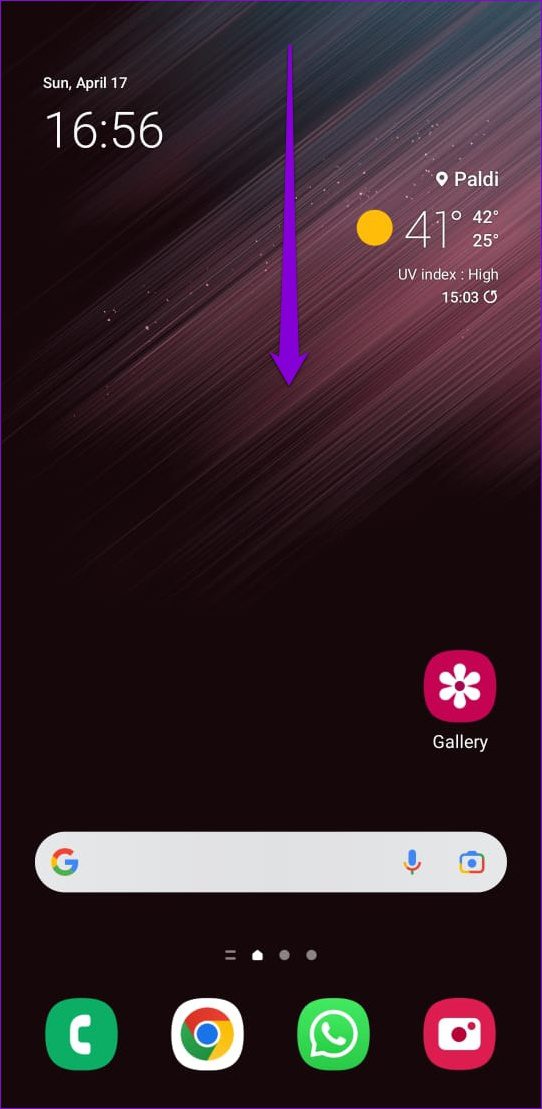
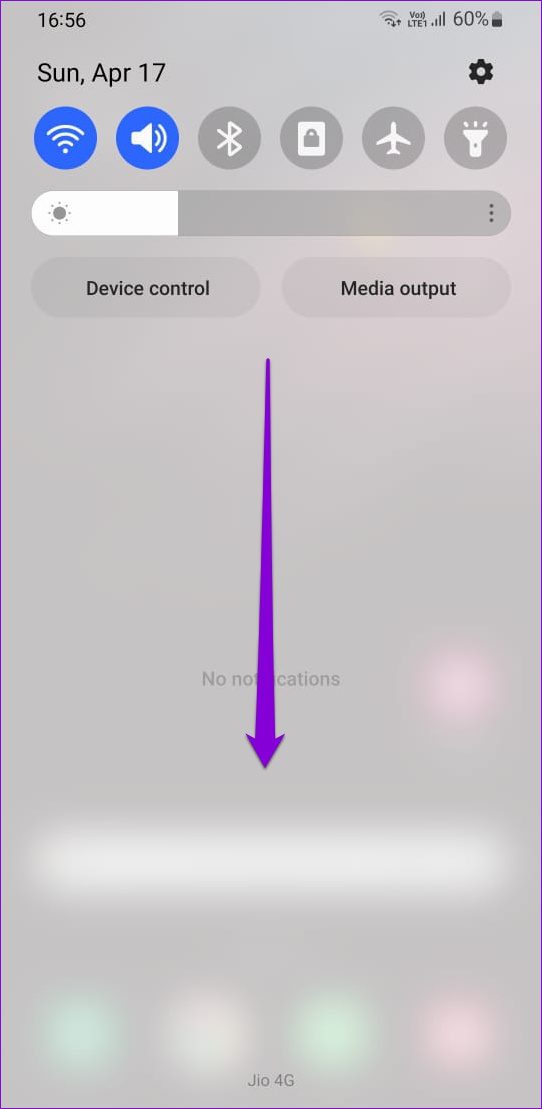
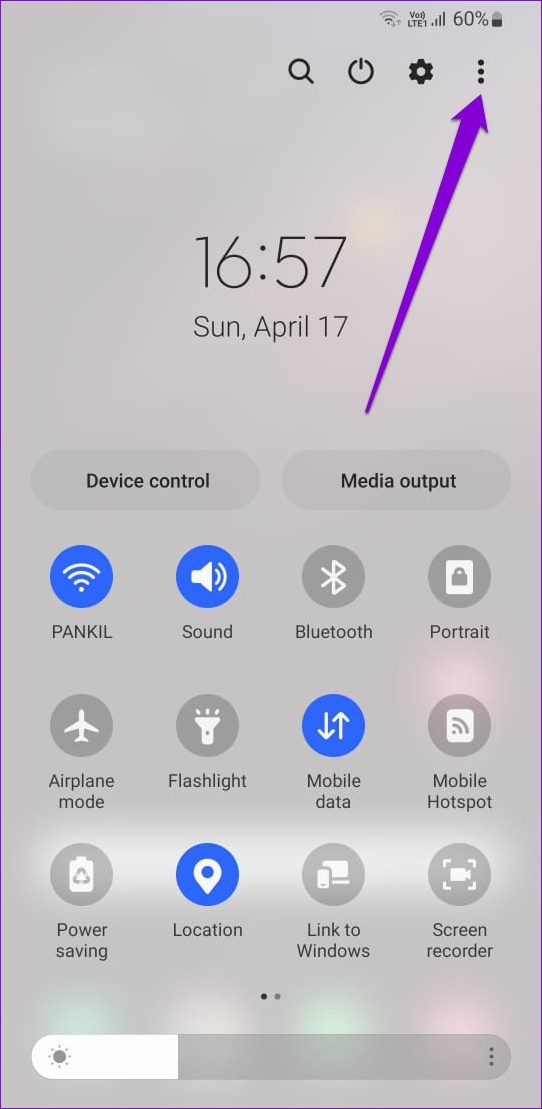
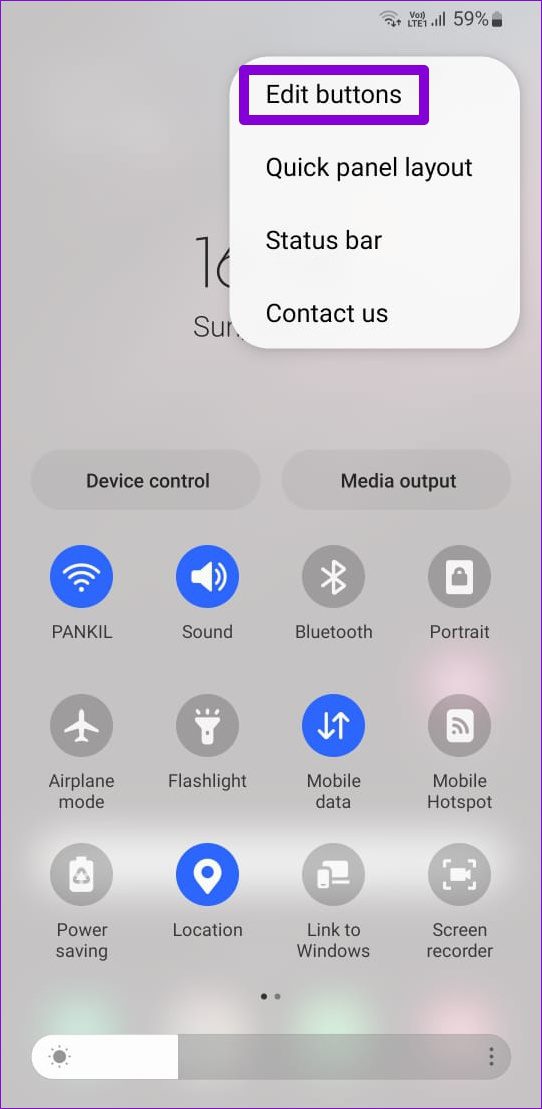
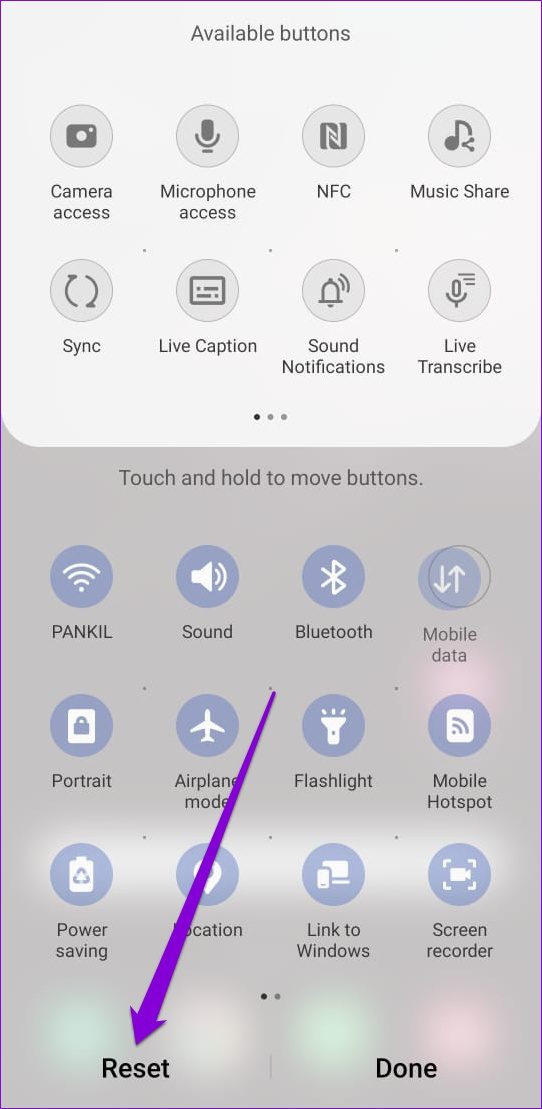
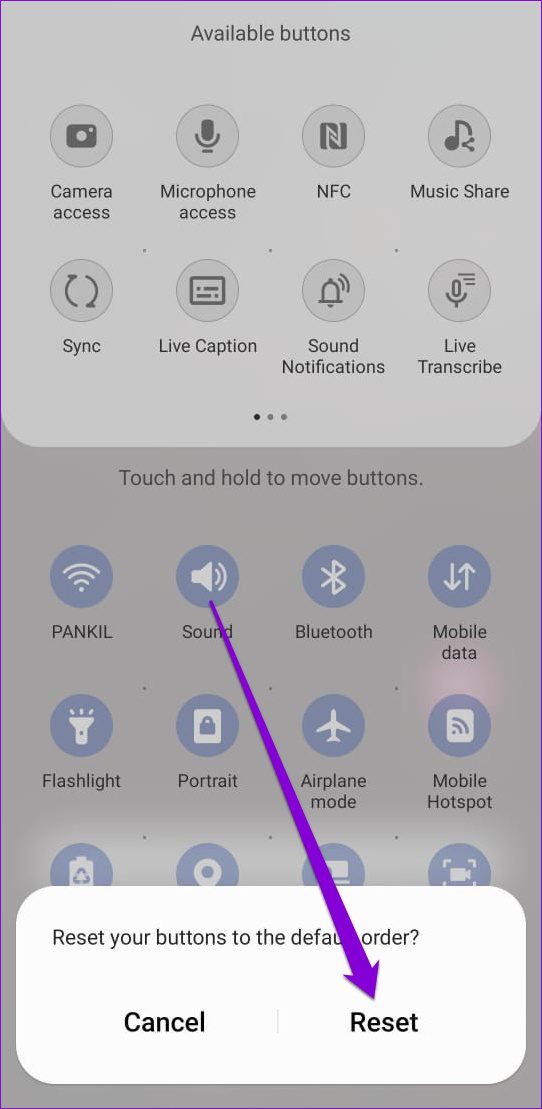
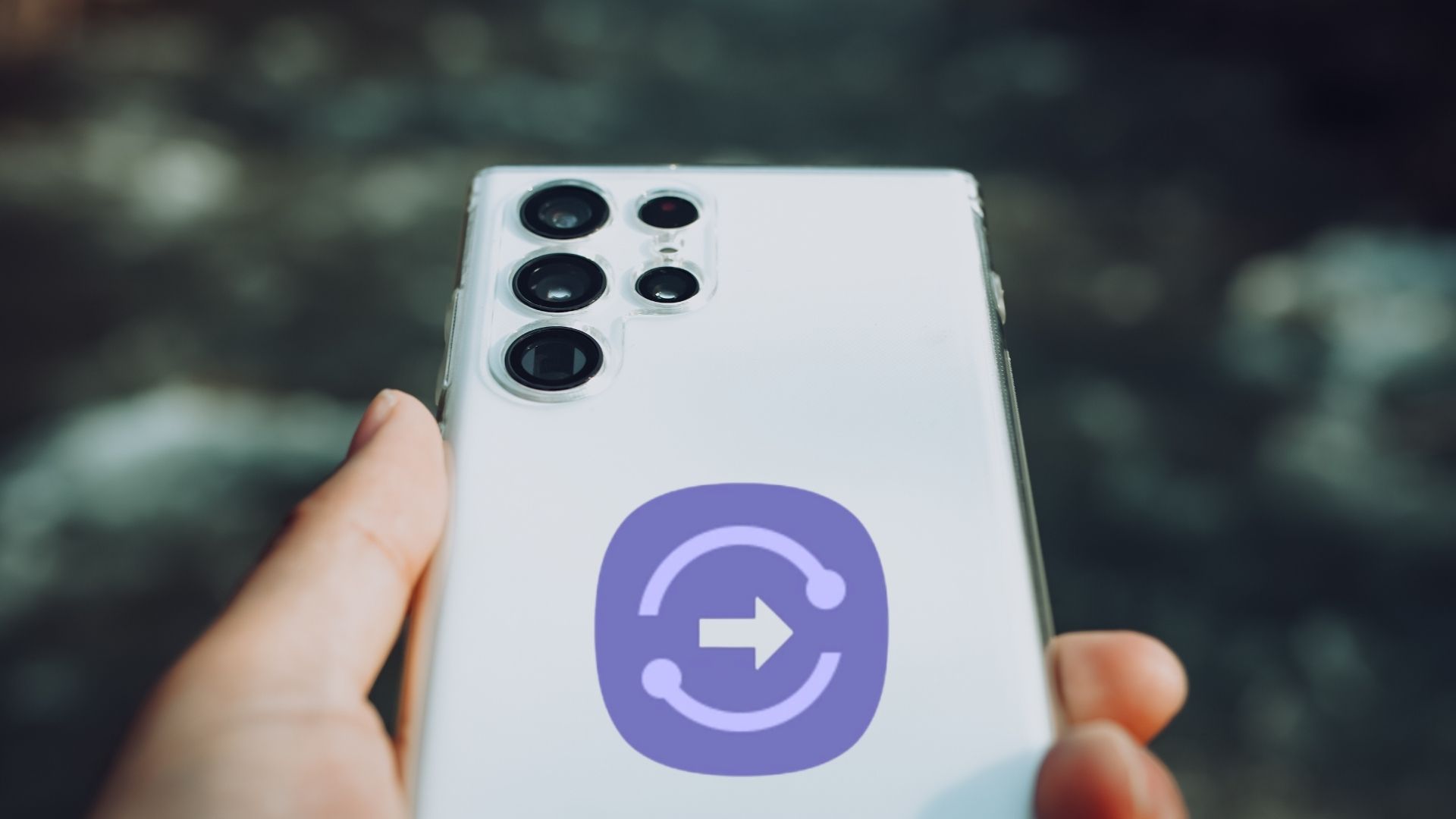





![]()