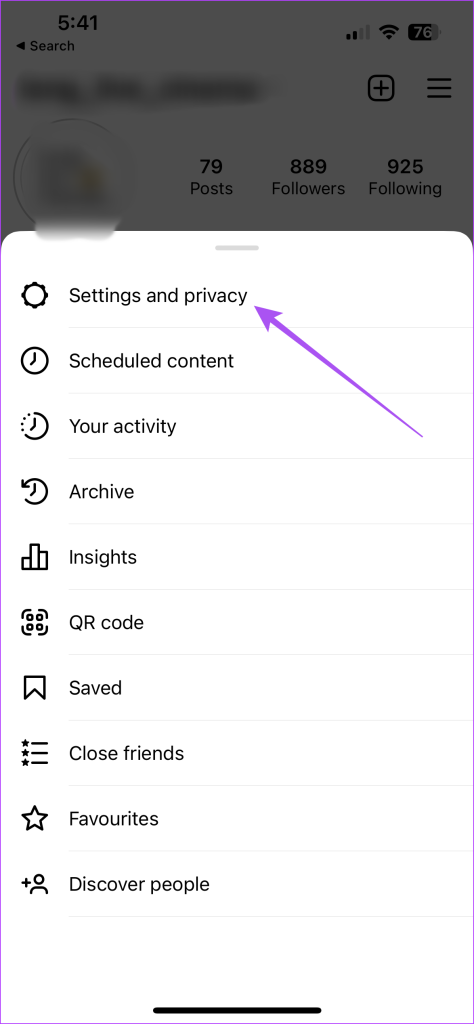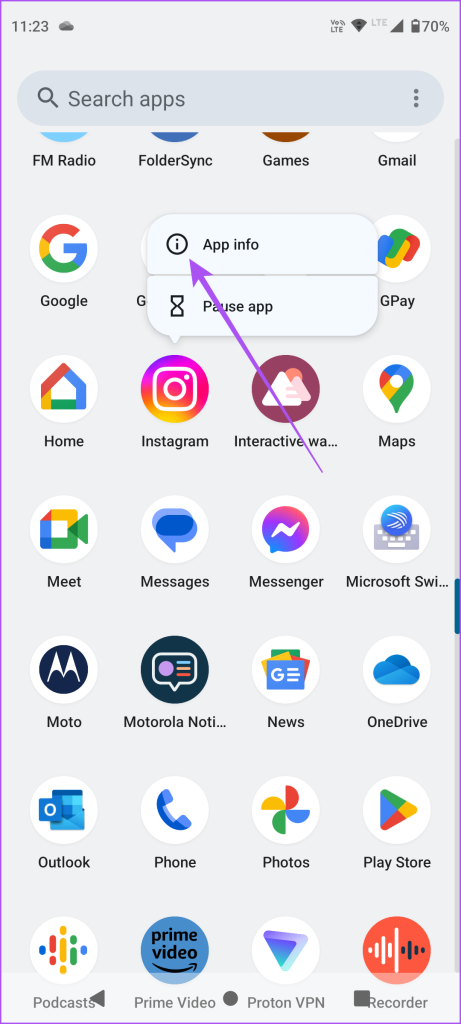The good part is that Instagram understands this and provides a few tools to limit notifications. One of them is Quiet Mode, and in this post, we will show how to use Quiet Mode on Instagram on your iPhone and Android.
What Is Instagram’s Quiet Mode
Quiet Mode on Instagram will automatically pause notifications, especially at night. You can set a particular time of the day when you don’t want to get distracted because of Instagram notifications and messages. Your status and Auto-Reply for messages will be set to “in Quiet Mode” for the duration selected by you.
How To Turn On Quiet Mode on Instagram
Before showing you the steps, we suggest updating to the latest app version on your iPhone and Android. You can use the following links for the same. Update Instagram on Android Update Instagram on iPhone Once done, here’s how to use Quiet Mode on Instagram. The steps are the same for Android and iPhone. Step 1: Open Instagram on your iPhone and Android. Step 2: Tap the profile icon at the bottom-right corner. Step 3: Tap the hamburger menu icon at the top-right corner and select Settings and Privacy. Step 4: Select Time Spent. Step 5: Tap on Notification Settings. Step 6: Tap on Quiet Mode. Step 7: Tap the toggle next to Quiet Mode to enable it. You can now choose the duration to put Instagram on Quiet Mode. To turn off Quiet Mode, tap the toggle again to disable it.
How to Turn Off Notifications Temporarily on Instagram
If you do not want to use Quiet Mode, you can turn off notifications for a temporary period on Instagram. It can be as low as 15 mins, which allows you to zone out and quickly shift focus to something urgent. The steps remain the same for both Android and iPhone. Step 1: Open Instagram on your iPhone or Android. Step 2: Tap the profile icon in the bottom-right corner. Step 3: Tap the hamburger menu icon in the top-right corner and select Settings and Privacy. Step 4: Select Time Spent. Step 5: Tap on Notification Settings. Step 6: Tap the toggle next to Pause All and select the time frame.
Set Time Limit on Instagram on iPhone and Android
iPhone and Android users also get the built-in option to set app time limits. Here’s how to use it on your respective device. This will also help in effectively pausing all Instagram notifications.
On iPhone
Here’s how to set a time limit for Instagram on your iPhone. Step 1: Open the Settings app on your iPhone. Step 2: Tap on Screen Time. Step 3: Select App Limits. Step 4: Tap on Add Limit. Step 5: Select Instagram from the list of apps and tap on Add. Step 6: Set the time limit and tap on Add again to confirm. You can tap the toggle next to the time limit to disable the feature.
On Android
Here’s how to set a time limit for Instagram on your Android phone. Step 1: Long-press the Instagram app icon on your Android phone and tap on App Info. Step 2: Scroll down and select Screen Time. Step 3: Tap on App Timer. Step 4: Select the time limit and tap on Ok. You can also read our post to learn how to stop Instagram from automatically following accounts.
Hush The Notifications
You can use Quiet Mode on Instagram to improve your social media usage control. Instagram keeps releasing better ways for users to enjoy the app. But with every release, there comes a possibility of facing more issues and glitches. But the good news is that Instagram provides a native method for users to report such persisting problems. You can read our post to learn how to contact Instagram for support or report a problem. The above article may contain affiliate links which help support Guiding Tech. However, it does not affect our editorial integrity. The content remains unbiased and authentic.


![]()
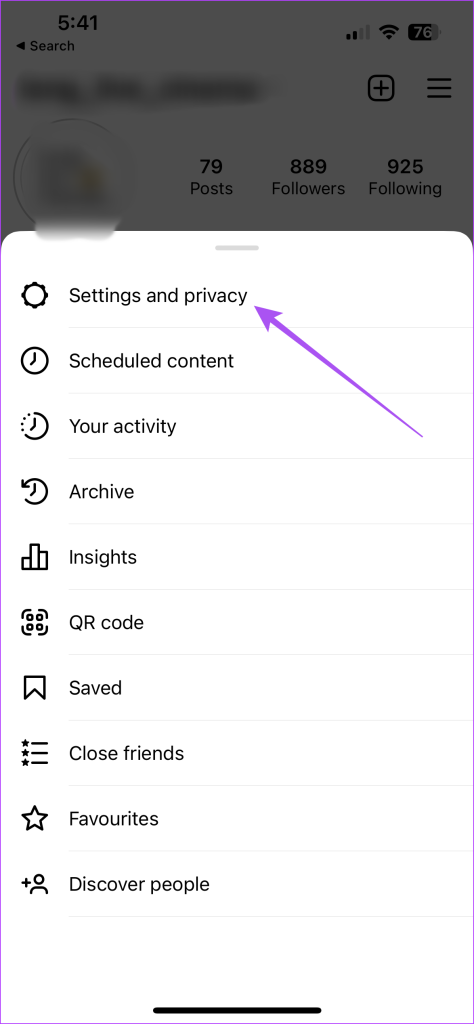





![]()