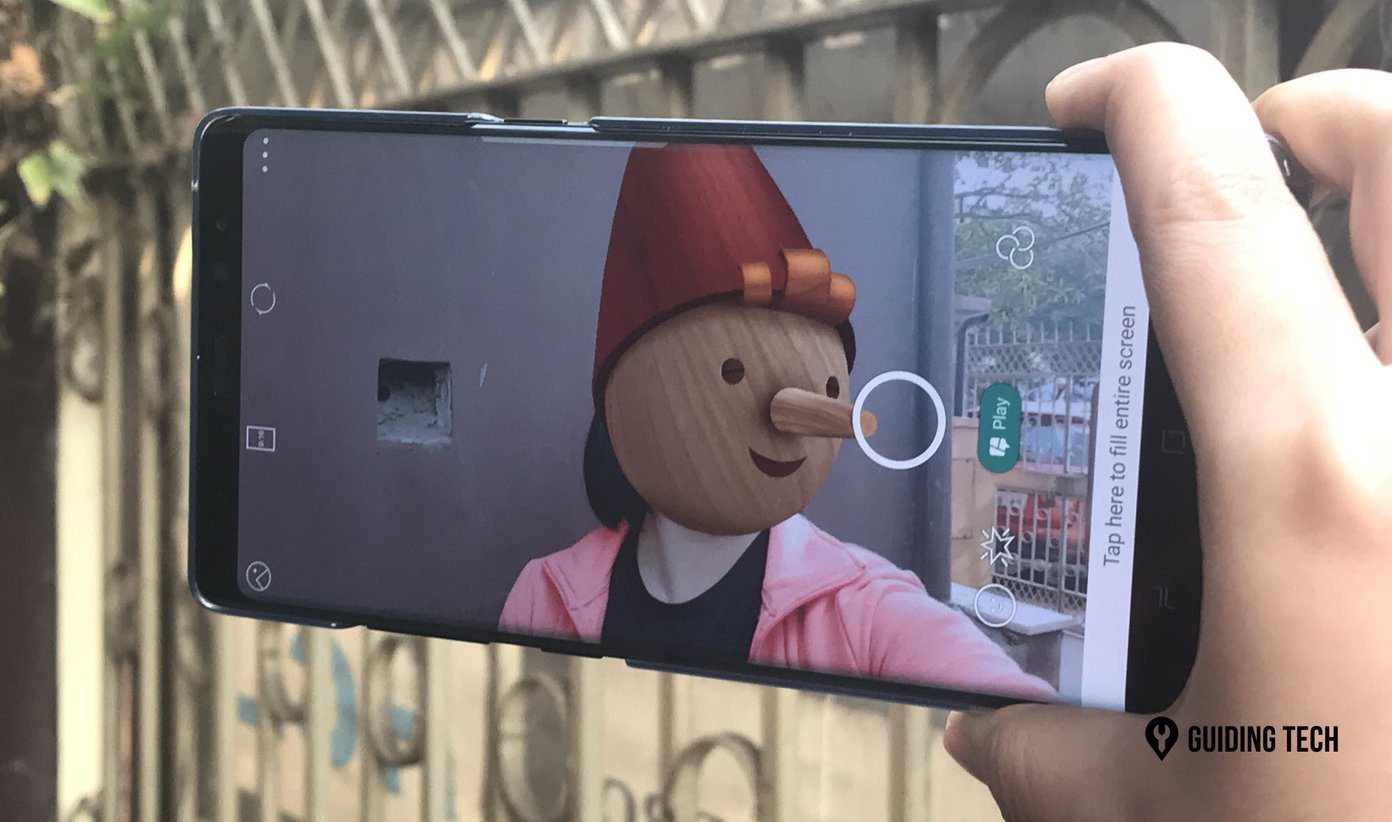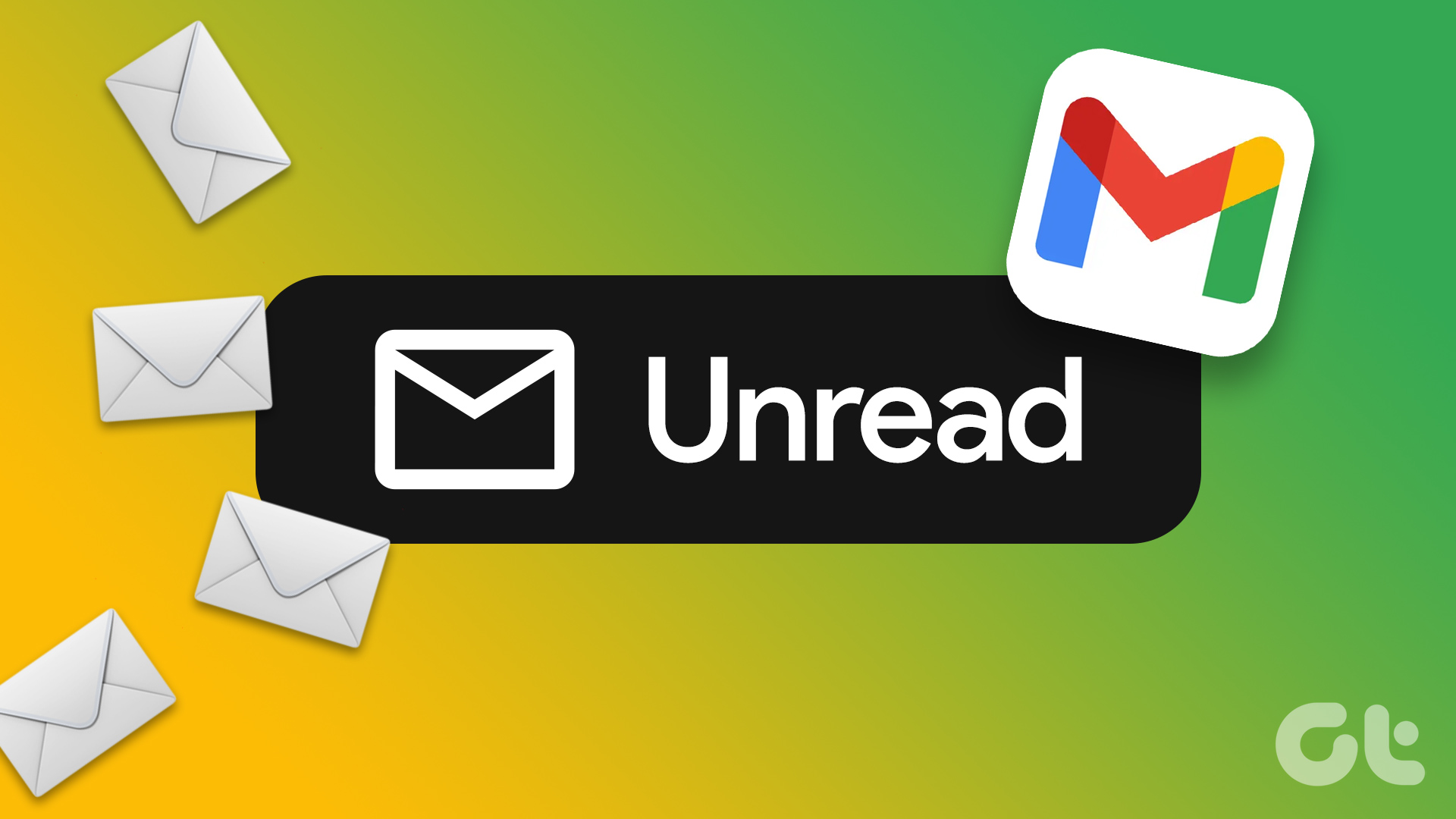Since there is lot of data we have a tough time in scanning through the rows and columns in order to segregate all options. This continued until I explored the Filter tool that MS Excel offers. And believe me, since then things have got a lot easier. This is exactly what we are going to talk about today. Using the Filter tool makes it really easy to analyze and calculate stuff. Let us have a look at what it can do. To begin with you must have an excel sheet with data. You must also figure out the criteria and the column value that you want to filter. For example, I have column B (Due and Paid) as a base for filtering my data. The Filter tool resides under the Data tab. Once you navigate to the said tab, you will need to select the column you choose to filter. You may select multiple columns or even the entire document. Hit the Filter icon once you have made your selection. You will notice that a funnel like icon appears on that column header and offers a drop down menu to make choices. Expand this menu and uncheck boxes that you do not want to see in the result set. In other words, check only those boxes/values which you want to see and hit Ok. In our example, you will notice that the rows having Due under column B form a part of the result set. All others rows have been filtered out. You will also see that row 1 still shows Paid and the reason behind is that excel considers row 1 as the column headers and not a value. In a similar manner you may apply multiple filters based on other column values. In order to clear the filter you may hit on the tool icon again or click on Clear besides it. There is another way to apply the filters and it can be applied against a selected cell value. Select a cell and right-click to navigate to the Filter. There are four types of choices that you can make here. Explore all to understand what they mean.
Conclusion
If you need to maintain excel sheets and also require consolidating results from time to time, you will find the Filter tool useful. It is not difficult to master. The more you use it, the more it’ll make you think how you lived without it. (top image credit: Microsoft Sweden) The above article may contain affiliate links which help support Guiding Tech. However, it does not affect our editorial integrity. The content remains unbiased and authentic.