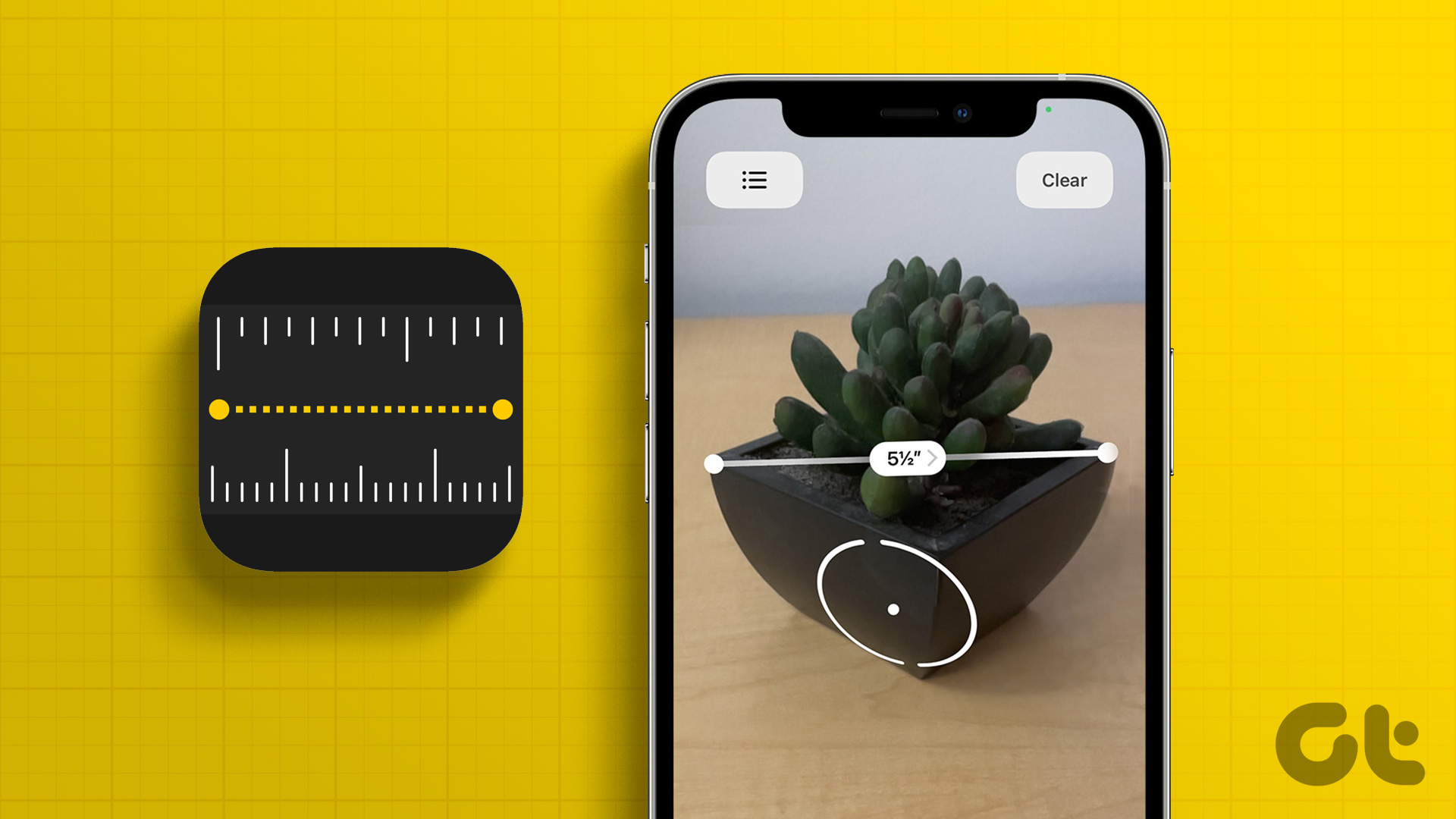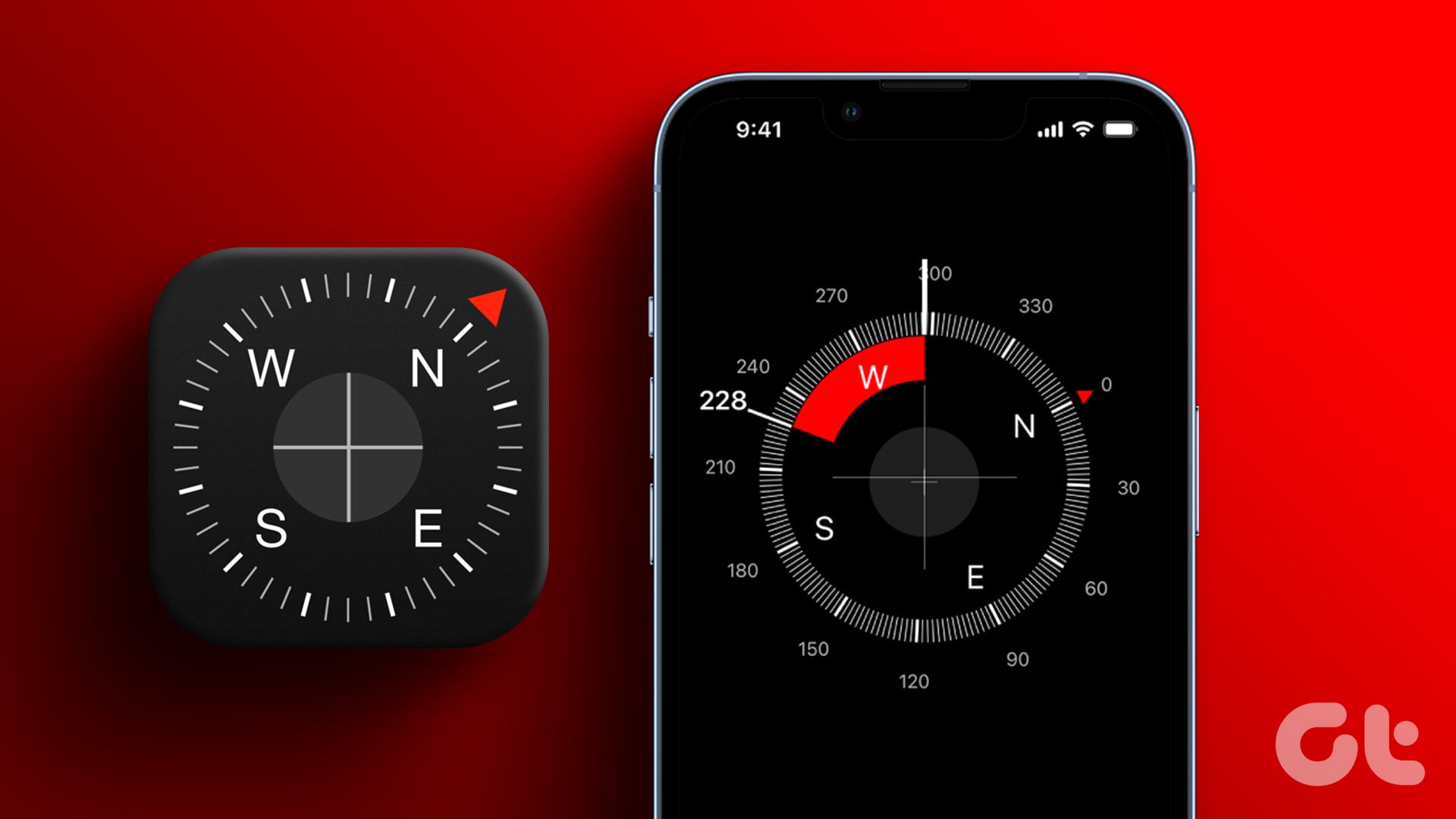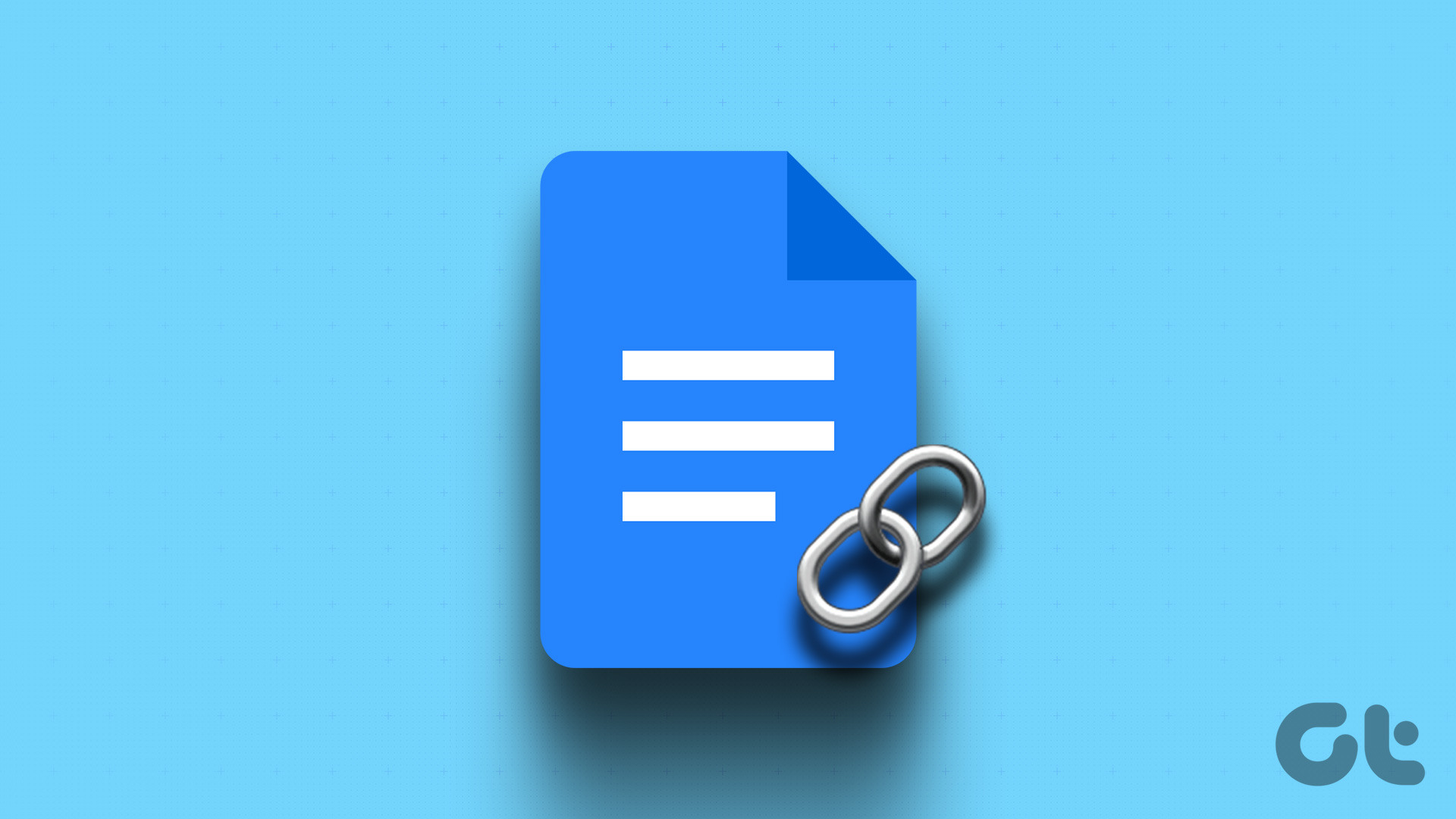We’ve used an iPhone for years now, and this has to be one of the most useful apps we’ve used. We truly appreciate Apple’s efforts to include apps like Measure and Compass that make the iPhone a more useful utility. In this article, we want to show you how to effectively use the Measure app on iPhone, including the Level feature. Let’s start.
What Does the Measure App Do on iPhone
The Measure app on iPhone helps you measure distances. All you need to do is select a point and then drag your iPhone to the point where you want to end the measurement. It works like your regular ruler or a measuring tape. However, you get to take a snapshot of your measurement. Therefore, giving you a better idea and a picture of the measurement. Note: The Measure app is compatible with iPhone SE (1st generation) or later and iPhone 6s or later. The Measure app is installed as a system default on your iPhone. However, if you find it missing, you can use the link below to download it from the App Store. Download Measure App Let us get started on using the Measure app on iPhone.
How to Measure a Dimension on the Measure App on iPhone
Here’s how you can easily measure a dimension on the Measure app on your iPhone. Step 1: Open the Measure app on your iPhone. Step 2: You may now be asked to move your iPhone and you can do so in the direction mentioned by the onscreen instructions. Step 3: Next, place the point where you want to start the measurement. Step 4: Tap on the plus icon to begin the measurement. Step 5: Move your phone to the point where you want to end the measurement and tap on the Plus icon again. There you go – your measurement is now ready. You also have the undo and clear buttons to erase the measurements. You can tap on the measurement for more details. Further, you can tap on the capture button to save your measurement as an image in the Photos app Next, let us take a look at how to measure multiple dimensions using the Measure app on iPhone.
How to Measure Multiple Dimensions on the Measure App on iPhone
Step 1: Open the Measure app on your iPhone. Step 2: You may now be asked to move your iPhone and you can do so in the direction mentioned by the on-screen instructions. Step 3: Next, place the point where you want to start the measurement. Step 4: Tap on the plus icon to begin the measurement. Step 5: Move your phone to the point where you want to end the measurement and tap on the Plus icon again. There you go – your measurement is now ready. Step 6: To begin the second measurement, you simply need to move your iPhone to the point where you want to begin the second measurement. Step 7: Tap on the Plus icon to start the measurement. Repeat the same process, where you move your iPhone to the endpoint, and then tap on Plus to add a point to end the measurement. That is how you measure multiple dimensions on your iPhone using the Measure app. Next, let us take a look at how to measure rectangular distances using the Measure app on your iPhone.
How to Measure Rectangular Distances with iPhone
If you are measuring a rectangular object, this feature on the measure app will certainly come in handy. Here’s how to easily measure a rectangular object on your iPhone. Step 1: Open the Measure app on your iPhone. Step 2: You may now be asked to move your iPhone, and you can do so in the direction mentioned by the on-screen instructions. Step 3: The Measure app will automatically detect any square or rectangular objects. Once detected, you will be prompted to tap on the plus button. There it is. You’ve easily measured a rectangular object using the Measure app on your iPhone.
How to Measure Height With iPhone Using the LiDAR Scanner
The Pro variants of the iPhone – the iPhone 12 Pro/Pro Max, iPhone 13 Pro/Pro Max, and the iPhone 14 Pro/Pro Max come with a LiDAR scanner. The LiDAR scanner increases the accuracy of the measurement and is hence useful in measuring a person’s height on your iPhone. However, you can still measure a person’s height with the regular measurement method as shown in the previous section. But using an iPhone with the LiDAR scanner automatically detects a person and quickly helps you measure the height. All you need to do is to ensure the person is fully visible within the frame of the Measure app. The app does the rest of the work and measures the height of the person in the viewfinder. However, do keep in mind that the height will be detected including the hat, hair, or anything else that extends above the head. That’s how to use the Measure app on iPhone to measure distances with ease. Furthermore, you can also change the default units of measurement. Here’s how.
Change the Units of Measurement on the Measure App
According to the region selected on your iPhone, the natively used units will be applied for the Measure app. But if you want to change it, here’s how you can do so within the Settings app. Step 1: Open the Settings app on your iPhone. Step 2: Scroll down and tap on Measure. Step 3: Select whether you want to use the Imperial or the metric units. Also read: How to convert units, time zones, and currency on iPhone. Next, let us take a look at some useful tips to use the Measure app more efficiently on your iPhone.
How to Get Better Results on the Measure App
Here are a few tips that you can use to get the best out of the Measure app on your iPhone.
Follow the calibration instructions properly as shown by the Measure app before you begin the measurement. Use the Measure app in well-lit environments. Take multiple measurements of the same object and take an average of it to eliminate any errors. Try moving the camera around after you take the measurement. This will help in refining your result.
Those are some of the tips that helped us use the Measure app in a better way on our iPhone. Lastly, let us take a look at the other tab that is present on the Measure app. Here’s what the Level feature is all about.
How to Use the Level Feature on the Measure App
The Level feature on the Measure app on your iPhone helps you determine whether an object is flat, inclined, or angled. Earlier, this feature was present within the Compass app but was moved to the Measure app instead. Here’s how you can use it. Let us try to perfectly align a painting on our wall using the Level feature. Step 1: Open the Measure app, and tap on Level. Step 2: We now have a painting that is slightly inclined, and when we place our iPhone, it clearly shows an angle of -6 degrees. Step 3: We’ll now try to move the painting around to make it perfectly straight with the help of the Level feature. There you go – the painting is now straight and that is how to use the Level feature on your iPhone. This brings us to the end of everything we wanted to show you in this article. If you have any more questions, move to the next section.
Keep Your Ruler Handy
We hope this article helped you measure distances with ease on your iPhone. Thanks to all of these useful features on the iPhone, making it incredibly hard to move to Android. It simply makes the iPhone a valuable, and super useful tool to carry around in our pocket. You may also enjoy reading how to use ChatGPT with Siri on iPhone. The above article may contain affiliate links which help support Guiding Tech. However, it does not affect our editorial integrity. The content remains unbiased and authentic.