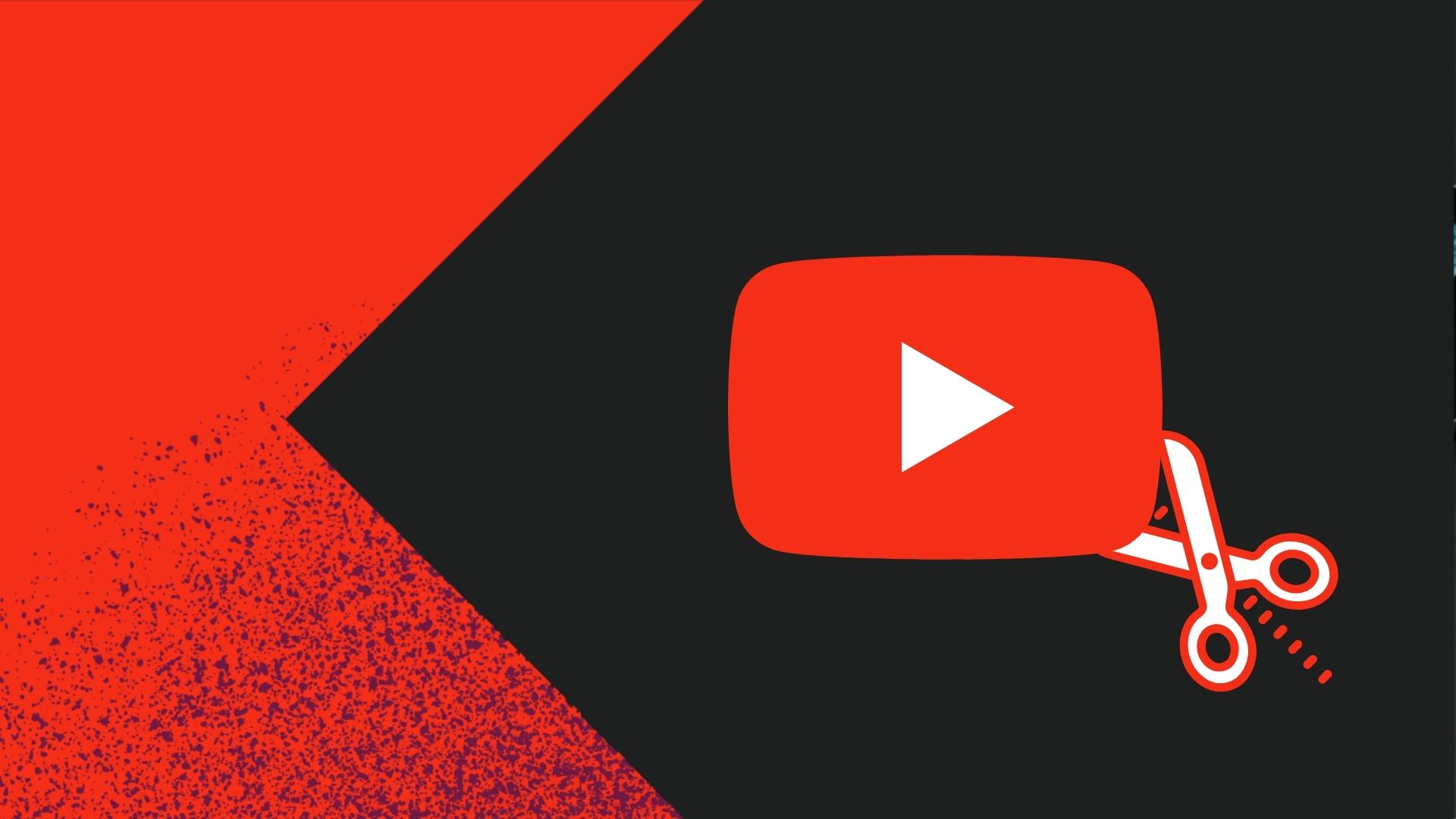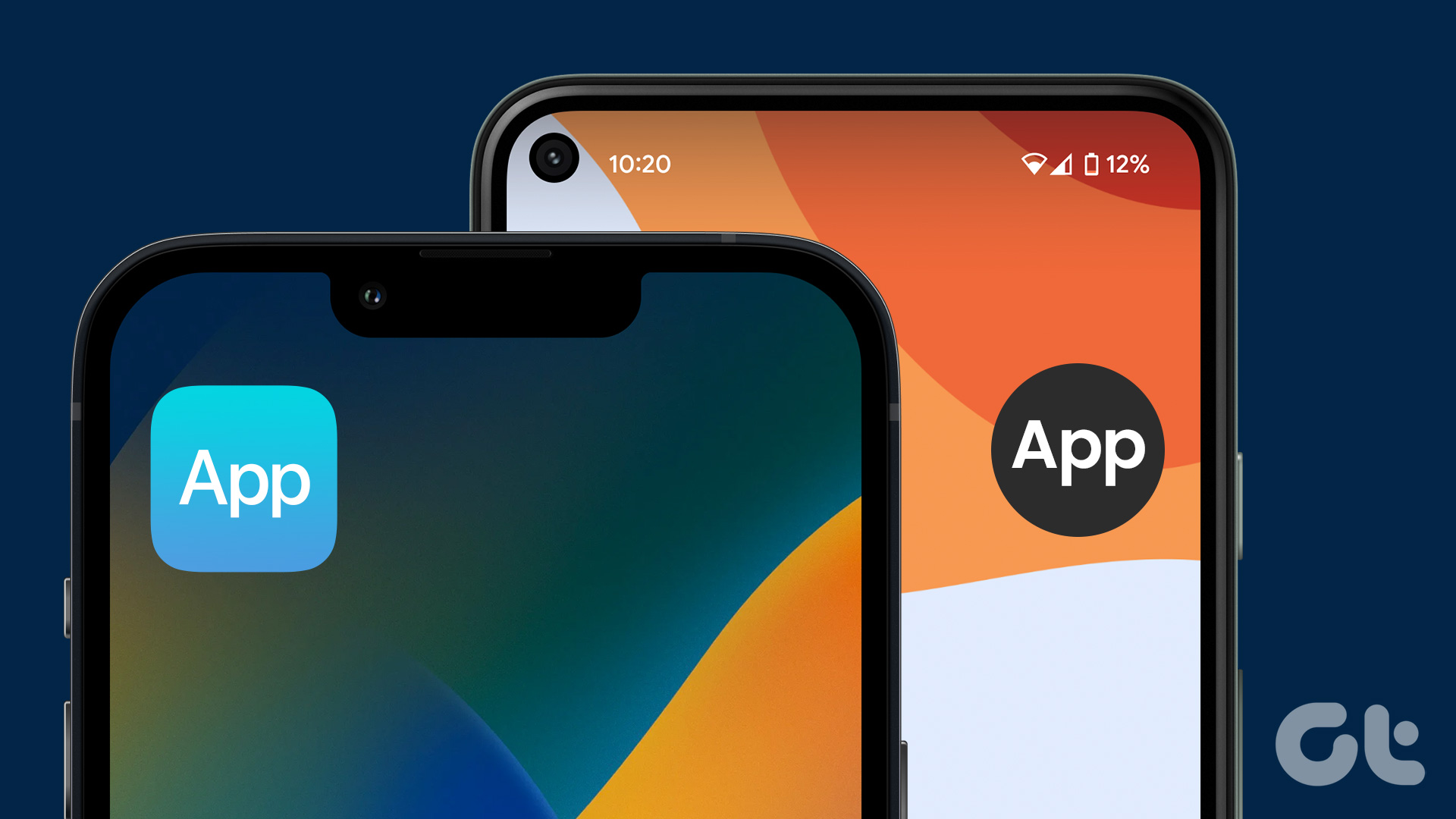However, your experience of viewing Wi-Fi passwords will differ if your phone runs stock Android or a custom skinned version. In this post, we’ll show you how to view and share Wi-Fi passwords on Android phones. So, let’s get going, shall we?
View and Share Wi-Fi Passwords From Phones Running Stock Android
Years ago, finding Wi-Fi passwords on Android required you to root your phone or employ complicated workarounds. Thankfully, all of that changed with Android 10 as Google made easy to view and share Wi-Fi passwords. If you’re using a Pixel phone or another model that runs stock Android, you can follow the steps below to view and share Wi-Fi passwords. Step 1: Open the Settings app on your phone and navigate to Network & internet.
Step 2: Go to Wi-Fi and tap on the gear-shaped icon next to the network you’re connected to.
Step 3: Tap on the Share option and authenticate your identity by verifying your fingerprint or entering the PIN.
You’ll see a QR code appear on the screen with the Wi-Fi password mentioned underneath. The other person can scan this QR code via the Camera app or use the Add network option in the Wi-Fi menu to feed in the connection details manually. Alternatively, you can also capture the screenshot of the QR code and share it a message.
Similarly, your Android phone also lets you view and share passwords for any of the networks you had previously connected to. Here’s how you can check those details. Step 1: Launch the Settings app on your phone and go to Network & internet. Then tap on Wi-Fi.
Step 2: Head to Saved networks to view a list of all the Wi-Fi networks you had previously connected to. Select a network to view or share its password.
Step 3: Tap on the Share option to reveal the password and generate a QR code.
View and Share Wi-Fi Passwords From Phones Running Custom Android
On Android phones that run custom Android, viewing Wi-Fi passwords will be slightly different. You’ll only get to see the QR code and not the password. While sharing passwords remains to be easy, viewing passwords require you to follow specific steps. For this guide, we’ve used a Samsung Galaxy phone running on One UI 4.1 update. So, the exact steps may differ based on your phone’s manufacturer and Android version. Step 1: Open up the Settings app on your phone and navigate to Connections.
Step 2: Select Wi-Fi and tap the cog-shaped icon next to your current Wi-Fi network.
Step 3: Tap on the QR code option at the bottom and share the Wi-Fi password directly from here.
Step 4: If you wish to view the Wi-Fi password, tap on Save as image option or capture a screenshot of the QR code on the screen.
Step 5: Next, open the QR code image in the Google Photos app and tap on the Lens option at the bottom to scan it. After the scan completes, you’ll see a pop up carrying the Wi-Fi password for the network along with an option to join the network.
Alternatively, you can scan it using a third-party QR code scanner app. The steps mentioned above will help you view or share Wi-Fi passwords on most Android phones. One major difference with phones running custom Android software (such as One UI, ColorOS, etc.) is that they only allow you to view and share passwords of a network if you’re connected to it. So, if you’re looking to retrieve Wi-Fi passwords for saved networks, you might have to use your Windows or Mac computer.
Share Your Wi-Fi Cautiously
Setting up a complex Wi-Fi password can help you secure your wireless network. However, remembering a lengthy, alphanumeric password can be challenging. Luckily, your Android phone makes it easy for you to view or share those Wi-Fi passwords. You can take help of a password manager app to create complex passwords, save them, and access them easily. The above article may contain affiliate links which help support Guiding Tech. However, it does not affect our editorial integrity. The content remains unbiased and authentic.