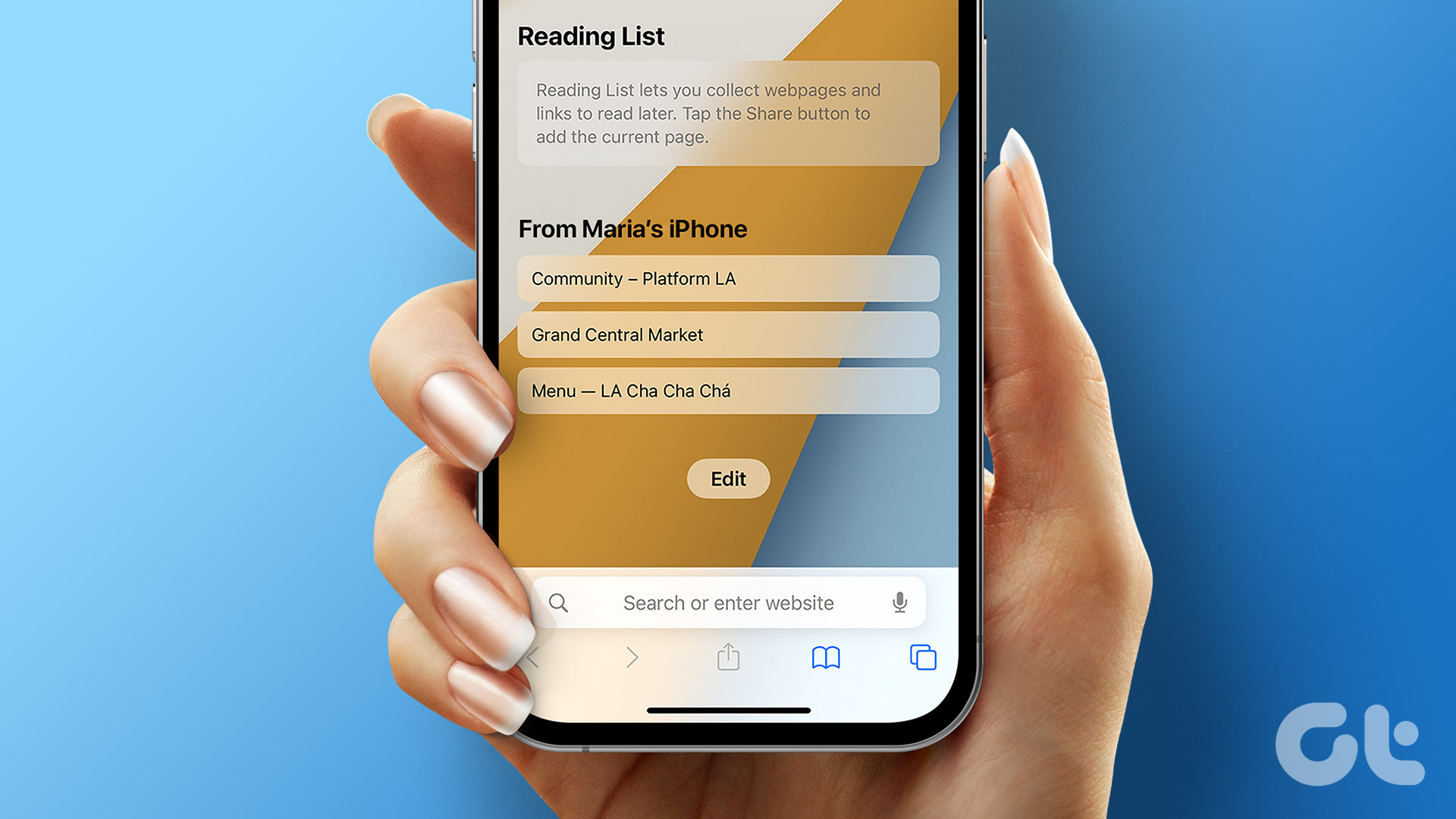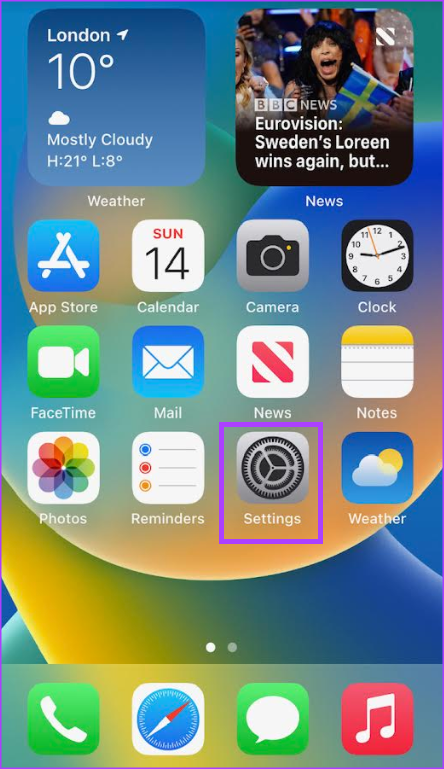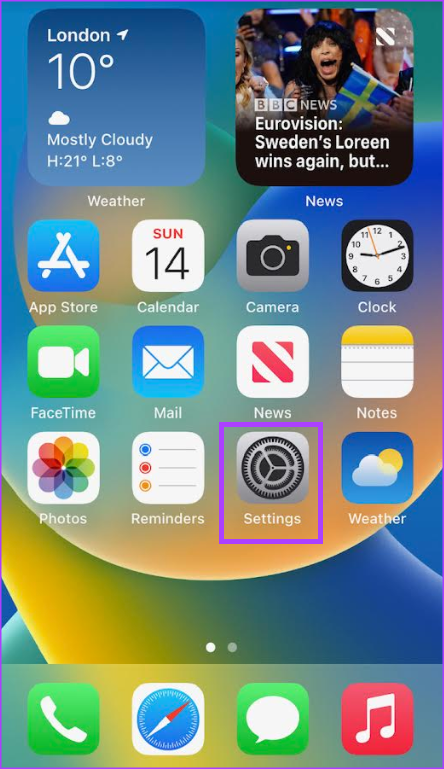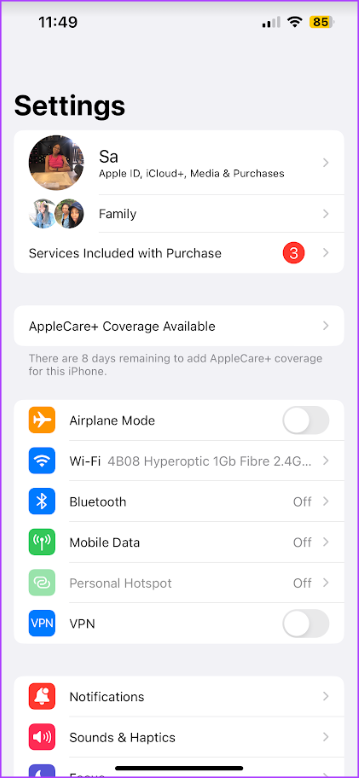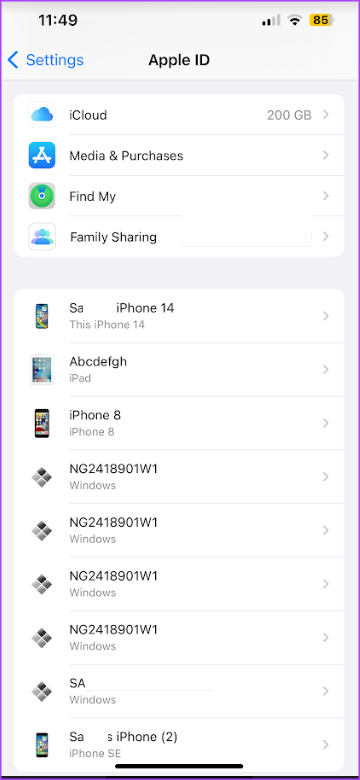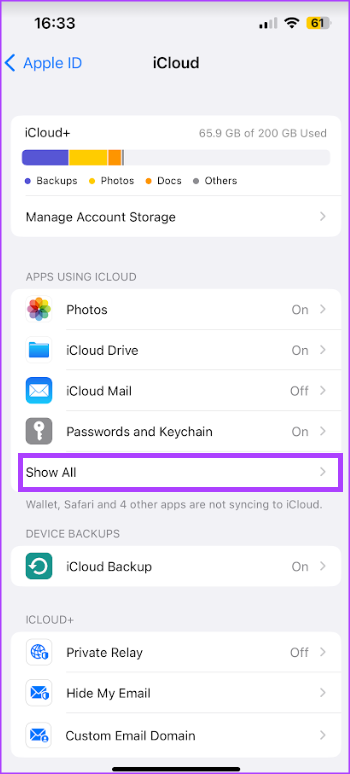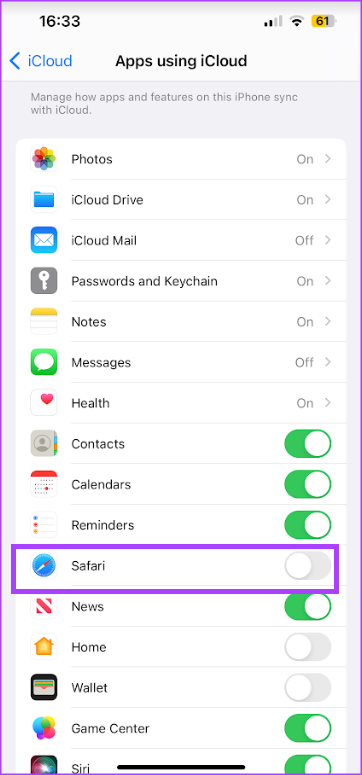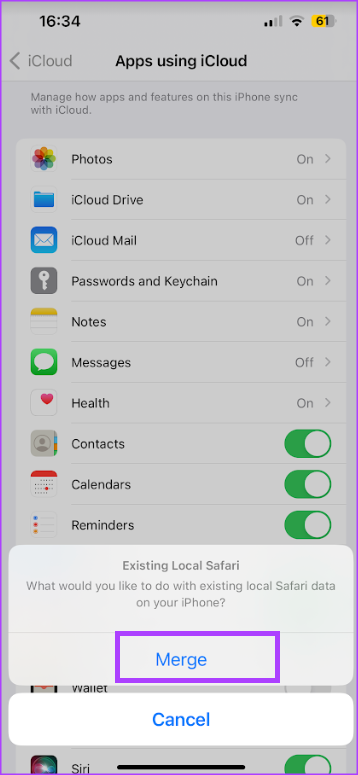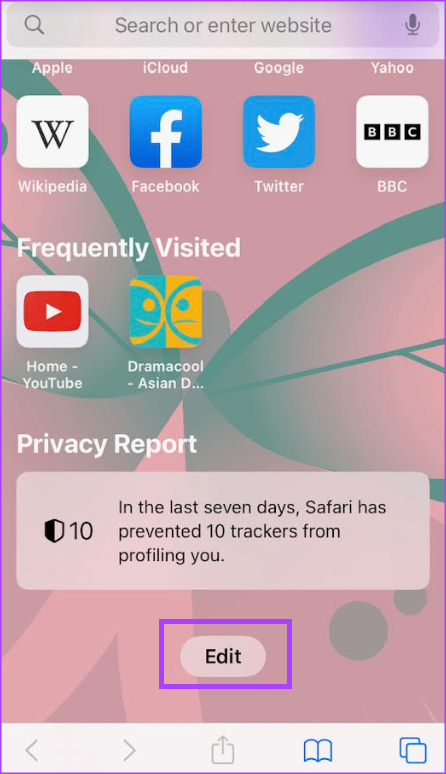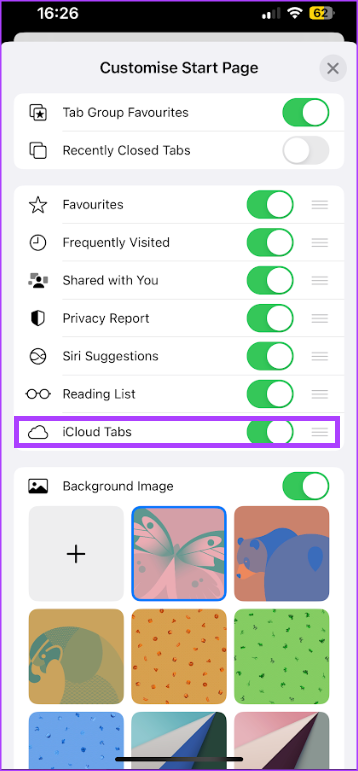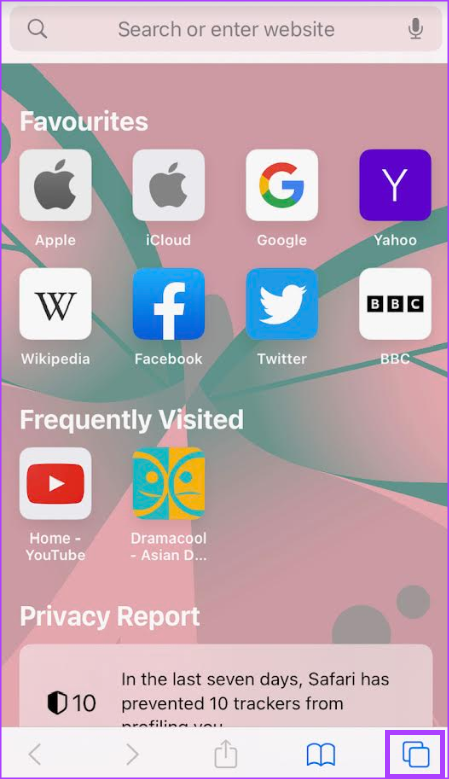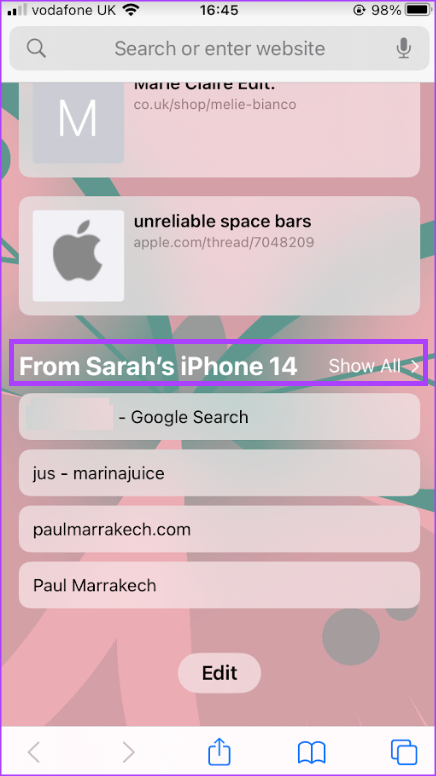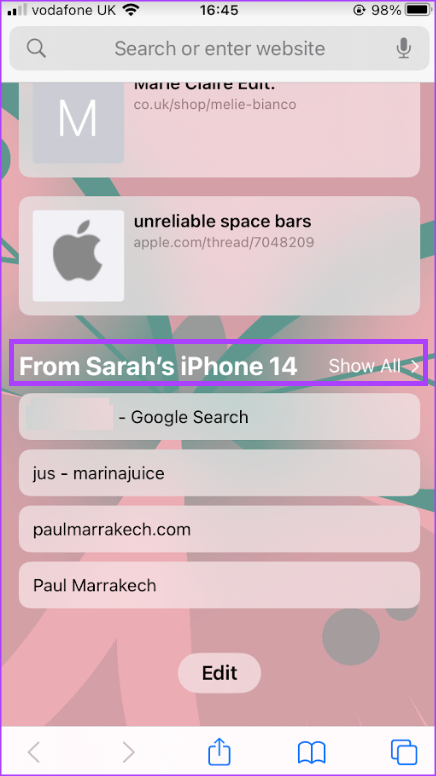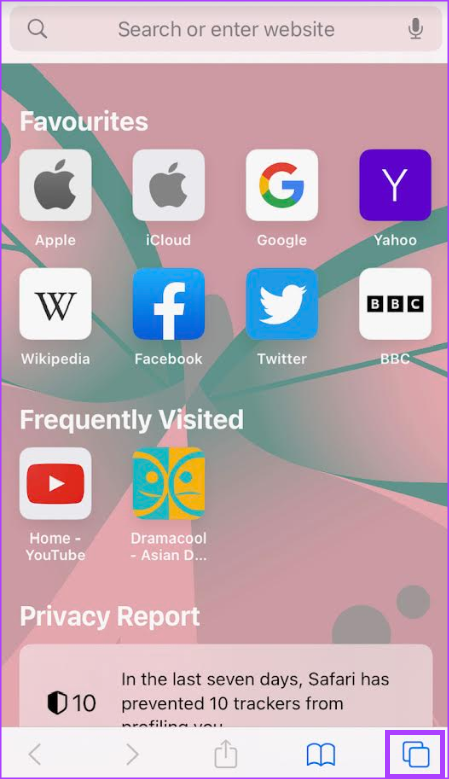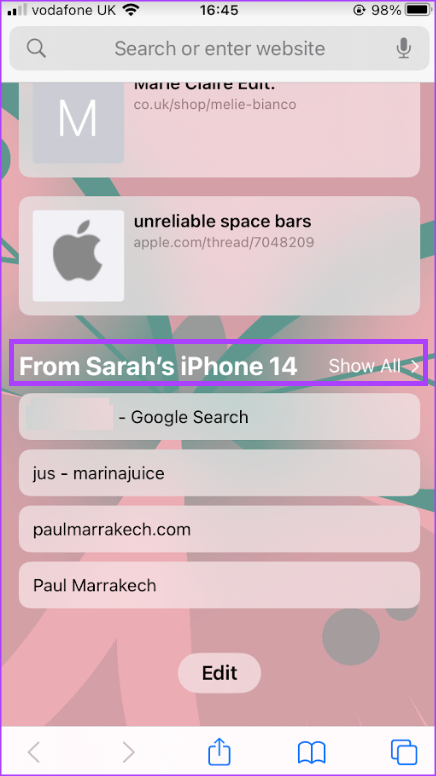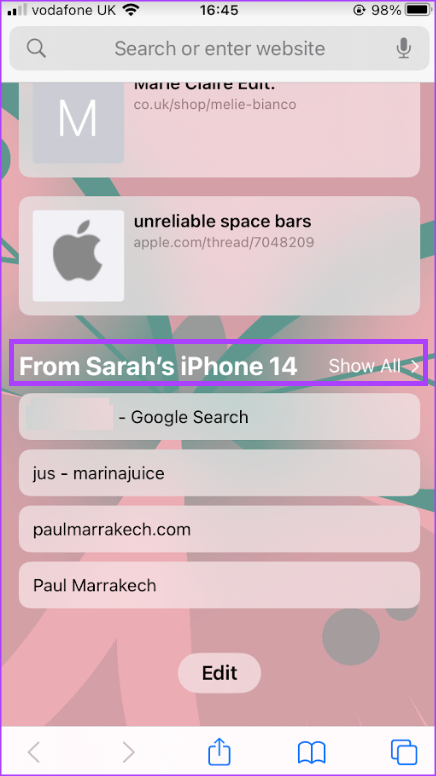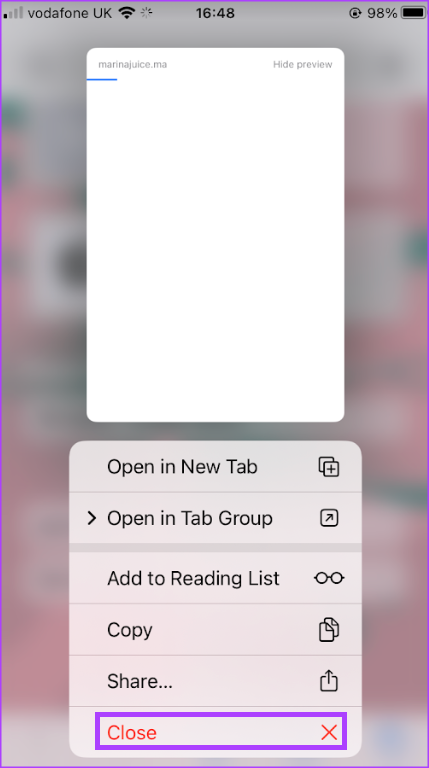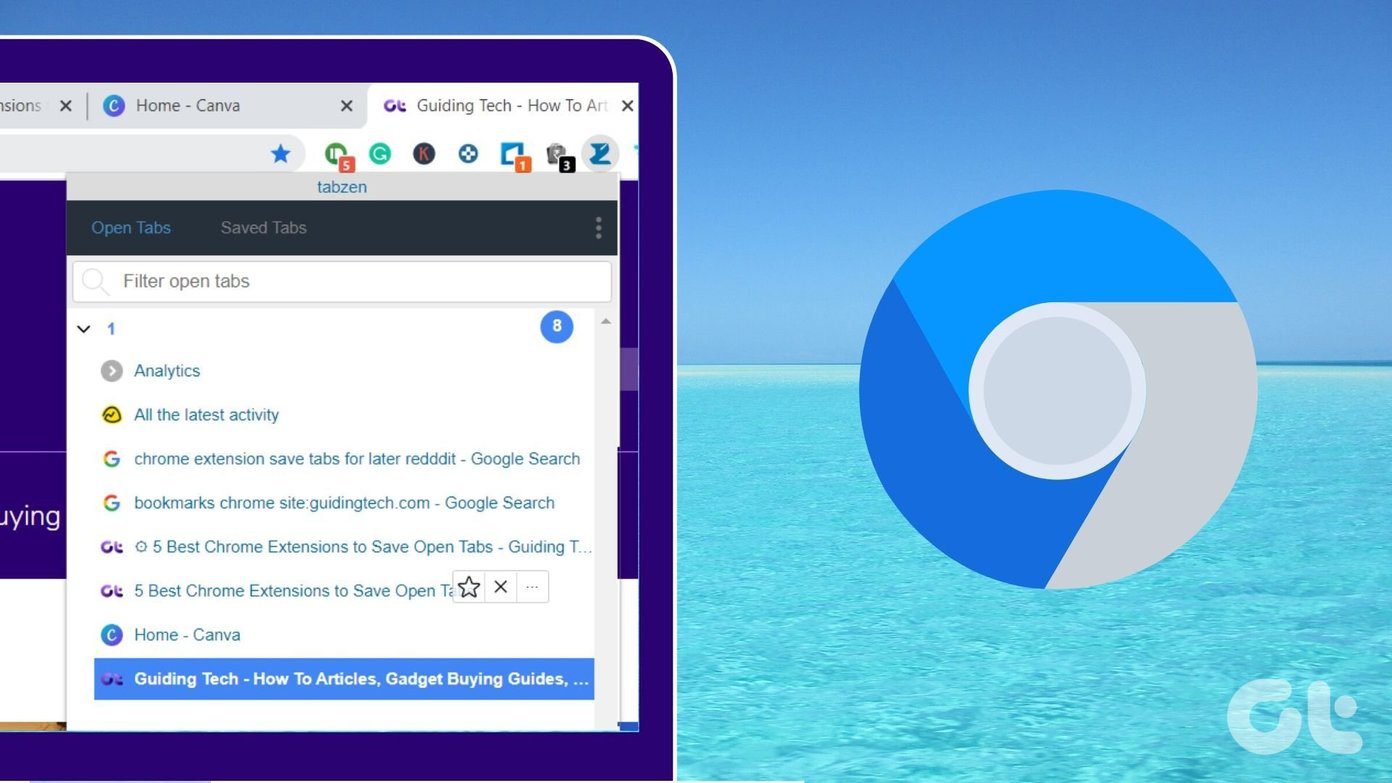However, Apple devices users need to satisfy certain conditions: signing in to iCloud with the same Apple ID across devices. Also, you’ll need to enable iCloud tabs on the Safari start page and in iCloud Settings. Here’s how to do so:
How to Sign In With Your Apple ID
To use most Apple services such as the App Store, Apple Music, iCloud, etc., Apple users must sign in with their Apple IDs. In most cases, this is usually done during the setup of the Apple device. If you aren’t signed in during set up, here’s how you can sign in from Settings. Step 1: Launch the Settings app from your iPhone or iPad. Step 2: Tap Sign in to your iPhone at the top of the page. Step 3: Enter your Apple ID and password to complete sign-in. When you scroll to the bottom of the Apple ID page, you can see the option to sign out.
How to Enable iCloud Safari Settings
A second condition that your device needs to meet view your Safari tabs across Apple devices is turning on Safari in your iCloud settings. This ensures your Safari tabs get synced to iCloud, making them easily accessible from any location. Here’s how to do so: Step 1: Launch the Settings app from your iPhone or iPad. Step 2: Tap your Apple ID at the top of the page. Step 3: Tap the iCloud option. Step 4: Under the Apps Using iCloud setting, tap Show All. Step 5: Scroll down to the Safari option and tap the toggle beside it. Step 6: Tap Merge when asked what you want to do with your iPhone’s existing local Safari data.
How to Enable iCloud Tabs From the Safari Start Page
With iCloud Tabs turned on in the Safari Settings, your Safari tabs are stored in the cloud. However, to view the open tabs across your iPhone or iPad, you also need to enable iCloud tabs. The option is available on the Safari start page. Here’s how to do so: Step 1: Tap the Safari app on your iPhone or iPad’s home screen. Step 2: Scroll to the bottom of the Safari tab and tap Edit to view the Customize Start Page. Step 3: Tap the toggle beside the iCloud tabs option to enable it. By tapping the toggle beside the iCloud tabs option, Safari will show open tabs from your other Apple devices.
How to View Open Tabs on Other Apple Devices
With iCloud tabs and iCloud sync enabled on Safari, here’s how to view open tabs across your Apple devices: Step 1: Tap the Safari app on your iPhone or iPad’s home screen. Step 2: Tap the tab icon on Safari. Step 3: Tap the + sign to open the Safari Start Page. Step 4: Scroll to the bottom of the Safari Start Page, and you’ll need to see the name of your other Apple device. Step 5: Tap Show All to view all open tabs.
How to Close Open Tabs on Other Apple Devices
Apart from viewing the open tabs across your Apple devices, you can also close them. Here’s how to do so: Step 1: Tap the Safari app on your iPhone or iPad’s home screen. Step 2: Tap the tab icon on Safari. Step 3: Tap the + sign to open the Safari Start Page. Step 4: Scroll to the bottom of the Safari Start Page, and you’ll need to see the name of your other Apple device. Step 5: Tap Show All to view all open tabs. Step 6: Touch and hold down the tab to launch a menu. Step 7: Tap Close from the menu to close the tab.
Clearing Safari Browsing History
With iCloud sync turned on, you can access all your browsing history across all your devices. At the same time, you can clear the browsing history of your individual devices or all your devices simultaneously. The above article may contain affiliate links which help support Guiding Tech. However, it does not affect our editorial integrity. The content remains unbiased and authentic.