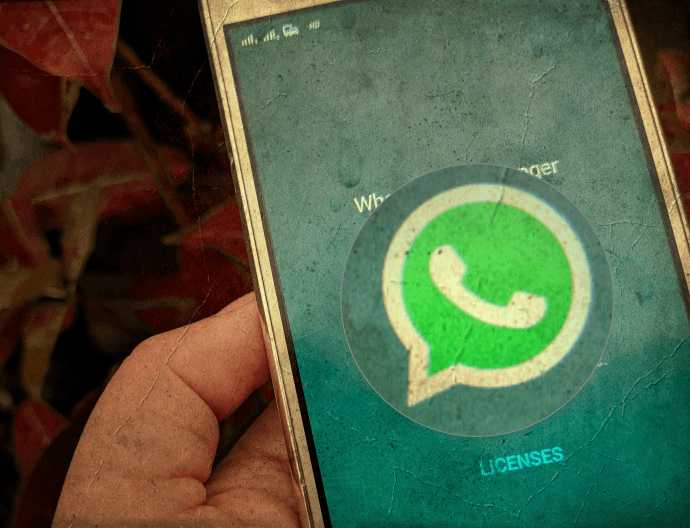Forget third-party extensions or messing around with the experimental flags — Chrome’s support for picture-in-picture mode is ready to go out of the box. But the ability to play videos in picture-in-picture mode is still kind of ‘hidden,’ so let’s see where it is, and what you should expect when using this awesome new feature.
Update Google Chrome
Picture-in-picture mode functionality is only available by default on Chrome v.70 and above, so make sure that your browser is up to date. To do that, open the Chrome menu, point to Help, and then click About Google Chrome. If there’s an update available, the browser should automatically download and prompt you to relaunch your browser. Updated? Then you are ready to go.
Initiating Picture-in-Picture Mode
Fire up YouTube on Chrome, and then play a video. Now, right-click anywhere within the playback pane — you should see a black-colored menu show up, but no option to launch videos in picture-in-picture mode. Weird. However, right-click again, and an entirely different menu should show up. Look closely, and you’ll see the Picture in picture option in the menu. Simply click on it, and you should see the video launch in a nifty picture-in-picture pane to the lower-right corner of the screen. You can then choose to resize the window (to a maximum of around a quarter of your screen) or position it anywhere within the screen, and it should stay on top of other windows no matter what. That’s amazing! If you’ve got Autoplay turned on, the next video should start playing automatically with no input on your part — the same goes for playlists as well. However, you can’t have more than one video playing in picture-in-picture mode at a time — try to do that to another video, and it replaces the one already playing. Regardless, that would’ve been too good to be true, right?
Controlling Picture-in-Picture Videos
The picture-in-picture window is pretty barebones in terms of controls — you only have access to a Pause icon and an Exit icon. While that’s understandable, a few more controls or at the very least a seek bar would’ve made a world of difference. And yeah — you don’t have any indicator to check video progress, which is just stupid. If you want to skip to a different part of the video, change visual quality, or do pretty much anything else, you need to resort to using the controls on the actual playback pane itself. While it appears blank once the video starts playing in picture-in-picture mode, it still features all of the controls that you’re accustomed to. But, they feel pretty weird to use when you’ve got the video playing elsewhere on the screen. In instances of multiple YouTube tabs, there’s a square-shaped indicator on the one related to the picture-in-picture video. That is pretty useful when you want to locate the appropriate tab for control purposes.
Other Video Streaming Services
In addition to YouTube, Chrome’s picture-in-picture mode also supports select other video-streaming sites such as DailyMotion and Twitch. And instead of having to perform a double right-click, most sites offer the Picture-in-Picture option with only a single click. While there’s no guarantee that it’d work on all sites that you come across, it’s still worth checking out.
Hate Double Right-Clicking?
If you don’t like right-clicking twice, then the Picture-in-Picture extension should come in quite handy. Unlike the majority of Chrome Web Store extensions that claim to offer picture-in-picture functionality but are just broken or outdated, Picture-in-Picture has been updated for Chrome v70 and works flawlessly. Download Picture-in-Picture Upon installation, activate the picture-in-picture window when playing YouTube videos with just a single click to the Picture-in-Picture icon on the URL bar. The extension also works on other sites where Chrome provides native picture-in-picture functionality.
Kudos, Google!
Google Chrome’s latest addition is fantastic. No longer do you need to mess around with tabs or stop watching videos just because you want to get some work done. Yes, double right-clicking does feel awkward to perform, and the lack of controls on the picture-in-picture pane can feel restrictive. But with such phenomenal functionality, can you really complain? The above article may contain affiliate links which help support Guiding Tech. However, it does not affect our editorial integrity. The content remains unbiased and authentic.