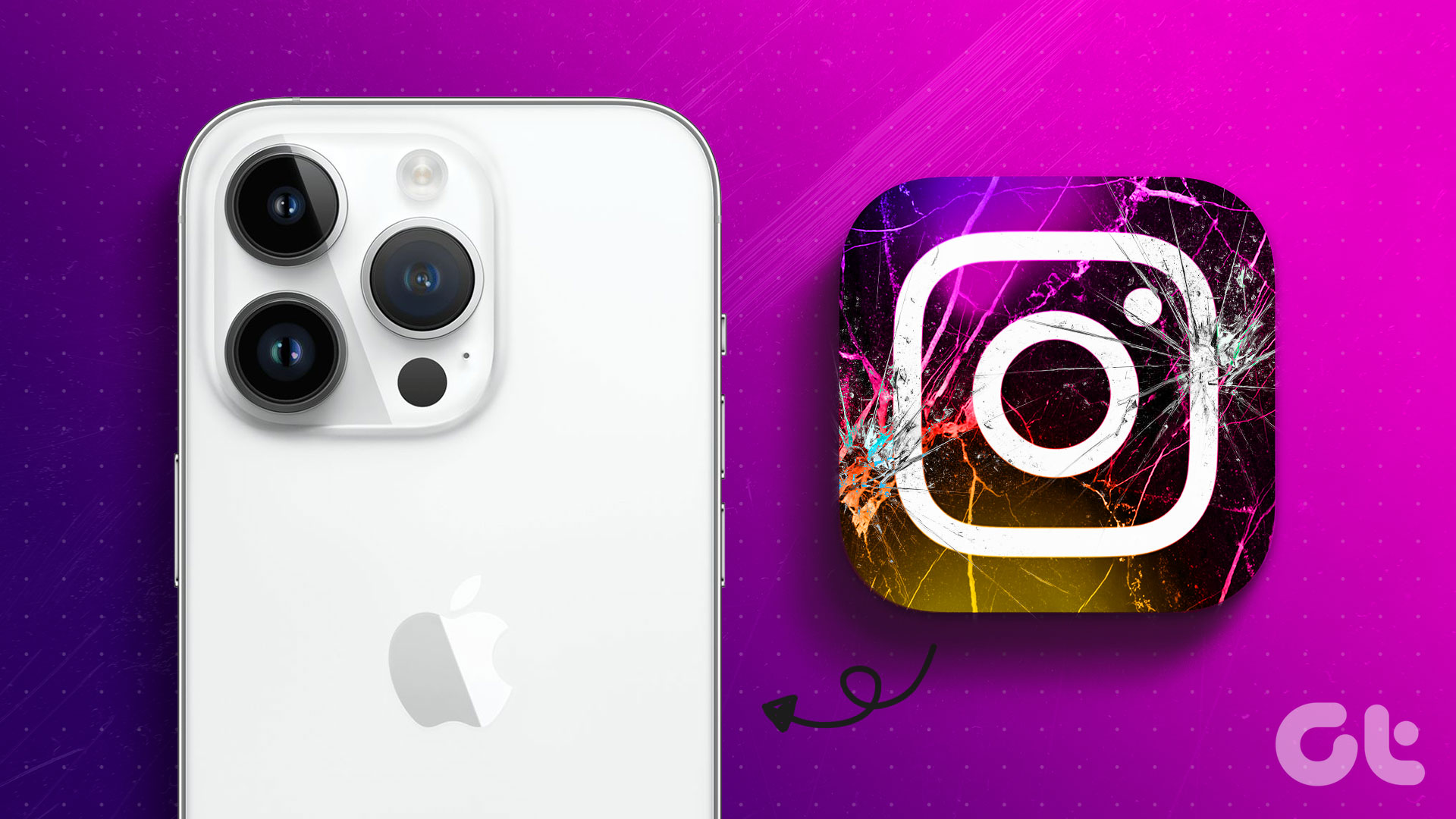The simple act of jailbreaking your iPhone opens up an endless world of tweaking and customization for iOS lovers. Is jailbreaking worth it? While the chances of getting things wrong while jailbreaking are there albeit minuscule, what you get in return is a Maverick. With a jailbreak, you get the keys to change almost anything on your iPhone (sadly it’s not the hardware lads). Let’s check out how to change the system fonts on our iPhones using a simple Cydia tweak called BytaFont 2.
Installing BytaFont
BytaFont is available for free from the Cydia App Store and can be installed on devices running on iOS 7.x- 8.x as long as they are jailbroken. If you don’t see BytaFont 2 in the search results, add the ModMyi repository (http://modmyi.com/repo/), refresh the sources, and install the app. Once the app is successfully installed, restart your device.
Applying the First Custom Font
Launch BytaFont 2 and take the backup of the system fonts. This will make sure you can bring things back to what they were in case you change your mind. After the backup is done, open up the Browse tab. As a good way to think about it, BytaFont 2 is basically an app store for fonts. Here you search cool new fonts and install them on the device. The fonts are categorized in different sections and you should be able to view the live preview for each one of them. Once you open up the download page, tap the BytaFont 2 option and download the file. The file will be installed through Cydia, and you should restart the device eventually. Now that the font is successfully downloaded, open up the BytaFont 2 app again and this time navigate to Swap Mode. Here tap on the Basic option and choose the new font that you installed using Cydia. The app will set the new fonts and restart your device. That’s all, you will see the new font as a default font system-wide. In the BytaFont 2 Advanced settings, you can exclude camera, iBooks, and keyboards from the custom fonts and use a default one instead. If you ever want to go back to the system defaults, open the Basic Swap Mode and tap the option Restore BytaFont Backup.
Conclusion
And that was how you can install BytaFont and change the system fonts on your iOS device. There are many fonts you can choose from and all of them are available for free. So make your phone stand out of the crowd by using some of these cool fonts. By any chance if you hit a roadblock while using the app, we are just a comment away. The above article may contain affiliate links which help support Guiding Tech. However, it does not affect our editorial integrity. The content remains unbiased and authentic.