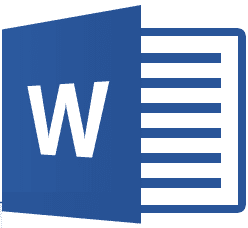MS Office suite in some form or the other, be it Word, Excel, PowerPoint or Outlook. You’d agree that while we work through our MS Office tasks, it is also important to maintain a certain degree of efficiency. As per my experience, the “efficiency” grows with increase in usage of keyboard shortcuts and reduction in dependency over mouse clicks. While most of us use some basic and well known shortcut keys, we are still unaware of their real potential. That is where Key Rocket might come in quite handy. Key Rocket is an application that maintains a huge repository of shortcut keys and combinations along with their respective actions for MS Office. You may browse through and learn new sets in your free time. More importantly, it helps you learn by notifying you with tips and shortcuts while you are actually working. Right, so you learn on the job. Let us see more of it.
Using Key Rocket to Learn Keyboard Shortcuts
After you have installed the tool you won’t see anything concrete happening. The tool icon goes on to sit quietly in the system tray. Just when the installation is complete a pop-up screen will introduce the tool. Keep hitting Next until page number 4 and select the Key rocket version (Personal is free to use and Business is paid) you would like to configure. That is all the effort that’s required from you end. Be ready to receive amazing tips and notifications about shortcut keys while you work on MS Office documents. An example is shown in the image below. This I received when I was working on an MS Word document.
Shortcut Browser
As I already mentioned you may browse the tool to find more shortcut keys. In order to bring it up, navigate to the system tray icon and click on the option for Shortcut Browser. Alternatively, use the Windows key + K. On the interface you may choose any of the four applications (Word, Excel, PowerPoint and Outlook) and enter query strings for the shortcuts you are looking for. I tried few of them and learnt really cool and new things. If you like to tweak options for notifications you can navigate to Settings -> Options and tick/untick what you require. Also you can manually set for most shortcuts (do not know why the option isn’t available for all entries) whether you would like to switch notification to on/off or keep it auto. Another interesting thing are the Global Statistics that you can pull up by clicking on the globe like icon on the top left of the interface. This monitors the applications when you are working on them and keeps a track of the mouse clicks and shortcuts that you have used or wasted. It maintains a keyboard score that lets you know your efficiency with the keyboard. With time it also marks certain shortcuts as Mastered (when you perform that action using the shortcut rather than wasting mouse clicks).
Conclusion
From the time I have started using Key Rocket I have come across many new and interesting key combinations. If you plan to master the same do not forget to share the tips you are notified with. Let us make it a collective experience in our comments section. The above article may contain affiliate links which help support Guiding Tech. However, it does not affect our editorial integrity. The content remains unbiased and authentic.