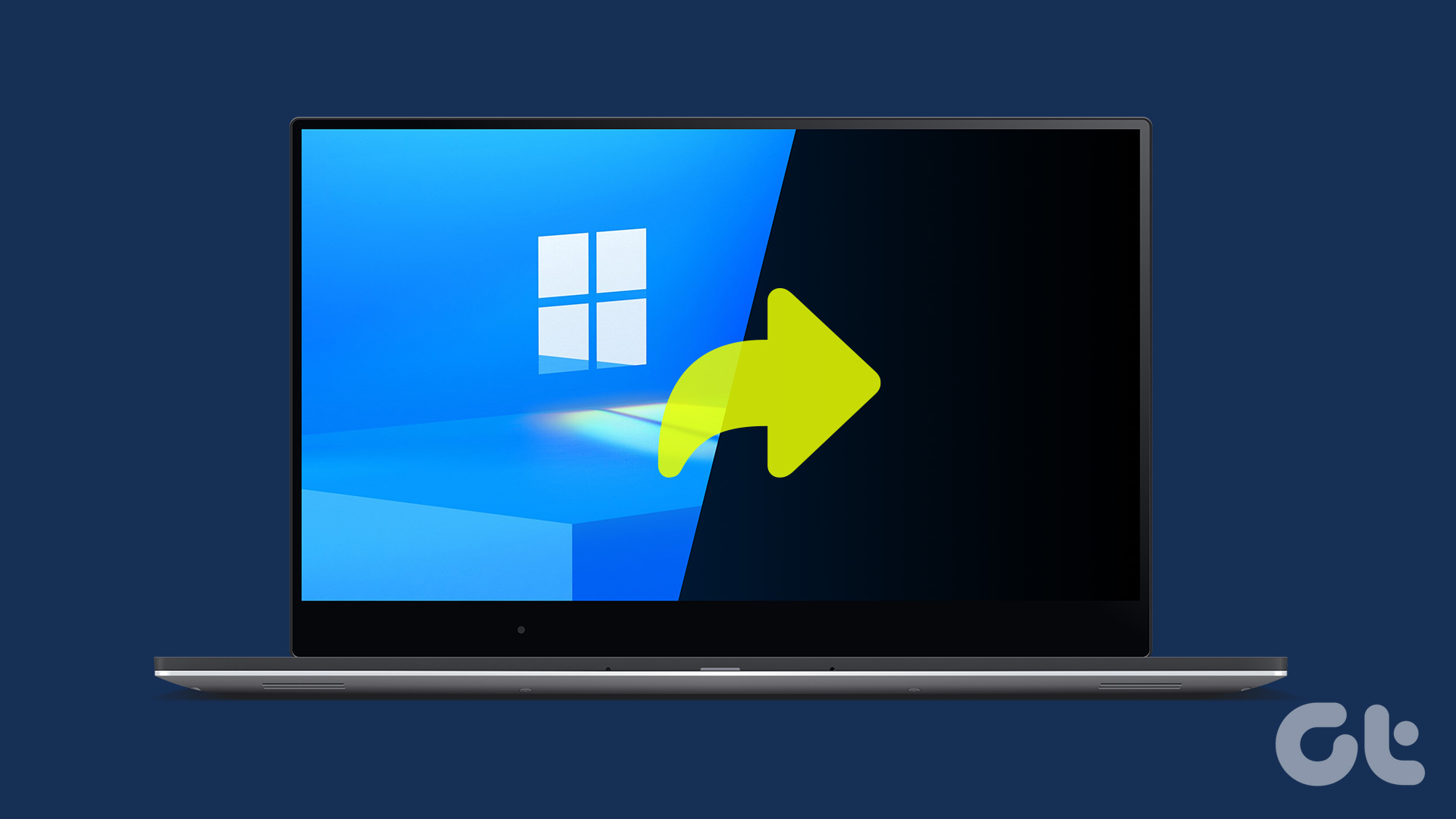Mailbird has been around since 2012. Since then, it has managed to carve an impressive reputation for itself with its remarkable set of features and modern interface. What makes this email client an absolute favorite is its support for social media tools and apps. And another email client is Mozilla Thunderbird. Not only does it support unlimited email accounts but also provides a wealth of additional features. So, if you are caught between choosing Mozilla Thunderbird and Mailbird, we make the decision easy for you. In this post, we compare the most notable features of both the apps. And this way, you’ll be able to see which app will be most suited for your needs. Today when managing a mailbox is an arduous task (zero inbox is a myth, you see), a proper email client helps you tame the ever-growing pile of emails. Plus, with a few helpful features, it makes the experience a bearable affair. Let the game begin.
Interface and Initial Configuration
Mailbird has a modern interface which is easy to understand at first glance. It simplifies the interface by using icons. Of course, this means that it will take a little time to get used to it. However, once you get familiar, using Mailbird becomes effortless. The usage of icons also translates into a minimalistic and clutter-free experience. It has two reading panes — Vertical and Horizontal. There is no tabbed view in the app, and you’d have to open all the emails individually. Since Mailbird integrates third-party apps quite well, an entire third pane is dedicated to it. Be it Facebook or Slack, you won’t have to shuffle between two apps. Though Mozilla has overhauled Thunderbird’s looks, its interface still appears a bit dated. However, it makes up for it by introducing plenty of self-explanatory buttons. You may like the tabbed view which makes cross-referencing various emails an easy task. When it comes to the initial configuration, we found Mailbird to be more user-friendly. All you need to do is enter the email ID, and the app picks up the POP or IMAP settings automatically. As opposed to that, Thunderbird requires a decent amount of time to set it up. We faced an unnecessary ‘Wrong Password’ prompt many times. You’d have to select the settings manually while configuring it.
Common Features
1. Filtering System
As we mentioned earlier, a zero inbox is a myth. And this statement is proven right by the spam messages that we all receive. One of the best ways to skirt clear of these messages is through filters. Thankfully, Mozilla Thunderbird lets you add as well as customize Filters. Similar to Gmail and Outlook, you can choose to match the sender, subject, email size, and other options to set a filter. Then accordingly, you can pick the actions. On the contrary, Mailbird doesn’t have any Filters or Rules. So, in case you choose to side with Mailbird, you have to rely on the filter settings of your email provider.
2. Contacts Manager
When it comes to contacts, Mailbird takes the lead with its cool Contact Manager, all thanks to its beautiful UI. All you have to do is select the account, and the contacts will be synced automatically. Also, you can link your Facebook account to sync the contact’s profile picture. What’s more, you can also see all the emails sent by a contact when you click on the sender’s picture. Thunderbird’s contact manager is appropriately named Address Book, and it comes with two options — Personal Address Book and Collected Addresses. Typical of most address books, it allows you to import your contacts from Outlook and Outlook Express. You can also import through the standard .vcf and .txt formats.
3. Attachments: Size and Features
Many services such as Gmail do not accept emails with large attachments. And hence, it’s not a good practice to forward or send large emails. However, if you must, both the email services play it safe by keeping the file size within the standard limits. While Mailbird allows you to attach large files without any issues (the failure message appears later), Thunderbird detects the file size upon attaching and gives you an option to upload the files via the in-house Firelink option. Once the files have been uploaded to Firelink, a link will be added to the email body. However, if you prefer to attach the attachments, you can go ahead with it.
4. Adding Multiple Accounts
Seamlessly handling multiple accounts is what differentiates Thunderbird from Mailbird. Thunderbird allows you to link unlimited mailboxes, and thus you can have the unified mailbox experience. Though it’s a bit tricky to configure the different accounts, it lets you have a free run on your mailbox once you’ve connected them. Similar to Microsoft Mail, they appear as folders, and all it takes is a click to open the respective mailboxes. On the other hand, Mailbird’s ‘Multiple Accounts’ feature has a slight catch to it. You can enjoy the benefits of a unified mailbox only if you upgrade to the pro version. The Lite version lets you add just one account at a time. Such a bummer!
Un-Common Features
1. Ads and Upgrade Prompts
The best thing about Thunderbird is that there are no ads or pop-ups to distract you while you are working. Also what makes this app an absolute favorite is that you won’t be ever prompted to upgrade. It just assumes that you are satisfied with the app. On the contrary, Mailbird’s free variant does prompt you with the ‘Upgrade to Pro’ ads from time to time. Also, if you are on the free version, an ad for ‘Upgrade Now’ makes itself at home at the bottom right corner.
2. Attachment Quick Preview
The Quick Preview is one of the coolest features of Mailbird. As suggestive of its name, you can take a peek at the snapshot of the attachment. All you have to do is right-click on it and select Quick Preview. Alternatively, pressing the spacebar will let you view the attachment in a separate window. Note
3. Plugins and App Integration
When it comes to third-party apps integration, Mailbird lets you choose from an exhaustive list of options. The best thing is that popular apps like Google Docs, Google Calendar, Slack, and Whatsapp, are readily available. What we loved about Mailbird is that if you are linking a Gmail account, you needn’t sign again to Docs or Calendar. All you have to do is tap/click on the options to the right, and the said app would open in a jiffy (in a new window). No more business of shuffling between the browser and email app. The best thing about the WhatsApp integration is that you can have the window open in the third pane. Though it won’t do much for your productivity, it will help you keep updated with your WhatsApp conversations. On the other hand, Thunderbird lets you integrate Plugins and Add-ons to add extra functionality to your everyday mailing experience. To integrate Google Docs or Calendar, you’ll have to add G-Hub Lite. After installing it, you’ll have to add it manually to the toolbar to access it. Though the purpose is ultimately achieved, Thunderbird obviously takes the longer (and a little complicated) road. Plus, the options are a tad limited here. So, when it comes to the overall structure, Mailbird not only lets you integrate standard apps like Dropbox or Google Drive but also allows apps like Feedly, Todoist, Wunderlist, and Slack. In short, it bundles plenty of apps under a single umbrella.
4. Snooze Option
Another useful feature of Mailbird is its Snooze option which lets you reschedule your emails for a later time. When the right time arrives, the email appears as a new email in the inbox. This makes it extremely easy to check and respond to emails later, especially if you are in the habit of responding to emails in batches. As opposed to that, Thunderbird doesn’t have a built-in method to snooze emails. You’d either have to set up an event on your calendar or rely on one of the third-party add-ons to remind you to reply to emails. Needless to say, this makes it difficult to have an overall immersive experience.
Shortcuts
Last but not least, both the apps support keyboard shortcuts. Mailbird shortens the frequently used options. For instance, C is for Compose and Space is for Quick View (attachment), among others. Thunderbird takes a more traditional path of having the Ctrl key pressed for every other function. For instance, Ctrl+N is for a new message, or Ctrl+R is for replies.
Tame the Inbox
Finding the right email client can genuinely take the stress out of managing the mailbox. Both Thunderbird and Mailbird seem to excel when it comes to doing it right. But when it comes to choosing the best between them, which one should you pick? Well, ultimately it depends on what you are looking for. If you’re looking for a modern email client with tons of features, you should give Mailbird a shot. However, do note that most of its shiny features like Multiple Accounts, Speed Reader and Preview Attachments are hidden behind a paywall of $12 per year. On the other hand, Mozilla Thunderbird is totally free. However, you will have to settle for a dated interface, and let go of some of the app integrations including regular updates. The above article may contain affiliate links which help support Guiding Tech. However, it does not affect our editorial integrity. The content remains unbiased and authentic.

















![]()