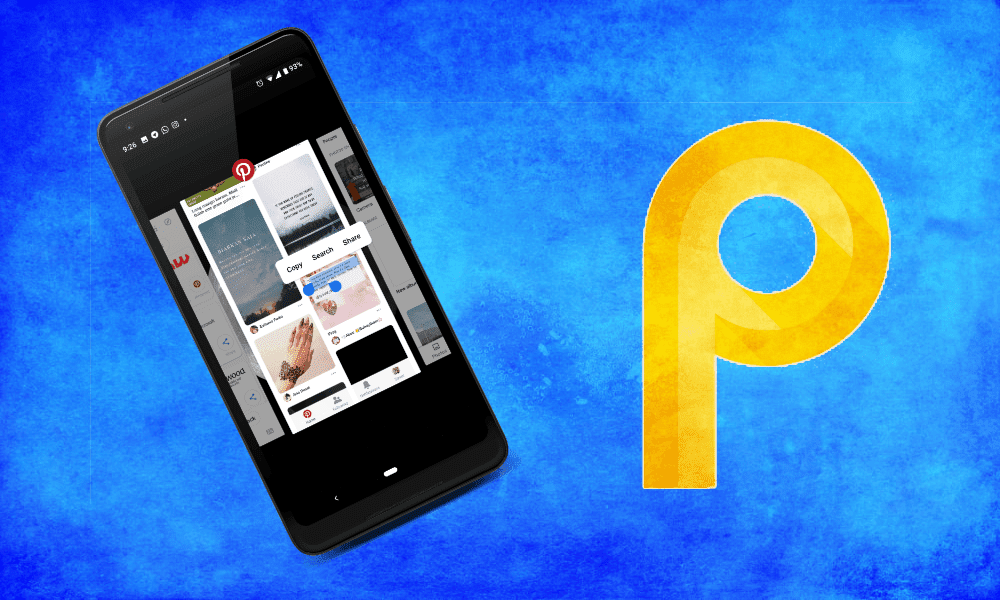Where’s the download list? How to clear history? We’ll answer that and more below. Edge comes with a “Hub”. You get there by clicking the “list” icon in the toolbar. It’s the one highlighted in the screenshot below. This Hub houses different sections for your Favorites, Downloads, History and the new Reading List features. Oh and you can pin the Hub as a sidebar by clicking the Pin button in the top-right.
1. Viewing and Deleting Browser History
The third icon in the Hub will get you to your History. Here you’ll be able to browse the history on a day-to-day basis. To delete all the history, click the Clear all history button. Then select all the details you want to delete and select Clear.
2. Viewing and Opening Downloads
The Downloads menu is the fourth icon. Here you’ll be able to view all your previous downloads and see the progress of current downloads. Click on download to open it. You can also open the Downloads folder by clicking the Open folder button (there doesn’t seem to be a way to change the default downloads folder right now). To clear the download list, click the Clear all button.
3. Creating and Managing Favorites
In Microsoft lingo, bookmarks are called Favorites. To create a bookmark, go to a page and click the Star button beside the URL bar (keyboard shortcut: Ctrl+D). From the pop-up menu, give it a name and select where it should go. Select Favorites Bar to add it to the bookmark bar that floats right below the toolbar. From the Star icon in the Hub, you can view all your favorites (keyboard shortcut: Ctrl+I). To import bookmarks from other browsers, click the Import favorites button, choose the browser and select Import. Couple of things to note here, I wasn’t able to get bookmarklets working in Edge. I just wasn’t able to drag them over to the Favorites bar. Also, Favorites bar is disabled by default. To enable it, you’ll need to click the three-dotted-menu button, select Settings and then turn on the option Show the favorites bar. You can also do it using the handy shortcut Ctrl+Shift+B.
4. Create a Private Window
Edge features private browsing. In this mode, your history won’t be recorded, neither will the log-ins or cookies. But that doesn’t mean it disables tracking from the websites you visit. To enable the InPrivate window, click the three-dotted-menu button and select New InPrivate Window or hit the keyboard shortcut Ctrl+Shift+P. What exactly does private browsing mean? Find out here, where we’ve covered the topic in much detail.
5. Switch the Homepage and New Tab Page
When you open Edge, it greets you with the brand new Start page. But if you want to visit a homepage for your favorite website(s), there’s a way to switch it. Click the three-dotted-menu button, select Settings and in the Open with section, select A specific page or pages. From the drop-down menu, select Custom and below, type in the websites you want to visit. This can be more than one. Right below that, you’ll see an option for Open new tabs with. Because Edge doesn’t support extensions yet, you can only select between top sites and the news feed, just the top sites or a plain old blank page.
6. Check out the Advanced Settings
In Edge, Microsoft has segregated settings to make things easier. If you’re a pro, you’ll want to scroll down in Settings and click Advanced Settings to get to the good stuff. From here you can disable Adobe Flash (here’s why you should), disable saving passwords and manage them, manage cookies, disable Cortana assist and more. Switch the default search engine in Edge: Microsoft really hasn’t made it easy to switch the default search engine from Bing to Google Search or DuckDuckGo. To view the detailed steps, check out our guide here.
How Are You Liking Edge So far?
Is Edge your default browser? Has it caused any problems yet? Bugs or crashes perhaps? Share with us in the forum section. The above article may contain affiliate links which help support Guiding Tech. However, it does not affect our editorial integrity. The content remains unbiased and authentic.