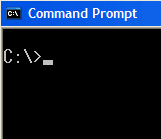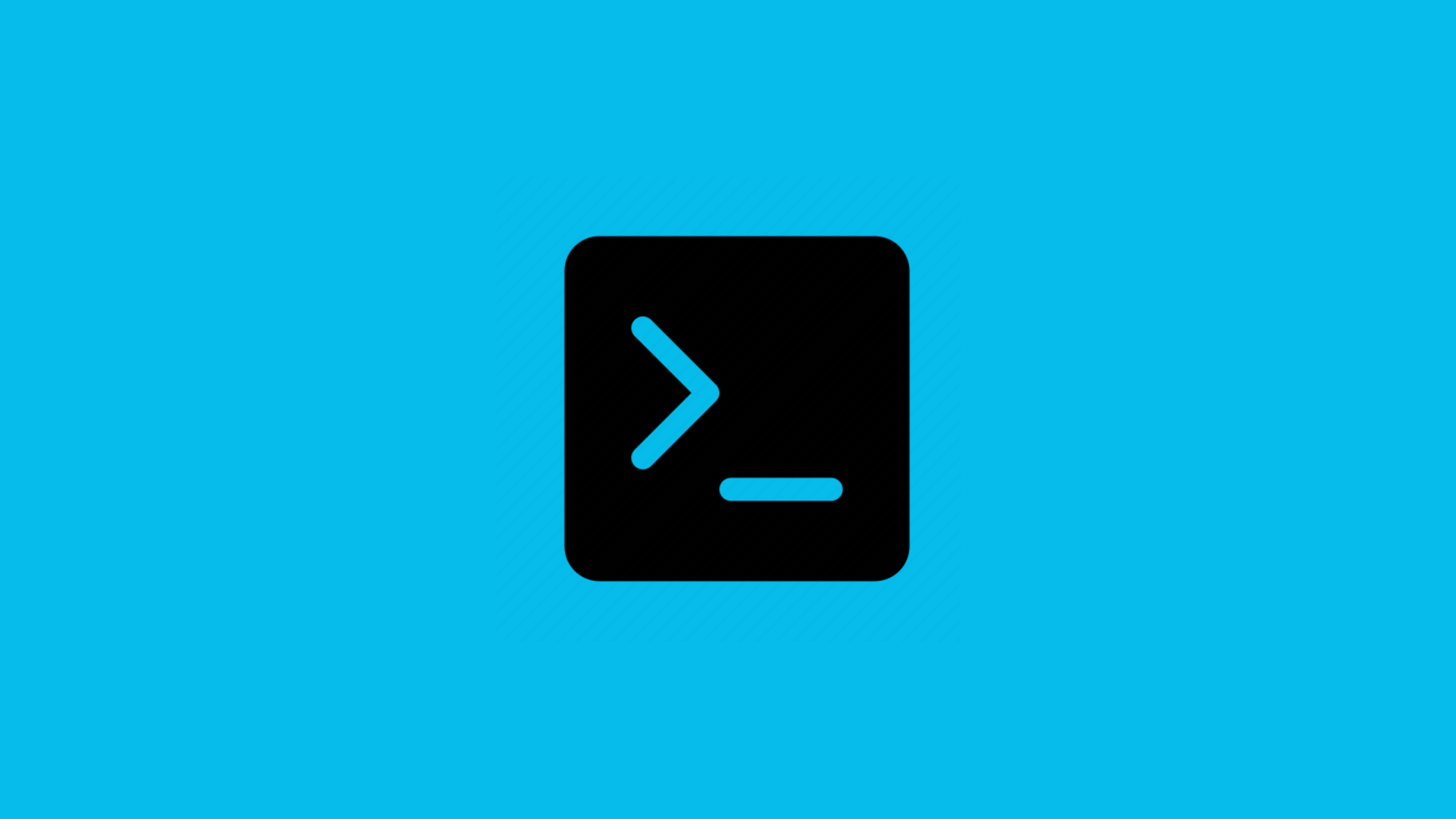Compare this to Windows and you need to spend a couple of minutes for every install. You need to press “Next” a couple of times, sign agreements, specify the type of installation you want and stay on high alert during the entire installation process so the app doesn’t install any sneaky malware/adware/toolbars/unwanted programs. Some installs even make you close all running apps meaning during that process your computer is basically unusable. If you’ve come across this problem before, you might have searched for a way to solve it. And you must have found Ninite. Ninite is a great app that automates the process for you. It’s a GUI app that downloads and installs apps. But it’s still an installer you need to download from a website and Ninite’s collection of apps only stretches as far as a couple dozen apps. Cool Tip: If you’re not comfortable with using the Command Prompt, check out our guide to Ninite that does the same thing via a native Windows app. Now, there’s an app/service/package manager for Windows that will allow you to install apps just like a Linux system.
Chocolatey
Chocolatey is a “Machine Package Manager” that’s like Linux’s “apt-get” functionality but for Windows. The service has about 2000 unique packages (apps) in its library. If you’re looking for a Windows app out there, chances are Chocolatey has the latest version listed. Chocolatey is smart when it comes to app installs. If you’re running a 64-bit version of Windows, it will download 64-bit app version directly.
How To Install Chocolatey
Go to the website. You’ll spot some code written on the black background. That’s what will install Chocolatey on your machine. To copy the code, click the copy button highlighted in the picture below. Now, either search for “cmd” from the Charms Bar or from the Start screen or go to Run and enter “cmd”. This will launch the Command Prompt. Right-click anywhere and select Paste. Press enter and you’ll see lines of codes rushing by. When you see the process stop and your root folder show up again, it means Chocolatey has been installed.
How To Install An App Using Chocolatey
Chocolatey has a page dedicated to Packages. Go there and look for the app you want to install. You’ll see the install command text right next to the app name. Come back to the Command Prompt and either write in the command as seen in the image (not including the “c:>”) or just paste it in. Tap the enter key and in a couple of seconds the latest version of the app will be installed. If you have a firewall installed with extra security enabled, you might have to give Windows Installer the permission to install the app. Other than that, the process will be smooth and click free.
Using Chocolatey To Update Current Apps
You can use Chocolatey to update the apps you currently have installed. It will work in the same way. Just give the command and boom, the update will be downloaded and installed.
Installing A Specific Version Of An App
If you don’t like the update for an app (say, utorrent) and want to go back, you can do so easily with Chocolatey. At the end of an install command just add “-Version (version number) and you are good to go.
More Control For Pro Users
You’ll notice that some apps have different versions in the package library. There’s the classic app install with no suffix. And then you’ll find apps ending with .install for a complete install package and .portable for portable installs. If you want more control over your installs you can use these versions or just continue using the normal installs, they will work just fine. You can find more about package extensions here. Top Image Credit: Michael Brown The above article may contain affiliate links which help support Guiding Tech. However, it does not affect our editorial integrity. The content remains unbiased and authentic.