But then I saw the Edge. And held the Edge. And yes, I even touched the gentle curves of its lithe and attractive body. Needless to say, no matter how outlandish the concept, the Samsung Galaxy S6 Edge is one beautiful piece of hardware. And beyond its aesthetically pleasing exterior, the phone harbors quite a few delightful and unique features as well. Let’s take a look into what edges are all about, including the S6 Edge settings, whether they’re useful, and what functions edges might serve in the future. In a nutshell, let’s see how to become a pro ‘edge’ user.
Pick an Edge, Any Edge
Unlike the Galaxy Note Edge, whose edge only curves on the right side, the screen of the S6 Edge is curved on both the left and right sides of the phone. Double the edges, double the fun, right? Well… not exactly. One of the options you can set, called Edge screen position, gives you the choice to set either the Left side or the Right side as your active edge. This means whichever side you choose is the sole side that’s designated for edge-specific actions to occur. So you’re still only using one edge. To set which edge you’d like to use, go to Apps > Settings > Edge screen and here at the bottom you’ll see Edge screen position. Tap that and make your selection. The ability to choose your favorite edge is useful for lefties, which was a problem with the Note Edge. Additionally, the dual curves give the S6 Edge more graceful symmetry. You can find all of the built-in Edge settings under Apps > Settings. Then, hit Edge screen under the Device heading, and violà, there’s your Edge menu. Remember this. We will revisit it many times. Once you’ve chosen your preferred edge, there are a few things you can do to further customize your edge experience.
Edge Screen & Status Bar
The first of those includes the Edge Status bar and Edge Notifications. In the Edge menu, select Information stream and make sure the toggle at the top is switched On. When your phone is idle and the screen is turned off, simply rub the designated edge and the thin, unobtrusive status bar will pop up. The Edge Status bar is great for when you want to check what’s up but you don’t want to turn on the entire display. For example, in a movie theater where you want to quickly and covertly check the time. Or at night when you want to reassure yourself that your alarm is set correctly. Besides the time and alarm, you’ll see the temperature, location, and battery percentage. If you don’t see weather information, go to Information stream > Weather and under Show weather information, turn Edge Screen on. This method saves battery since you don’t have to light up the whole screen. It also is less likely to disturb your night vision or those feisty movie-goers. Swipe left or right to see different feeds, such as device Notifications, what’s trending on Twitter, or an RSS Feed. You can tap to launch the details of what you’re viewing to the main screen. One thing that annoyed me is that once I swipe to the feeds, I can pan between the different feeds but I can’t return to the status bar unless I hit the screen lock button and then reactivate the Edge screen. To change how long you’d like the status bar (or Edge screen as they call it) to stay lit, go into the Edge menu and hit Information stream > Edge screen timeout. You’ll have a tier of options from 15 seconds up to 10 minutes.
Customize Your Feeds
I mentioned above that when your main screen is on standby, you can still use your Edge screen to view custom feeds. To enable these from the Edge menu, go to Information stream and then Manage feeds. From here, you can select and re-order which feeds you would like on your Edge status bar. Furthermore, you can customize individual feeds through the Gear icon, which will take you to specific settings. Go to Download feeds to browse and acquire special Edge add-ons. My favorite is the RSS feed, which we’ll explore in greater detail in a future article.
Night Clock
If you want to be able to glance over at your phone at night and see the time without having to reach over and rub the edge, you’re in luck. Use your edge screen as a clock by turning on Night clock and designating the time period for which you would like the night clock to remain on-screen. For example, you can set it from 10PM – 8AM, and during those hours the time will display dimly on your phone’s edge.
Contacts
Pick 5 of your favorite contacts to populate your People Edge. When using the phone, there will be a tab that you can swipe to quickly display these 5 contacts so you can easily reach them at any time. Each person will also be assigned a unique color, so when you receive a message or missed call from that contact, an additional tab of that color will appear on your edge. Swipe to expand the tab and view the notification for that contact.
Edge Lighting
This last feature is cool but a little bit tricky. With Edge lighting, you can keep your phone face down on a flat surface and still be alerted to notifications or calls even when your phone is on silent. How? The designated edge will light up to let you know. The thing is, for me it only seemed to work when receiving calls. But when it does work, the light is clearly visible from the side of the phone.
What Else?
While this is it for now, I really hope to see Samsung do a lot more with Edges in the future. As it’s a pretty unique design, it’s doubtful that many third-party developers are going to jump on making Edge apps until it gets more popular. I’d like to see the edges be used to list and launch commonly used applications. The Edge screen could also serve as a great music and camera controller. These features were available with the Note version but for some reason have yet to make it to the S6 Edge. Furthermore, adding a thin widget bar that can be used to toggle settings like silent mode or mobile data without turning on the main screen would be much appreciated. I can see edges being really useful for one-handed use on big-screen devices. All of these things and more would be feasible if Samsung allowed user customization of dual edge use. Hopefully we’ll see some examples of this soon. I am somewhat disappointed that you can still only use one edge at a time and that the S6 Edge is actually missing some useful features that the previous Edge model had. That aside, the phone itself is awesome and I’d definitely recommend it to anyone who isn’t looking for a phablet. Just remember to order a case because the phone is rather slippery. As for me, I’ll wait to get my Edges until the arrival of the phabulous Note 5. How about you? Are edges worth it or a waste? Tell us what you think, and let us know about your Edge experience in the comments below. The above article may contain affiliate links which help support Guiding Tech. However, it does not affect our editorial integrity. The content remains unbiased and authentic.




















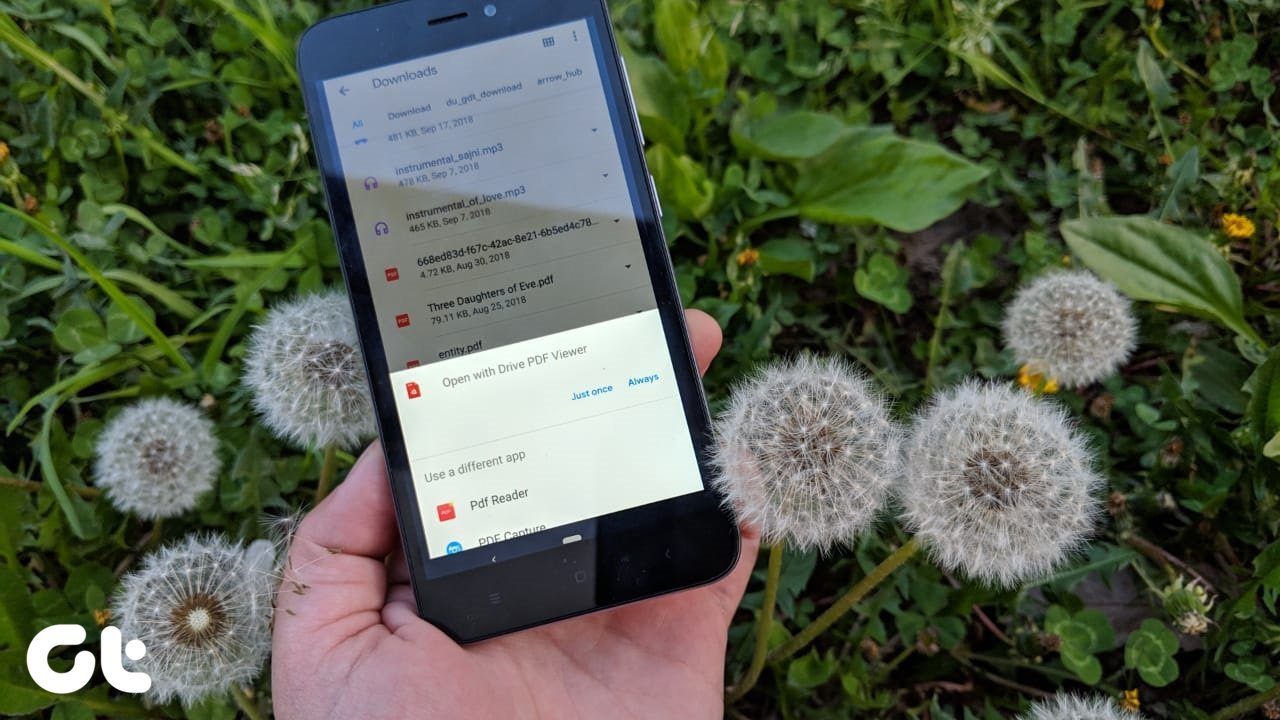




![]()