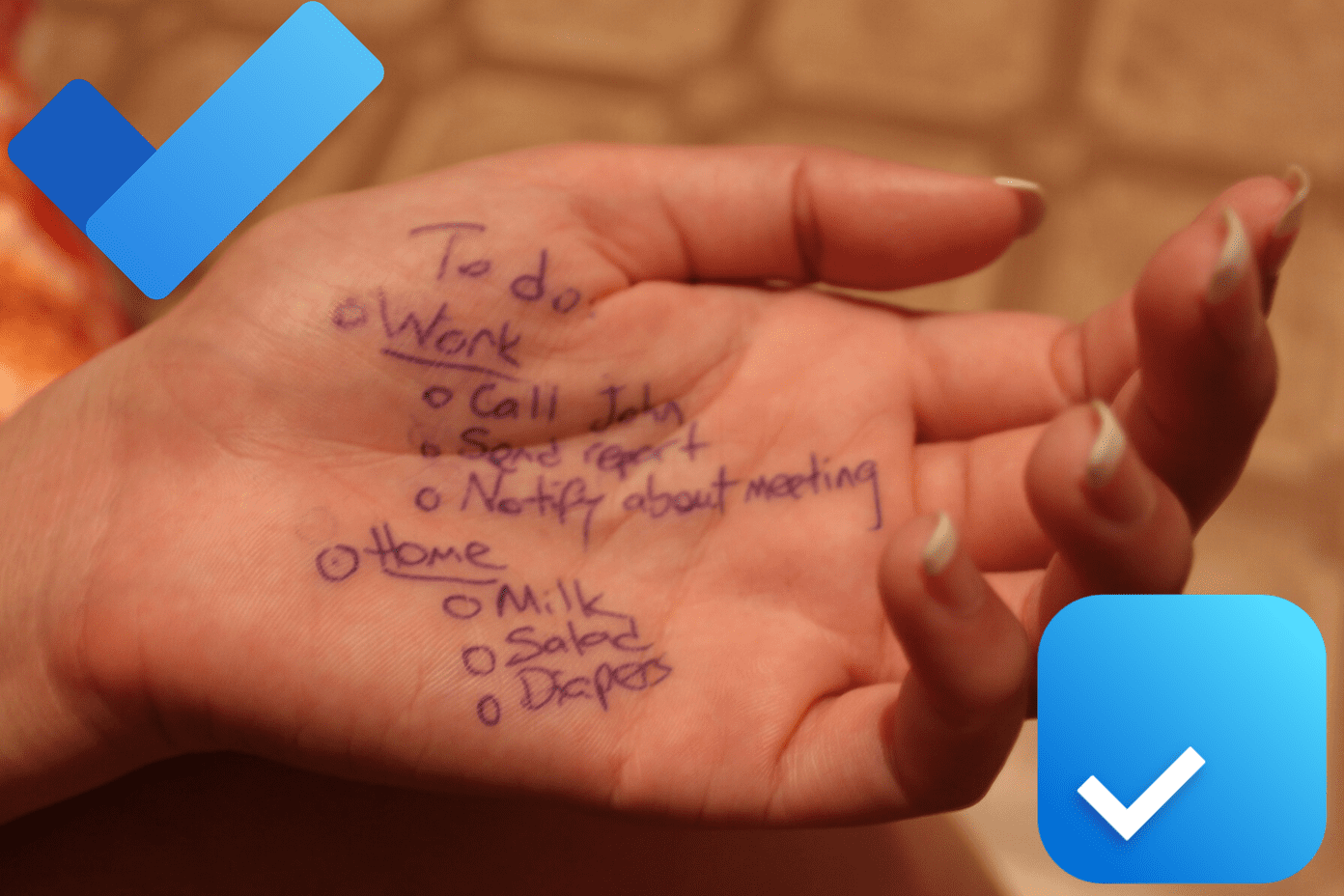Windows taskbar thumbnail preview and also switching off explorer features like Navigation Pane, Details Pane and Preview Pane . Actually, these are wonderful features that the GUI has and helps you quite a bit in navigation and browsing activities. However, people who know the folder structure and organization of their files may find it redundant. Another such thing is the thumbnail view of files and folders. Unless you have a thing for eye-candies, this isn’t a necessary feature. Indeed, the computer wastes some CPU cycles in creating those beautiful icons and reduces the efficiency of your machine. You must have noticed this while opening a heavy folder. An external hard disk is a good example of that. So, why not switch to plain and simple icons. Quick Tip: If you like the thumbnails and have lost them (replaced by general icons) accidently, this article would work as a guide for you to bring them back. Follows the steps as mentioned and do the reverse of check/uncheck as have been mentioned. Before we proceed, let us take a look at folder and file thumbnail views (left of image) versus iconic views (right of image).
Method 1
This method shows steps to modify the computer properties in order to apply such settings. Step 1: Right-click on Computer (there are multiple places to do that from) and click to launch its Properties. Step 2: Towards the left pane of the window that opens up, you will find a link for Advanced system settings. Click on this link. Step 3: The dialog for System Properties will open. Keep the highlight on Advanced tab and click on the Settings button under Performance section. Step 4: A new window for Performance Options will pop up. Select the Custom radio button and then uncheck the option reading Show thumbnails instead of icons. That is it. Click on Apply and Ok before your thumbnails disappear and become plain and simple icons.
Method 2
This method shows steps to apply settings by changing those of Explorer folder options. Step 1: Open the Windows Explorer and click on Organize on its toolbar. Then choose the option for Folder and search options. Step 2: The dialog for Folder Options will open. Keep the highlight on View tab and check the option reading Always show icons, never thumbnails placed under Advanced settings.
Conclusion
As already mentioned, changing thumbnails to icons might work as a good productivity booster for you. Nevertheless, that is not the only reason you would want to disable them. You may have your own. For me, it hides the file and folder details or thumbnail previews from colleagues in my office who have this annoying habit of peeping into others’ computers. What’s your reason? And which method did you find better and easier to approach? Tell us in the comments section. The above article may contain affiliate links which help support Guiding Tech. However, it does not affect our editorial integrity. The content remains unbiased and authentic.

![]()