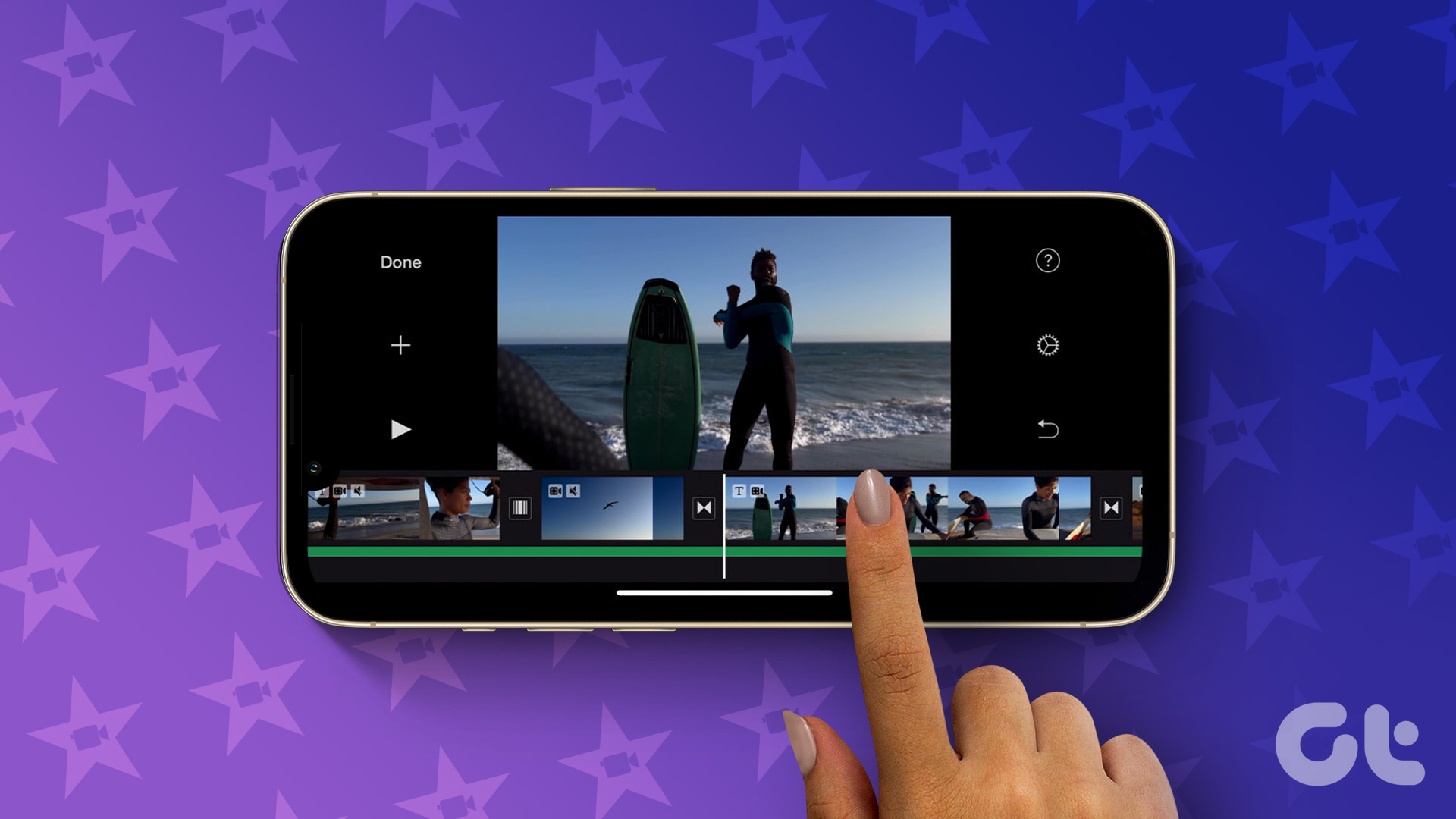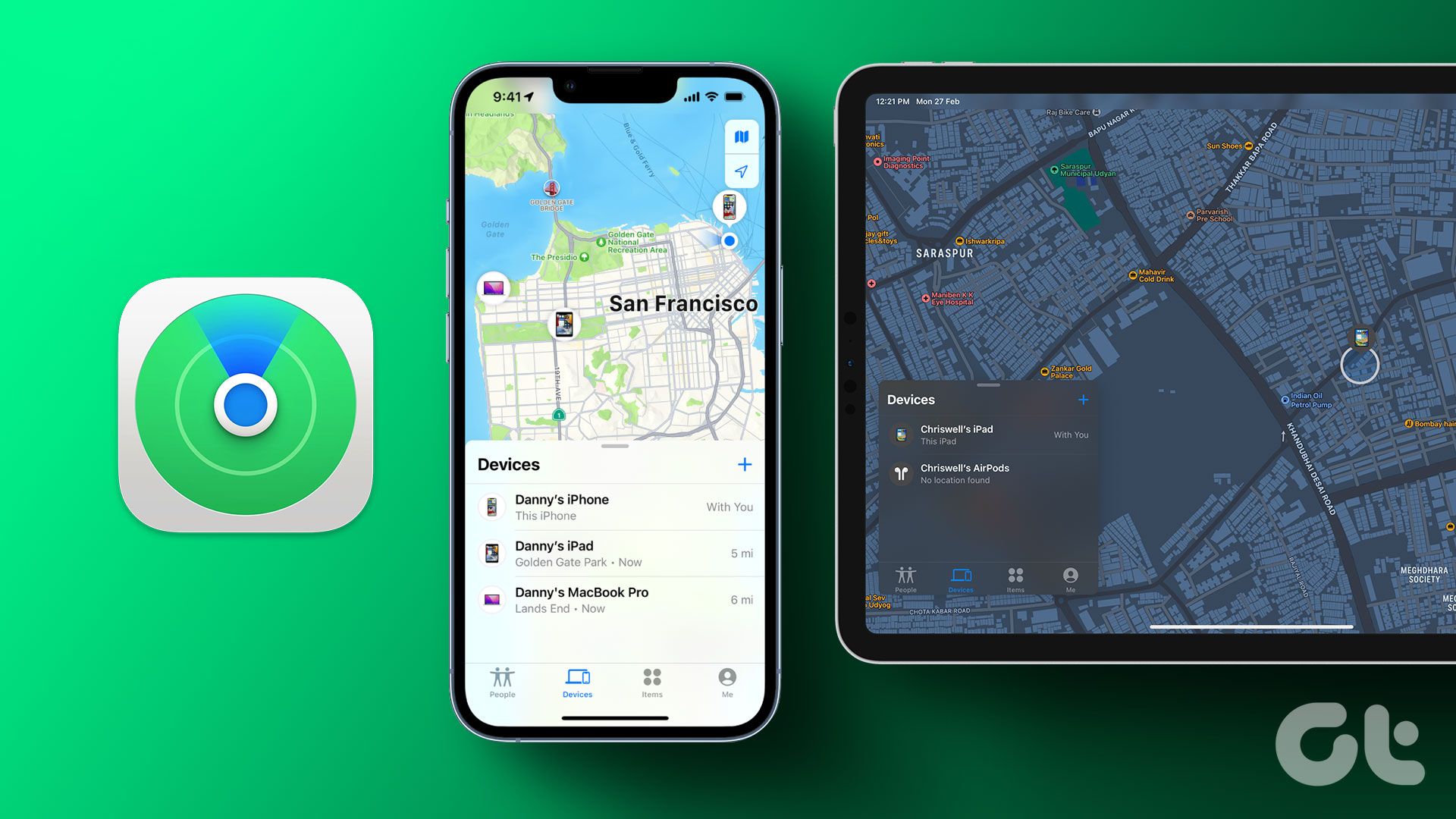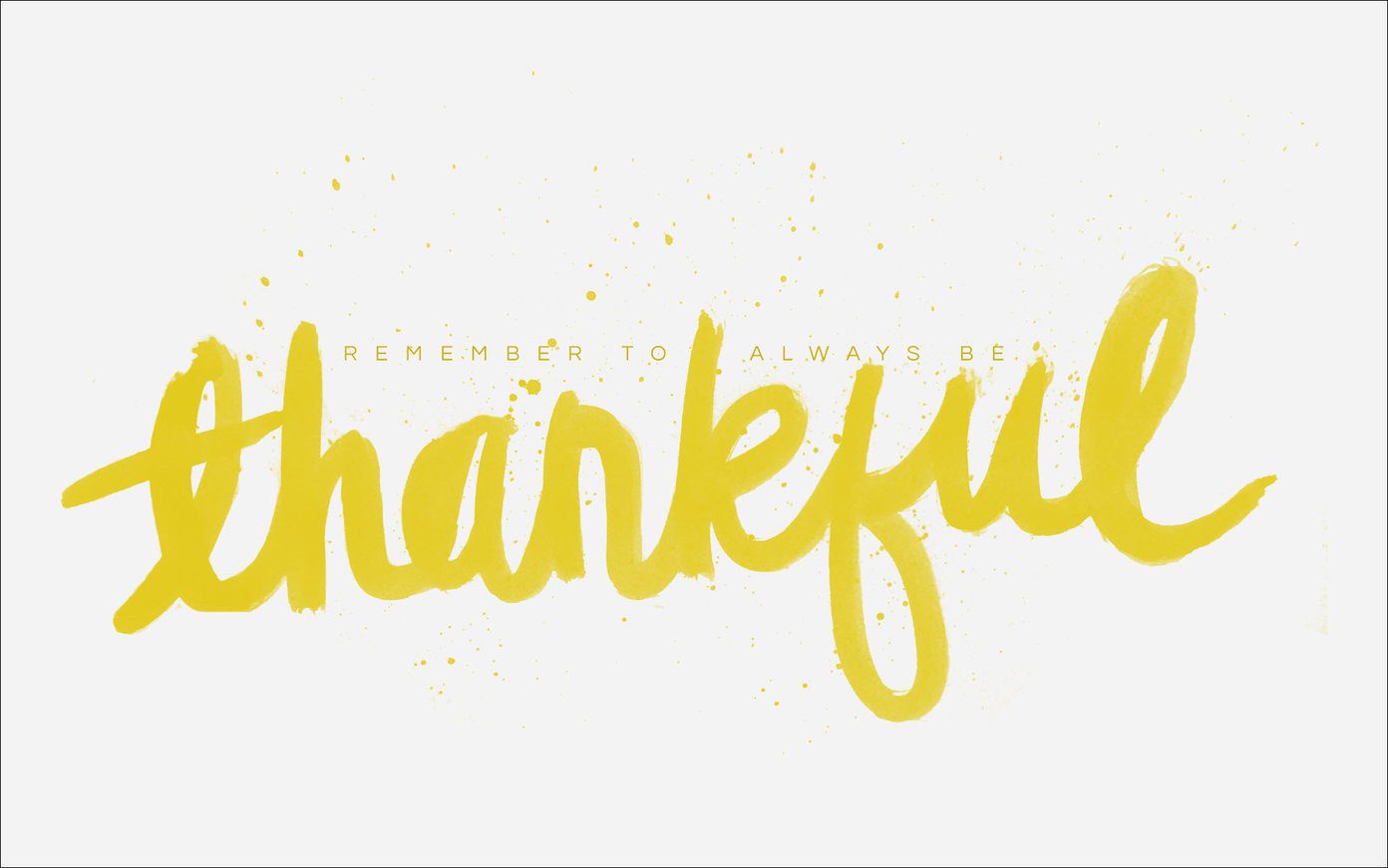If your entire video collection is stored on your PC (neatly organized in appropriate folders, I hope), streaming it all to your Android phone doesn’t take that much effort. The process listed below needs 3 different apps but it took me under 5 minutes to set it all up. And once it’s ready, you’ll be able to use your Android to watch videos stored on your PC in mere seconds.
What You’ll Need
Plex Media Server for Windows/MacBubbleUPnP Android appVideo player (optional) like MX Player or VLC (our review here)
Step 1. Download and Set Up Plex Media Server on PC/Mac
We’ll be using Plex’s media server as a database of movies and music. Download and install the app. It will run in the background and you’ll see Plex’s icon in the taskbar. Click it and the web view will open in your default browser. From here give your PC a recognizable name and click Next. To add media click Add Library and select the type of media the folders will contain. It can be TV shows, movies, music, etc. Now click the Add Folder button and select the folder where all your movies/TV shows/music files are stored. It’s important that you have all the media properly organized in folders and labeled accordingly. Click Add then Next and you’re done.
Step 2: Setting Up And Using BubbleUPnP
BubbleUPnP is a behemoth of an app. The basic app, which is all we need to stream media, is also free. You can buy the premium version if you want to stream content to other servers or to Chromecast. With this app, you can play media to and from any local server or cloud server. The good thing is that the app requires no setup whatsoever. All you need to do is make sure that your PC is turned on, Plex Media Server is running, and your PC and Android are connected to the same network. Now swipe in from the left edge to open the sidebar. Here you’ll see sections called Renderer and Library. Renderer is where the media will be played and the Library shows you the source. In our case the Android device is the renderer, so no need to change that. In the Library section tap the Local Media Server button and there you’ll see the Plex Media Server (give it a couple of seconds to scan if it doesn’t show up). Select Plex Media Server. Now from the app’s home screen, tap the Library button and here you’ll see all the media files that you’ve imported to your Plex Media Server. Tap the Video folder and navigate to the Movies or TV Shows library you’ve created. Here you’ll see all your TV shows arranged and organized. Tap the media file, and you’ll get a popup saying BubbleUPnP does not support playback; so you’ll need to select an alternate media app for playback.
Step 3: Select The Media App
In the screen that asks you to choose the media player you can select the default media player that ships with every Android device or choose something like VLC or MX Player. The reason you should download such players is that they are better equipped with playing high definition MKV files. Everything from decoding to on-the-fly trans-coding is done well. But you can’t stream subtitles: If you’re streaming media this way, it won’t bring subtitles along. You’ll have to manually transfer them to your Android device, which is a chore. So if you use this method, know that you’ll need to forgo subtitles.
Alternatives
Plex Media Player Android App
Plex has its own media player that works with the Media Server directly. But it costs $4.99. And the media will be played in the app itself so media nerds won’t get pro features like gestures for playback, etc.
Use ES File Explorer To View Shared Movies
If you’ve shared your Windows files and folders with anyone on the network, an app like ES File Explorer can be used to retrieve them. But this process is not so easy and might not be for everyone. If you’re interested in applying this setup, here’s the guide.
How Do You Stream Media?
What’s your favorite way to stream media on your Android device? Let us know in the comments below. Top image via Shutterstock. The above article may contain affiliate links which help support Guiding Tech. However, it does not affect our editorial integrity. The content remains unbiased and authentic.