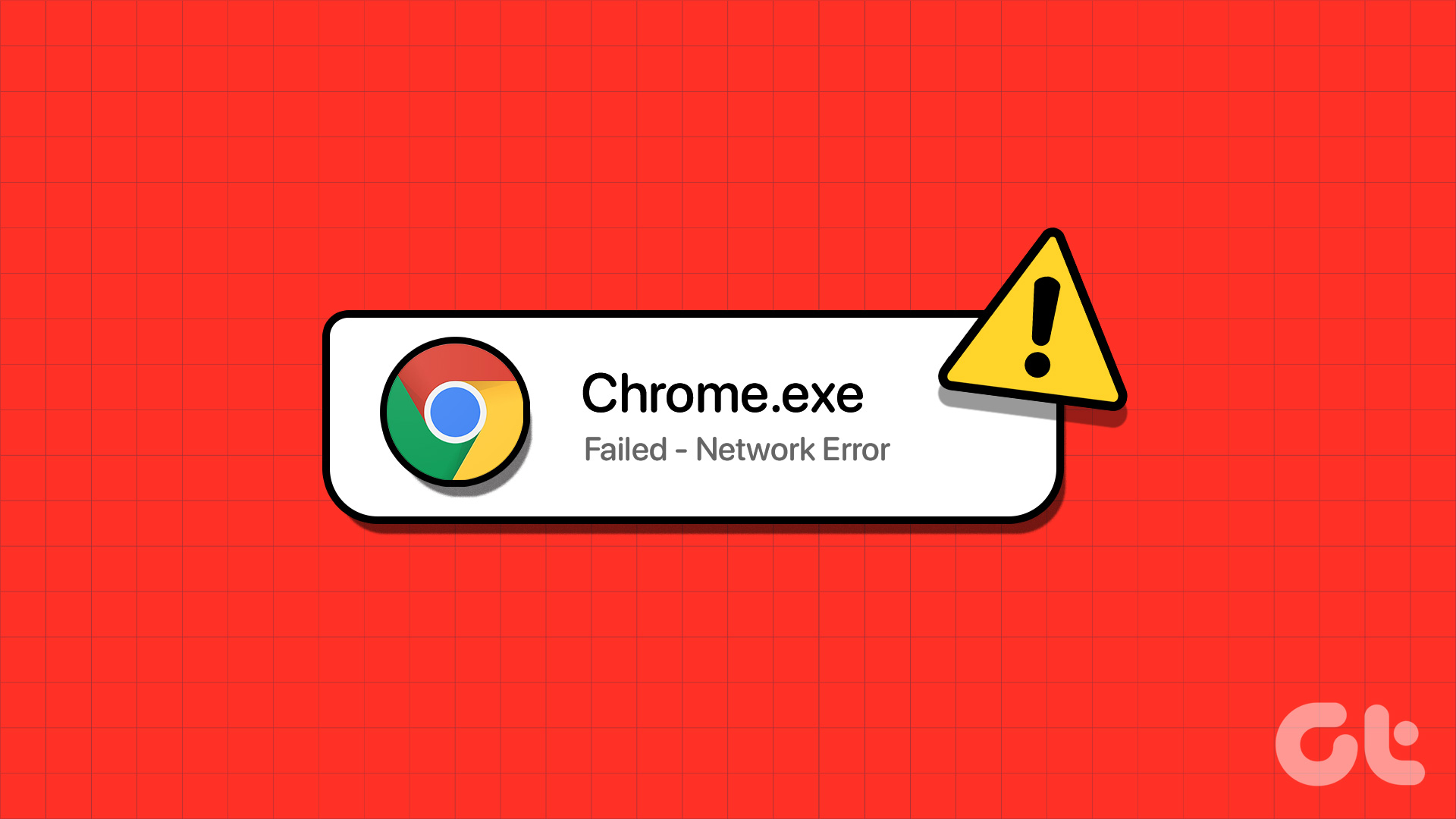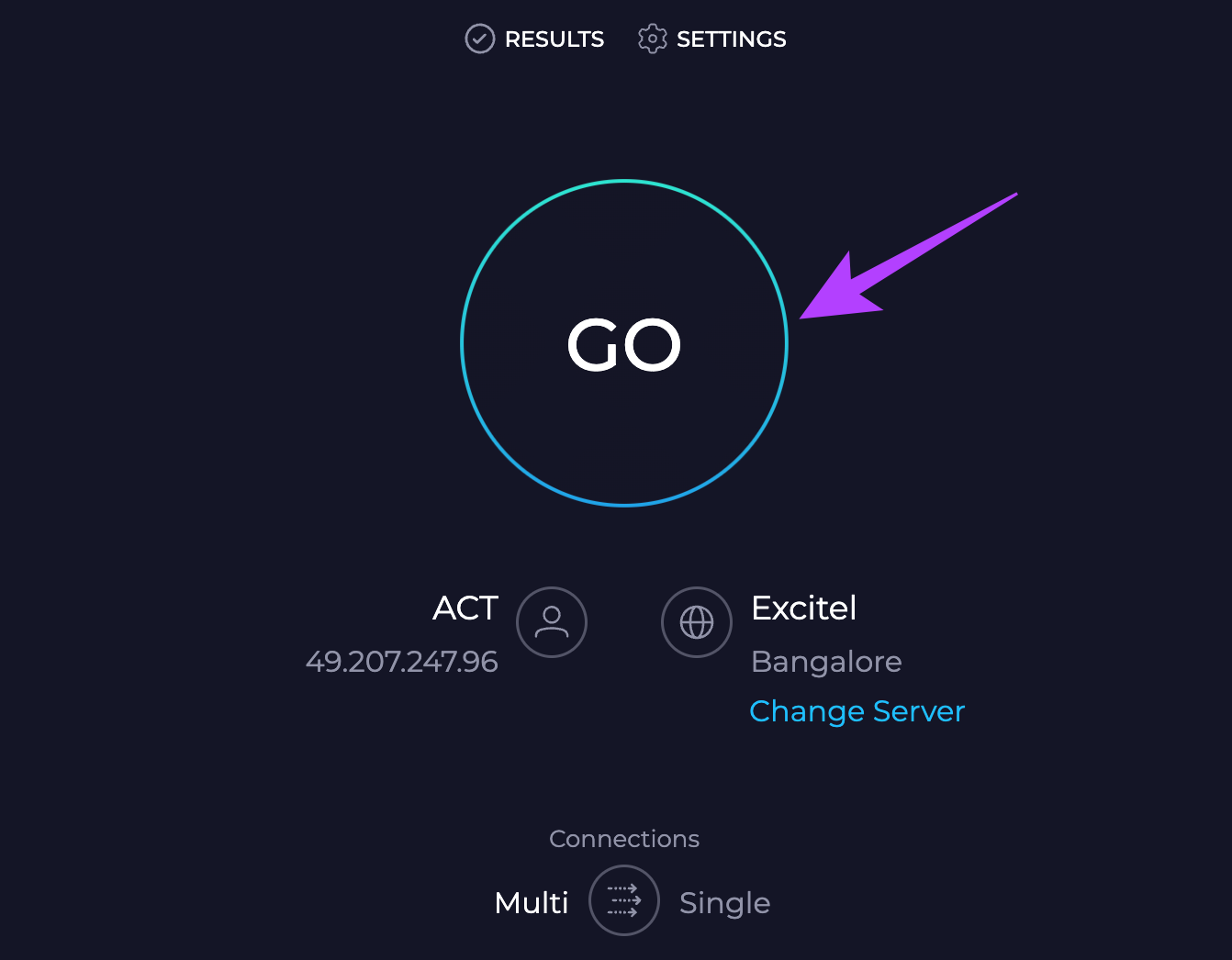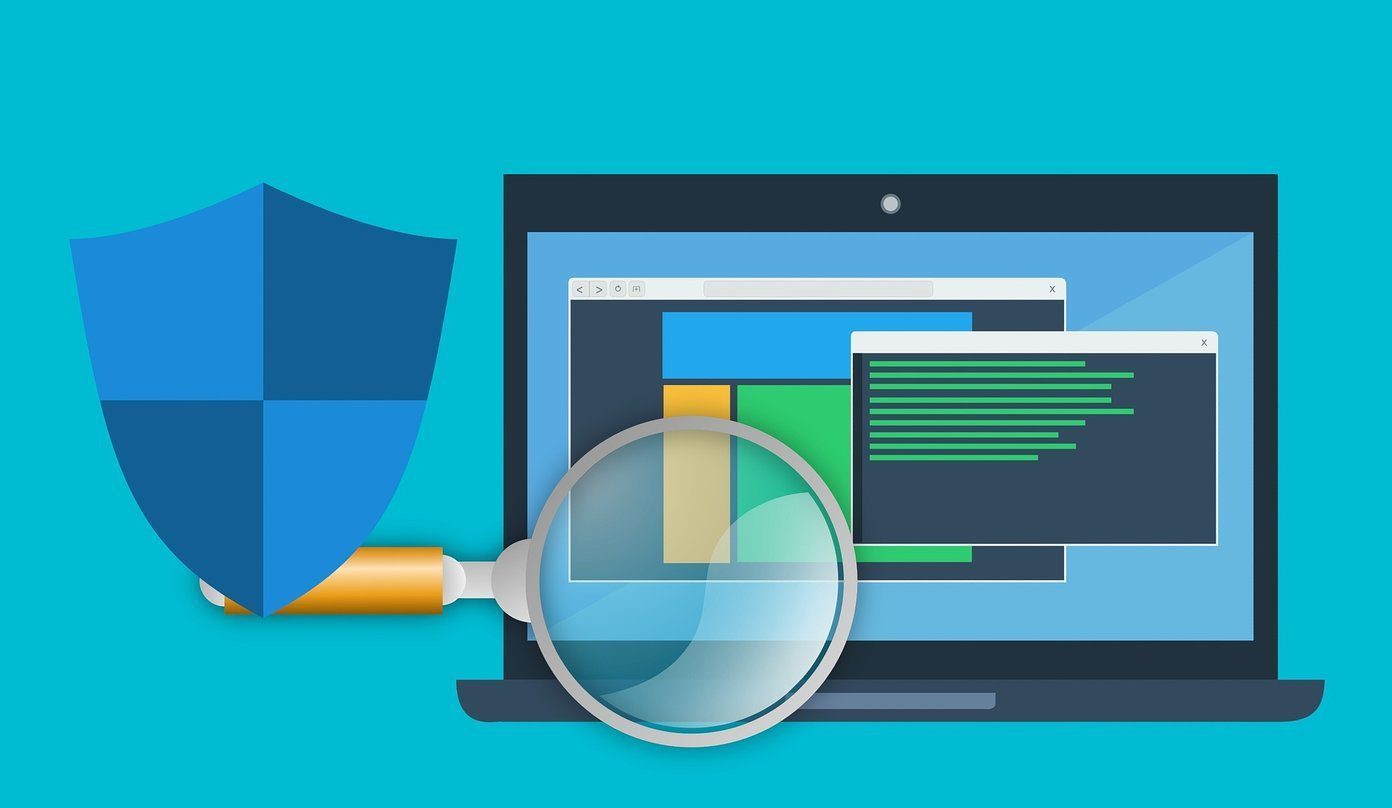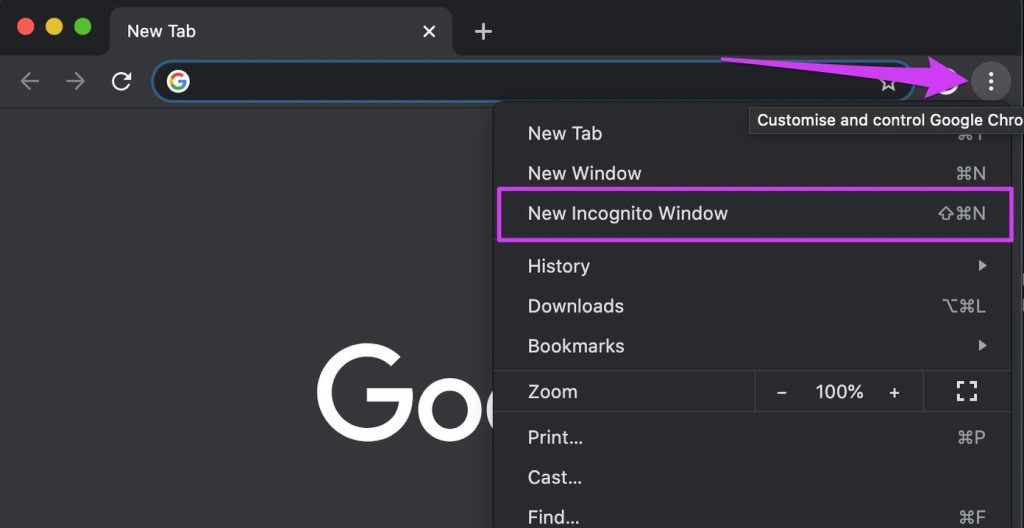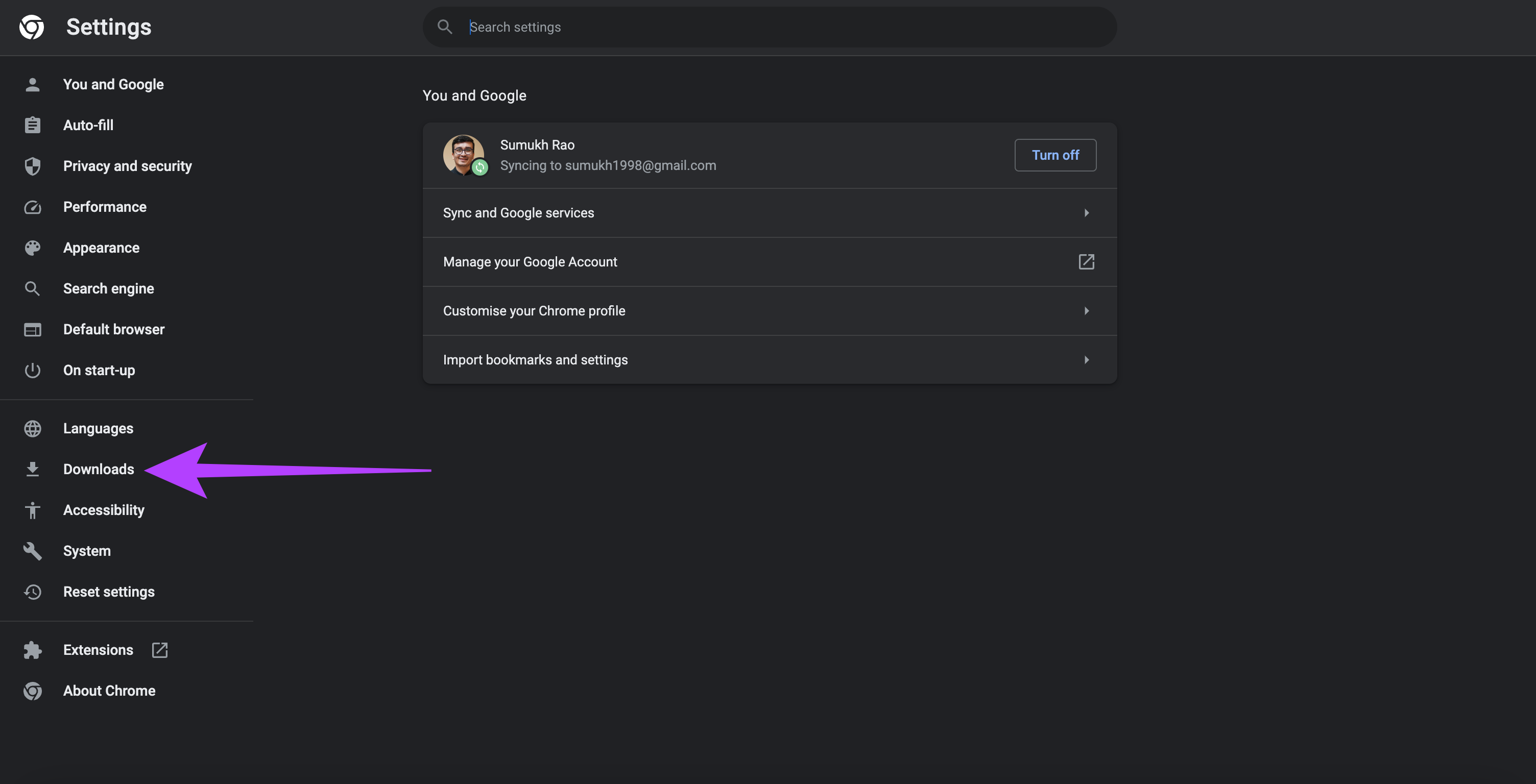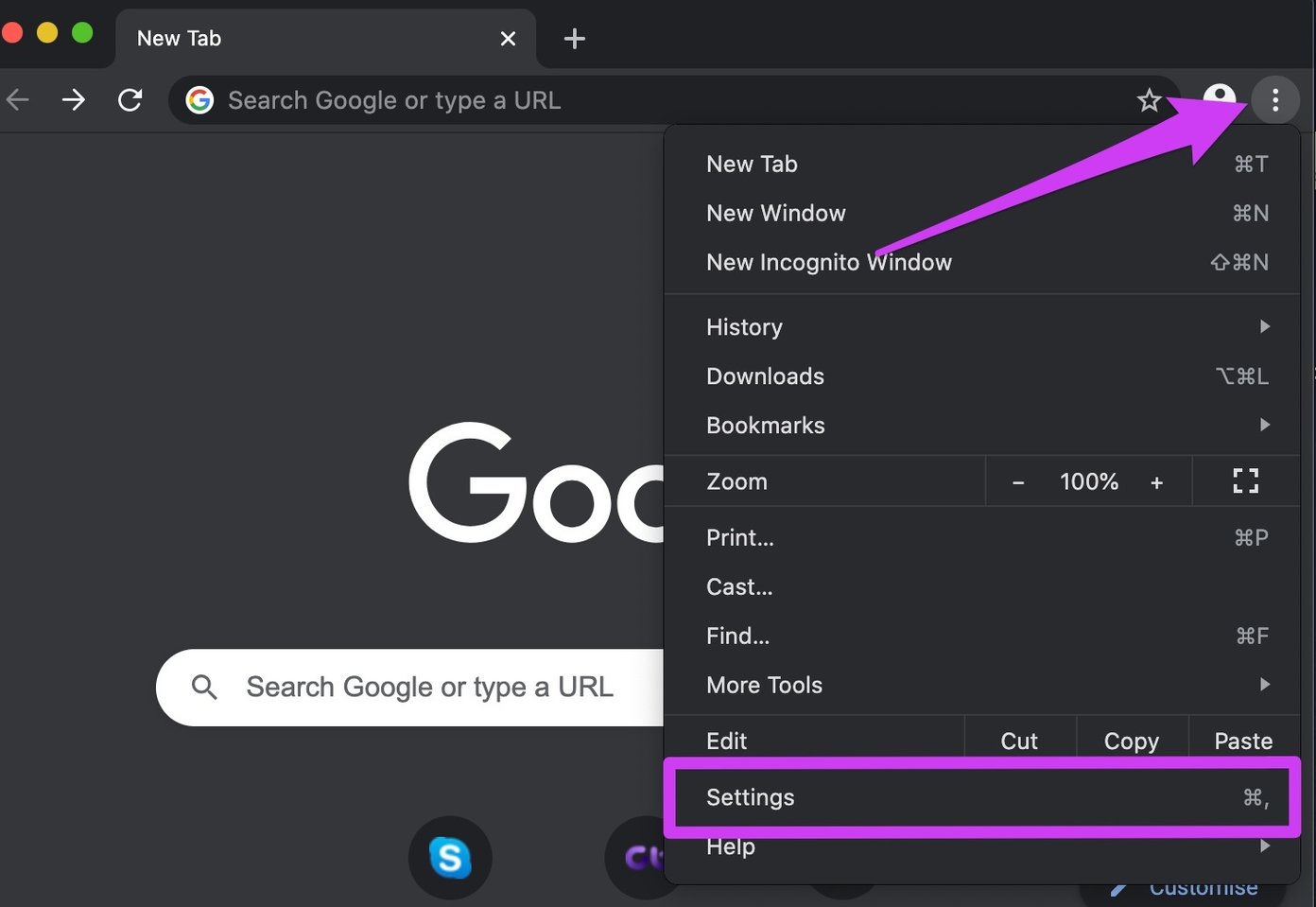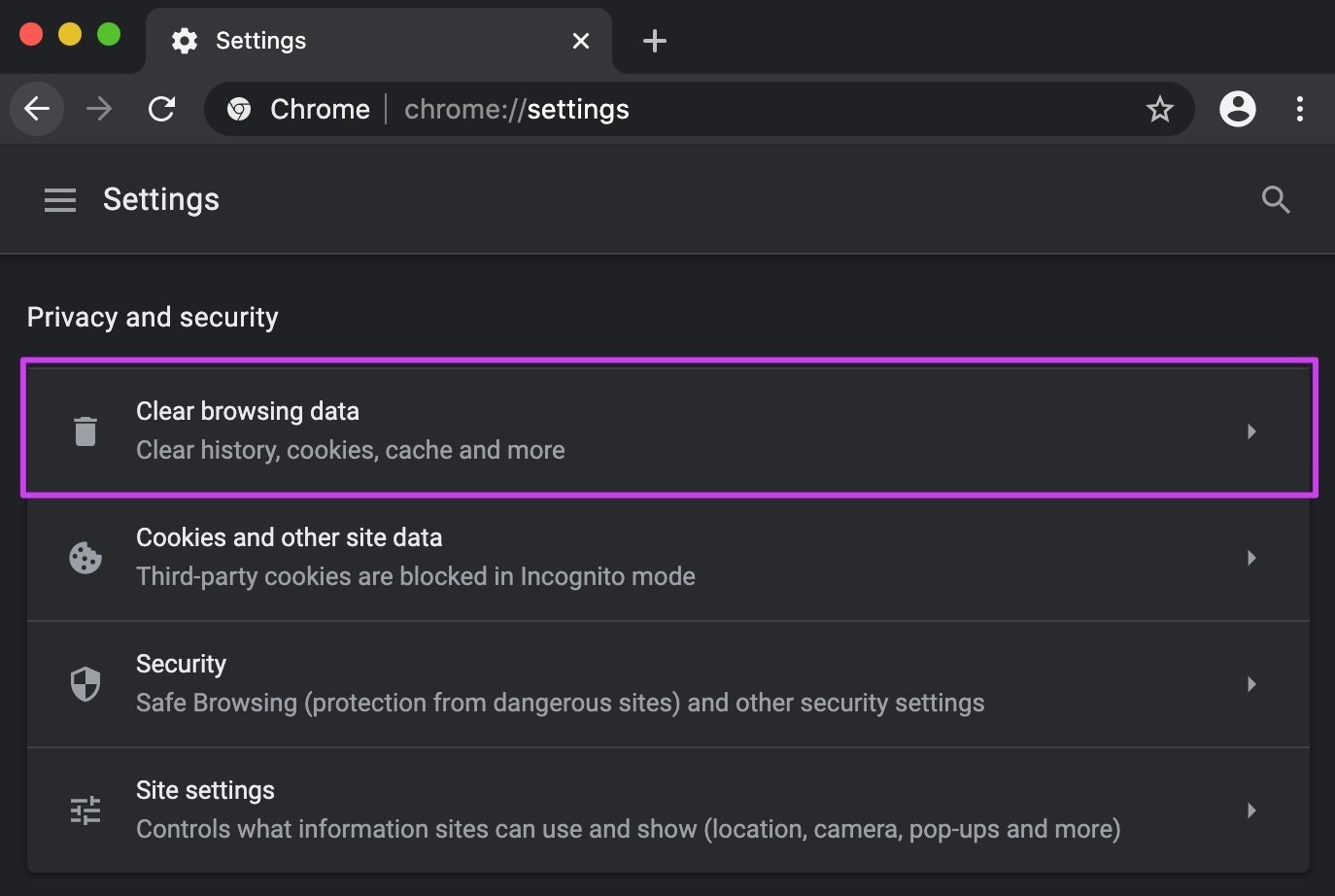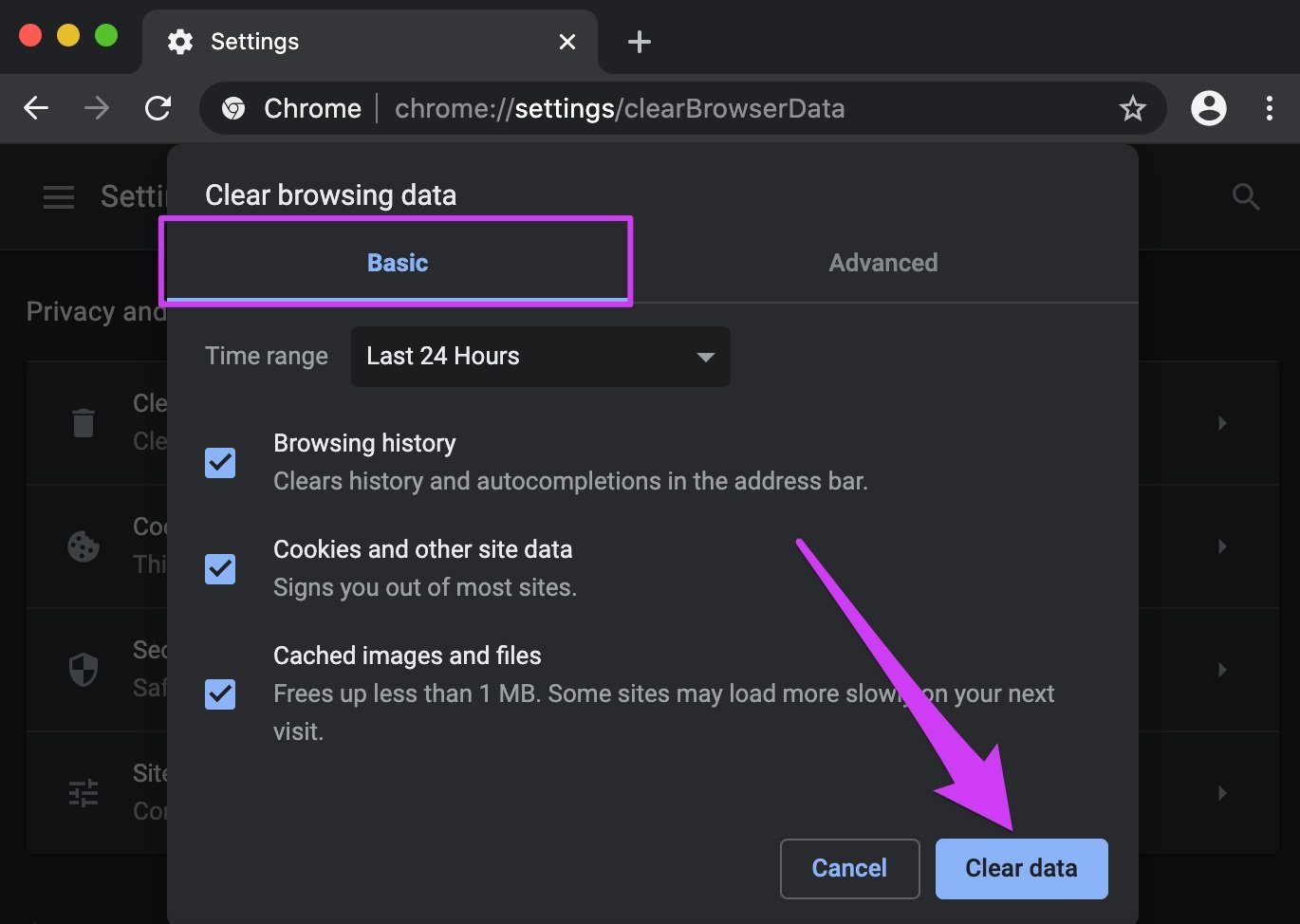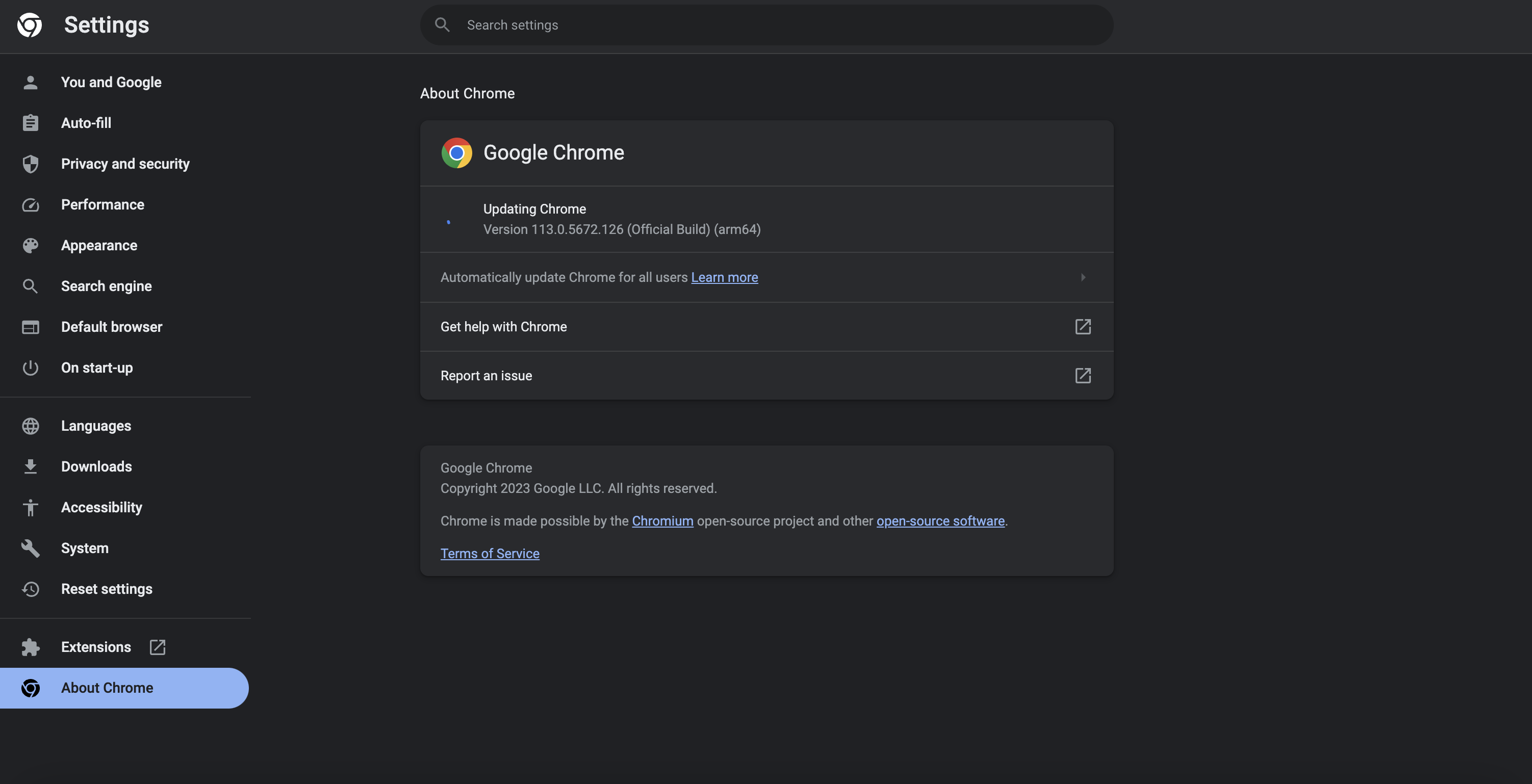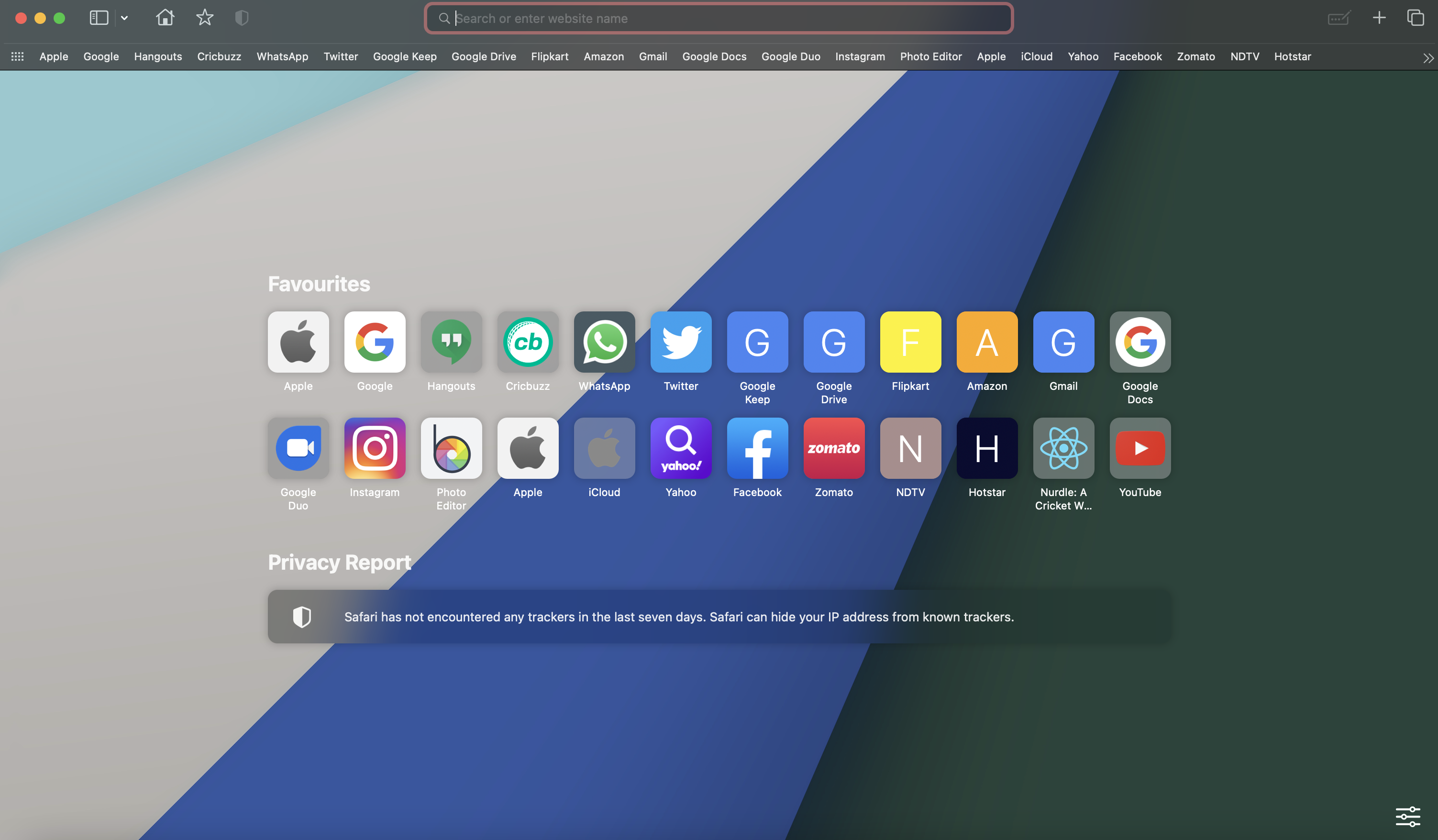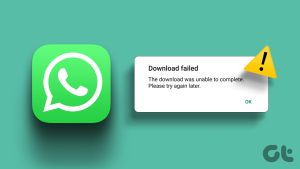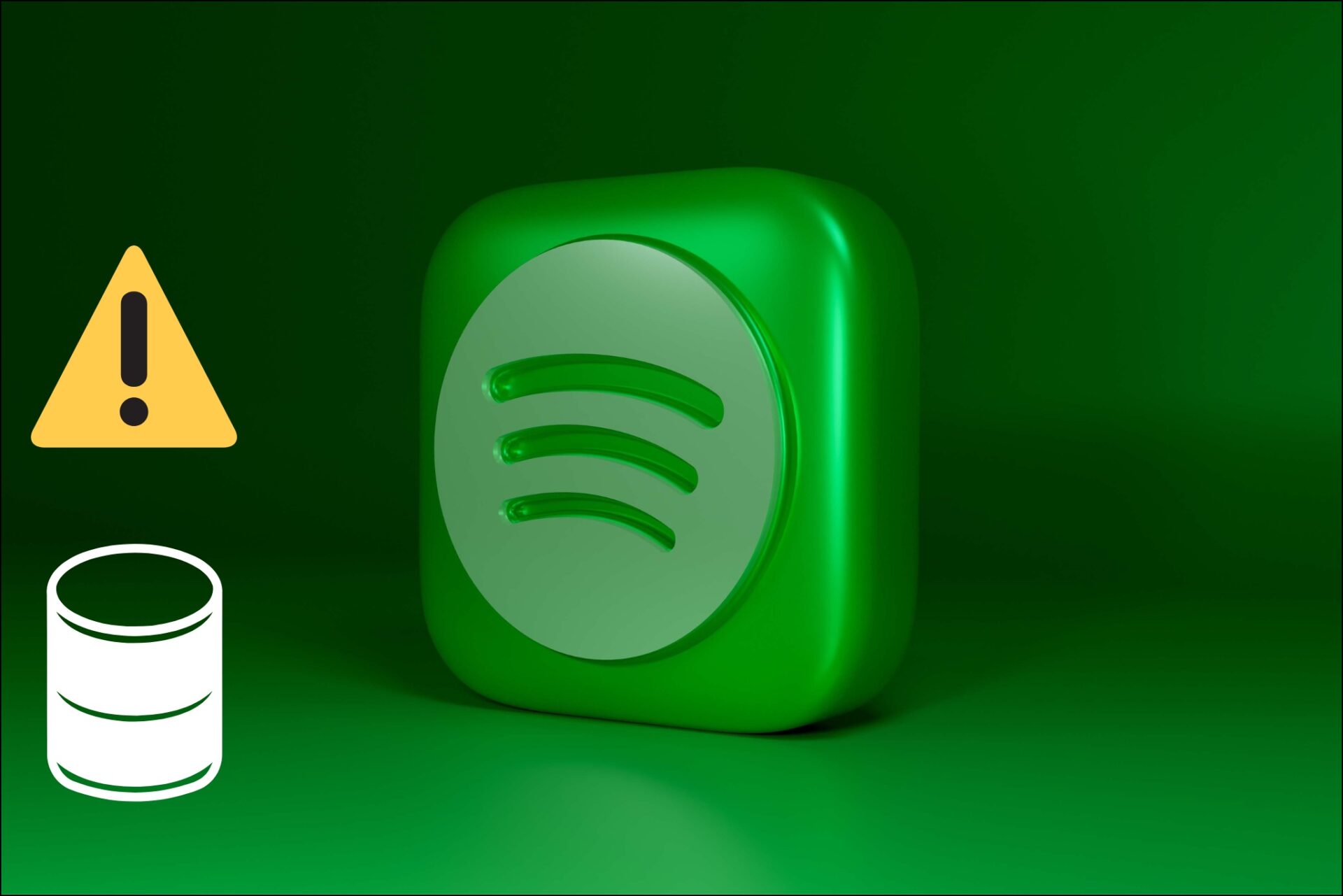Seeing a network error when downloading a file is surely a bummer. And the worst part is you can experience it even if your internet connection is working perfectly well. Don’t worry though, as a little bit of troubleshooting can quickly fix the couldn’t download due to a network error issue. Let’s look at some ways to eliminate this error so you can get back to downloading files on Chrome successfully.
1. Check Your Internet Connection and Speed
The simplest way to check if your internet connection is working or not is by heading to your browser and opening up any website of your choice. Preferably guidingtech.com. If the website loads fine, the next step is to check your connection speed. If your internet is too slow, your download may get interrupted, or Chrome might throttle your download speeds. Here’s how to check your internet speeds. Step 1: Head over to the Speedtest website. Visit Speedtest Step 2: Hit the large GO button to run the test. If your download speed is low, contact your ISP for a resolution. Don’t see any issues with the speed? Carry on with the subsequent solutions.
2. Modify Antivirus Settings
Your PC’s antivirus configurations could block Chrome downloads. If you have an antivirus installed on your computer, go to the security settings menu and check that Chrome is whitelisted or permitted to download new files to your computer from the internet. You can also temporarily disable your PC’s antivirus or modify its network security settings. After doing that, try downloading the file(s) again. This method is mostly applicable when downloading exe files.
3. Try Incognito Mode
Chrome extensions offer different features that generally help to elevate your internet browsing experience. However, these extensions are sometimes the bedrock of the abnormalities you encounter while using Chrome. An extension could be corrupt, outdated, or suddenly become incompatible with the Chrome version you’re running on your PC.
A good way to determine if an extension(s) is responsible for the download failed error is to try downloading the file in a new incognito window. This disables all third-party, non-Google extensions installed on the browser. To use incognito mode, tap the three-dotted menu icon and select ‘New Incognito Window.’ Now, enter the file download URL into the address bar and hit Enter/Return on your keyboard. If the download goes through, your browser probably has a rogue extension. To know the extension causing the issue, launch the Chrome extension management page (Menu > More Tools > Extensions) and disable all extensions. Afterward, enable the extensions you need one at a time and note the one that causes downloads to fail due to network error. Once you discover the erring extension, we recommend that you remove it permanently.
4. Change the Download Location
Weirdly, changing the download folder on Chrome seems to have helped several users facing the files not downloading on Chrome issue. You can give it a shot to see if it works for you. Step 1: Head over to the Chrome Settings page by pasting chrome://settings/ in your address bar and hitting the Enter key. Step 2: Navigate to the Downloads section. You can find it in the left pane. Step 3: Next to the Location option, hit the Change button. Step 4: Choose a different location from the current one and click on Select. Try downloading your file now to see if it works.
5. Clear Chrome Browser Data
Often, deleting temporary data that Chrome accumulates over time could help fix persistent issues affecting the browser’s performance and certain activities like file downloads. Follow the steps below to get it done. Before you proceed, read what happens when you clear browsing data in Chrome. Step 1: Tap the three-dotted menu and select Settings. Step 2: Scroll to the ‘Privacy and security’ section. Click on ‘Clear browsing data’. Step 3: Go to the Basic tab. Click the Clear Data button. Retry the download and check if it goes through.
6. Reset Chrome
Still getting the ‘Failed. Network error’ when you download files? You might have to reset the browser and restore Chrome to its default settings. When you reset Google Chrome, third-party extensions are disabled (but not deleted), temporary files (cache and cookies) are deleted, and synchronization service will be paused, among other things. Resetting Chrome will not affect vital data like browsing history, download history, saved passwords, and bookmarks. Here’s how to reset Google Chrome. Step 1: Head over to the Chrome Settings page by pasting chrome://settings/ in your address bar and hitting the Enter key. Step 2: Scroll to the bottom of the settings menu. Click the Advanced drop-down button. Step 3: Next, click the ‘Restore settings to their original defaults’ option. Step 4: Tap Reset settings on the prompt to proceed.
7. Update Google Chrome
An older version of Google Chrome may have bugs or issues causing downloads to fail. You can address this issue by updating Chrome to the latest version. In general, newer versions of any software fix bugs present in older versions. Here’s how to update Chrome on your PC. Step 1: Head over to the Chrome Settings page by pasting chrome://settings/ in your address bar and hitting the Enter key. Step 2: Navigate to the About Chrome section. You can find it in the left pane. Step 3: If there is any update available, Chrome will automatically download and install it. Once updated, close the browser and reopen it to download files without any issues.
8. Try Another Browser
For all you know, the issue you’re facing might be related to Chrome and not your network. The best way to verify this is to use a different browser to download the said file. If you’re able to download the file via a different browser, you know the issue is with Chrome. At this point, we suggest uninstalling Chrome on your computer and reinstalling it to see if the issue gets fixed.
9. Disable VPN
An active VPN connection can sometimes hinder internet access. This in turn can result in downloads not working. So if you’re connected to a VPN, try disabling it before you attempt to download a file. This could also help fix the failure due to a forbidden download error if you’re trying to download a file not available in your region.
10. Don’t Let Your Computer Go to Sleep
Closing your laptop’s lid or allowing your PC to sleep when downloading a file can interrupt the download. This is because your computer temporarily disconnects from the internet when you put it to sleep. A good practice is to ensure your laptop or PC doesn’t sleep until the download is complete. Keep the laptop’s lid open to prevent any disturbance during the download.
Download Successful
Chrome is prone to bugs that affect in-app functionalities like page scrolling, file downloads, etc. Keeping Chrome updated will squash these bugs and consequently eliminate the download failed due to network error issues. If you still face issues after updating, try any of the above methods to bid adieu to the problem. The above article may contain affiliate links which help support Guiding Tech. However, it does not affect our editorial integrity. The content remains unbiased and authentic.