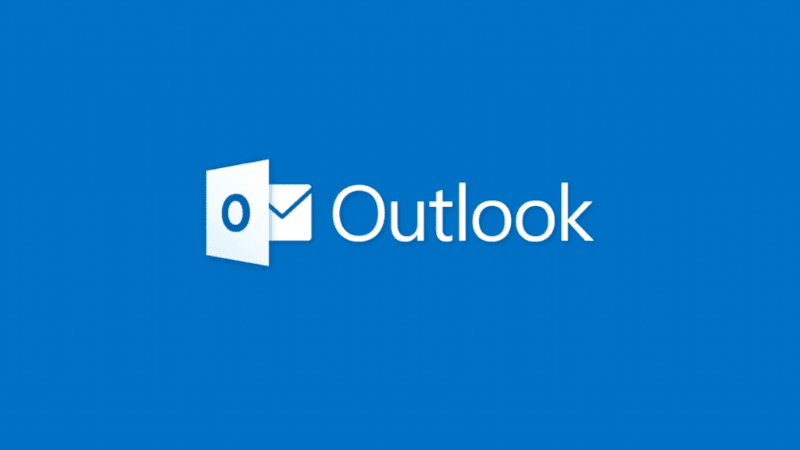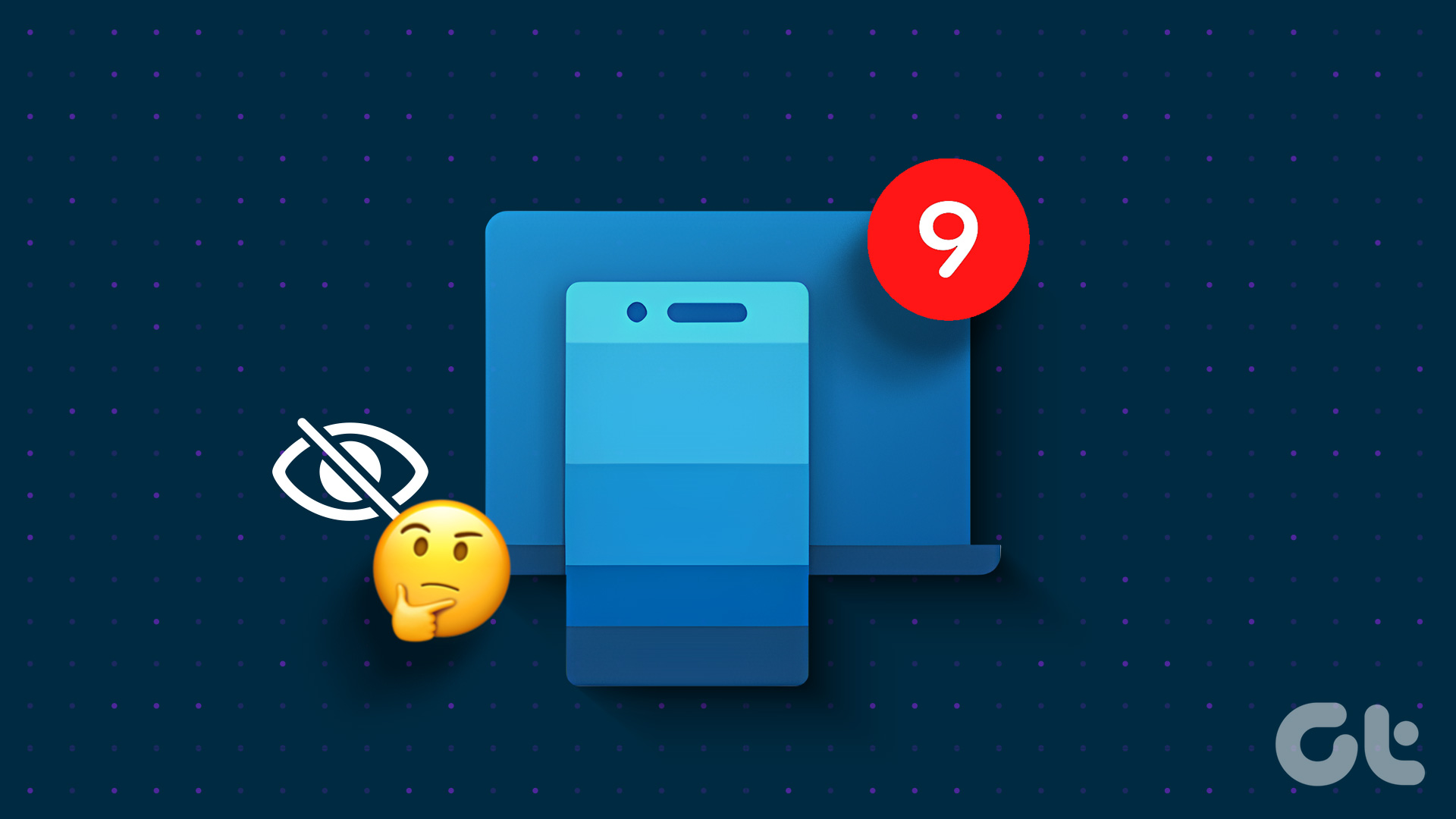But as it is with code editors, the true beauty of the app is brought on by the community. NPP has nurtured a vibrant community for many years and developers have created plugins to solve just about every big and small problem. Let’s take a look at the best plugins for Notepad++ that will help you improve your productivity.
How To Install Plugins
There are two ways to install plugins for NPP. First is Plugin Manager in Plugins menu that lists all the available plugins. You can check the ones you want to download and press Install. But this manager doesn’t have search functions. To install plugins downloaded from other locations ( .dll extension), download the file and paste it into C:\Program Files(x86)\Notepad++\plugins. Restart the app to complete the installation process.
1. Install Markdown
Ok, this is not really a plugin but if you’re a coder or you write for the web, you swear by Markdown. Why would you have anything else when Markdown is so easy to write, format and plays nice with HTML. But one of the biggest gripes of NPP is that it doesn’t support Markdown natively, you’ll have to define the language. The process is simple. Step 1: Download this language file. Step 2: From the Default Theme folder copy the userDefineLang.xml file and paste it in the NotePad++ folder. Restart Notepad++ and you can select Markdown from the bottom of the language menu. If you already have a userDefineLang.xml file in your NotePad++ folder, see this link for installation process. Cool Tip: Go to Settings -> Preferences and turn on Multi-Editing to get multiple cursor editing feature from Sublime Text. This way you can edit multiple lines of code all at once.
2. MultiClipboard
Writing is copying, not just from the internet but internally as well. You’re constantly merging files and rearranging stuff. In such times a complete history of things you’ve copied overtime can come in really handy (even on Android). Download the MultiClipboard plugin and forget jumping back and forth between files and versions.
3. Emmet
Emmet (previously Zen Coding) is a web developer/designer’s must have plugin. It’s available for a wide selection of text editors including NPP. It does awesome things like auto complete for code, abbreviations that expand in multiple lines of codes and a lot more. Check out the demo at Emmet’s website to find out more.
4. Explorer
Having a file manager/explorer docked next to your code/document is really useful. If you’re a coder you have to juggle couple of files at once and going to the Windows Explorer for help everytime just isn’t feasible. For times like these, download the Explorer plugin and bring the file manager to you.
5. Compare
There’s never just one copy of a code or documentation. Especially when you’re working with a team. So use this plugin to load two files side by side and compare their differences.
6. NPPExport
Ok, so you wrote in Markdown, that’s awesome. But now you’ve got to send it somewhere. Unfortunately the website you are publishing on or the co-worker you’re sending it to doesn’t have the tools to properly read Markdown files. So you’ll have to convert the file either to HTML or RTF (Rich Text Format) that Windows/Office apps can read. This plugin will help you do that.
7. NppMenuSearch
NPP has a lot of options. A lot. Sure, they are sorted logically across menus and most of them have dedicated keyboard shortcuts but as we’ve seen time and again with Google Docs and Sublime Text, having a keyboard launcher utility is just better. So after installing the plugin just press Ctrl+M or go to the search field on the top right and start typing any command. After a few characters the relevant action will pop up, press enter to execute.
8. SpellChecker
You know what a writer can’t help make? Typos. No matter how good you are at writing, silly typos have a way of seeping through. But thanks to the clever technologies of the computing era, we can improve upon them before sending the words into the wild. Use the plugin SpellChecker to do so for NPP.
9. AutoSave
Getting tired of hitting Ctrl+S all the time? Losing data because you forgot to save it? Download this plugin (from Plugin Manager) and just focus on writing.
10. Preview HTML
If you don’t like opening Chrome to check on the changes you made, you can allot a floating window just for that. Press the shortcut Ctlr + Shift + H to bring up the preview. Download the plugin from Plugin Manager. It has a dedicated Refresh button for manual refreshes. So, Notepad++ fans, did we miss any cool plugin? Let us know! The above article may contain affiliate links which help support Guiding Tech. However, it does not affect our editorial integrity. The content remains unbiased and authentic.