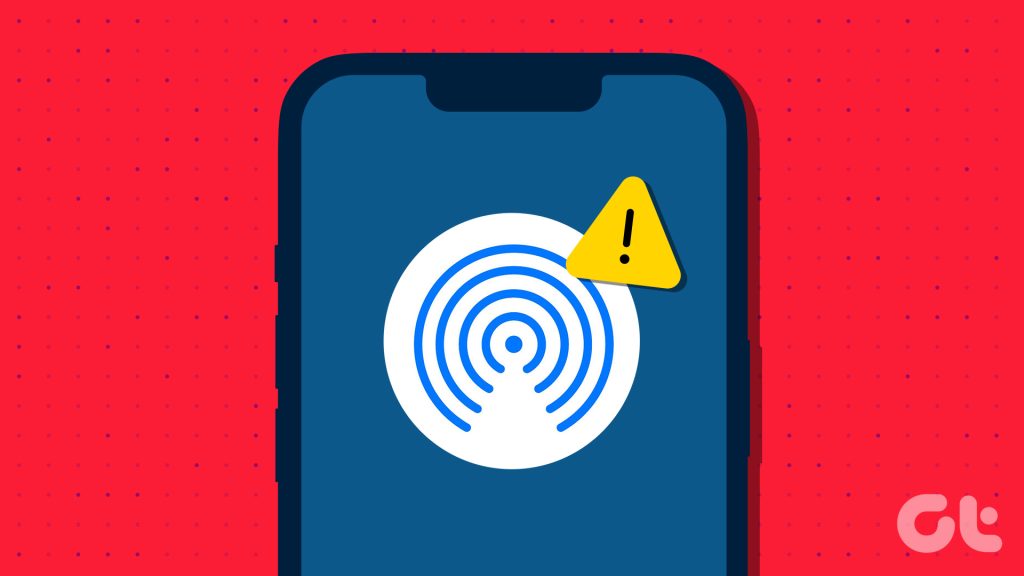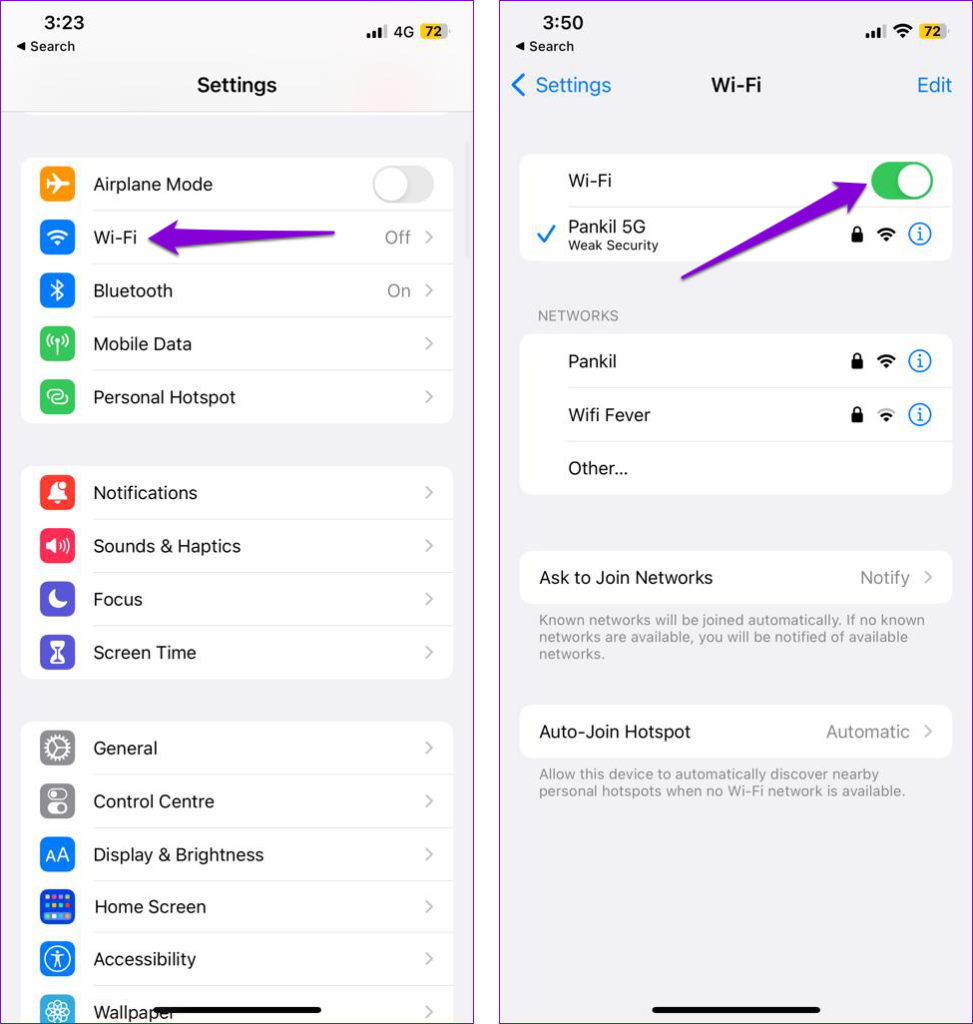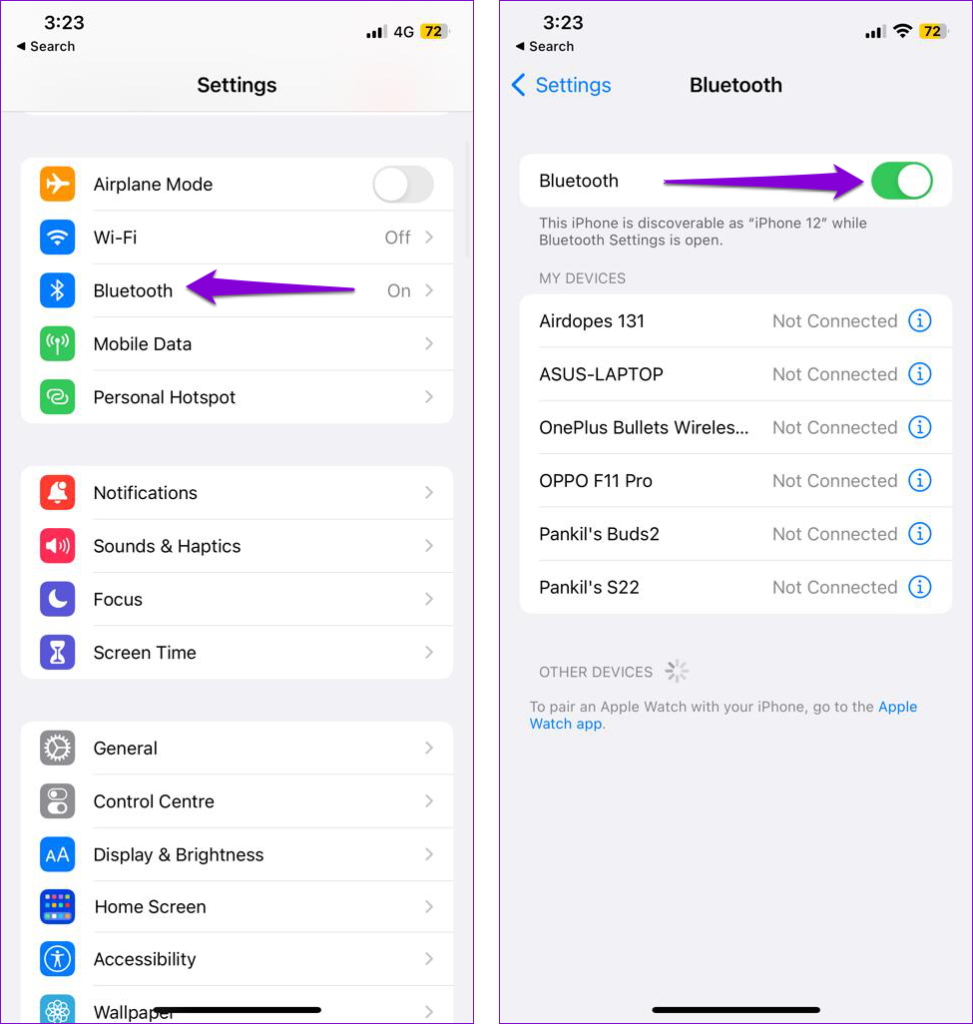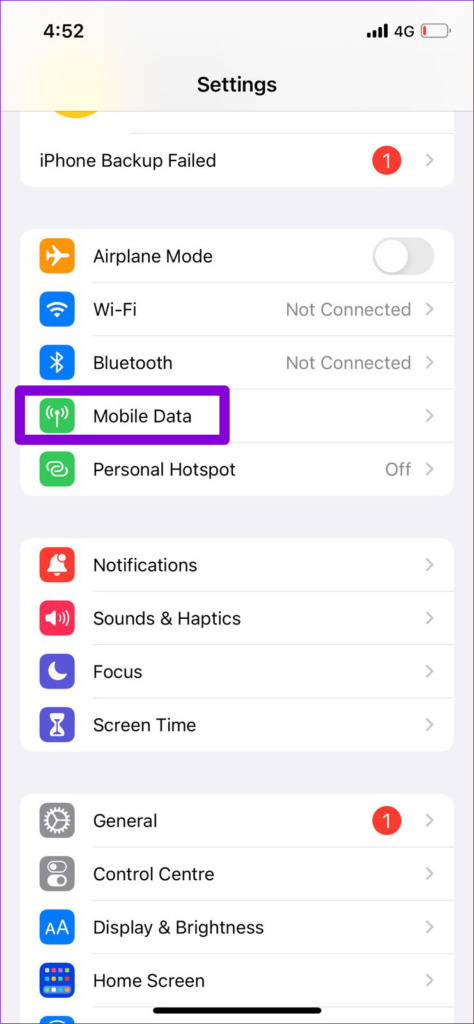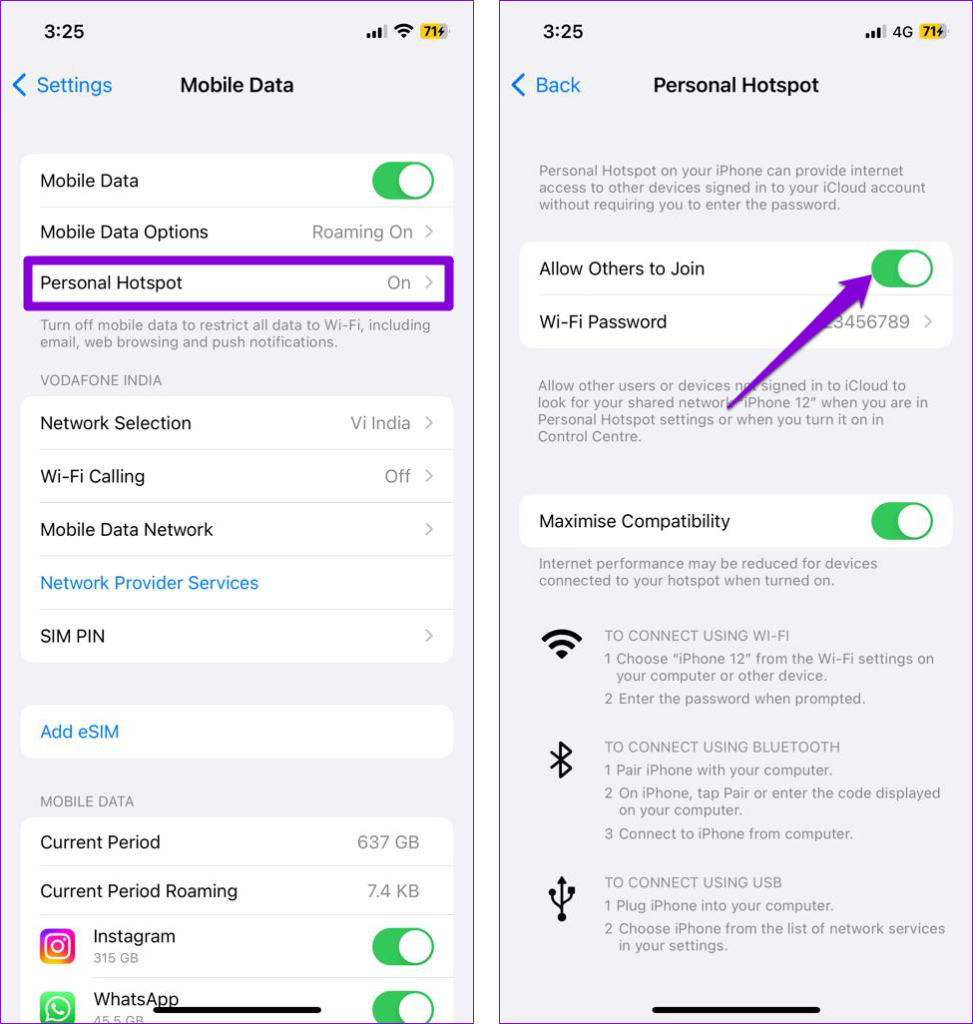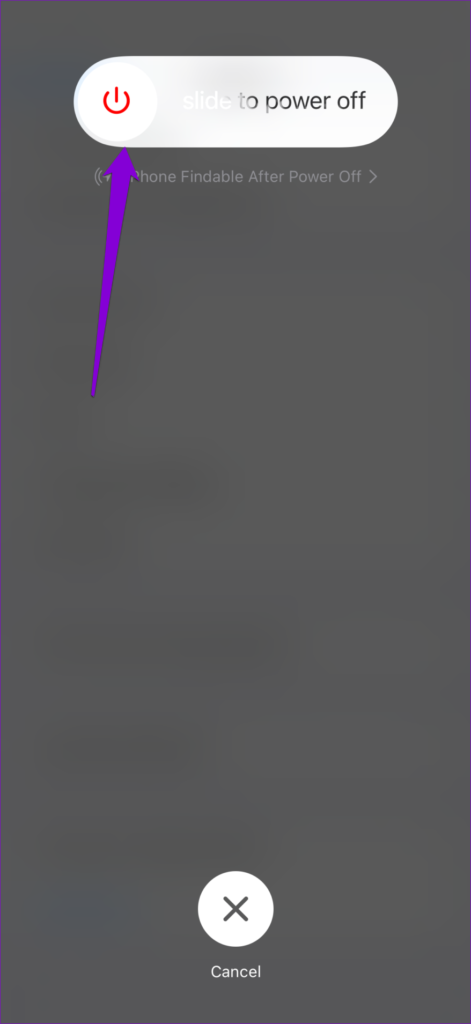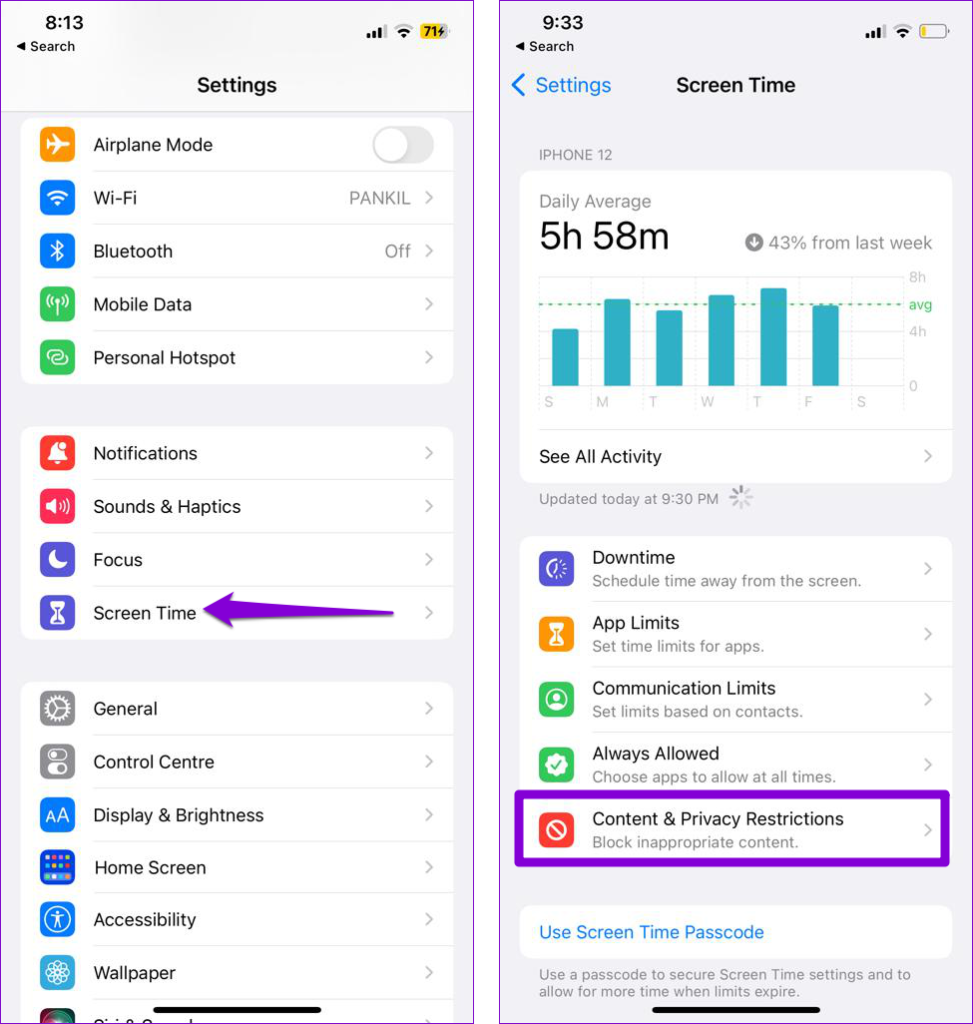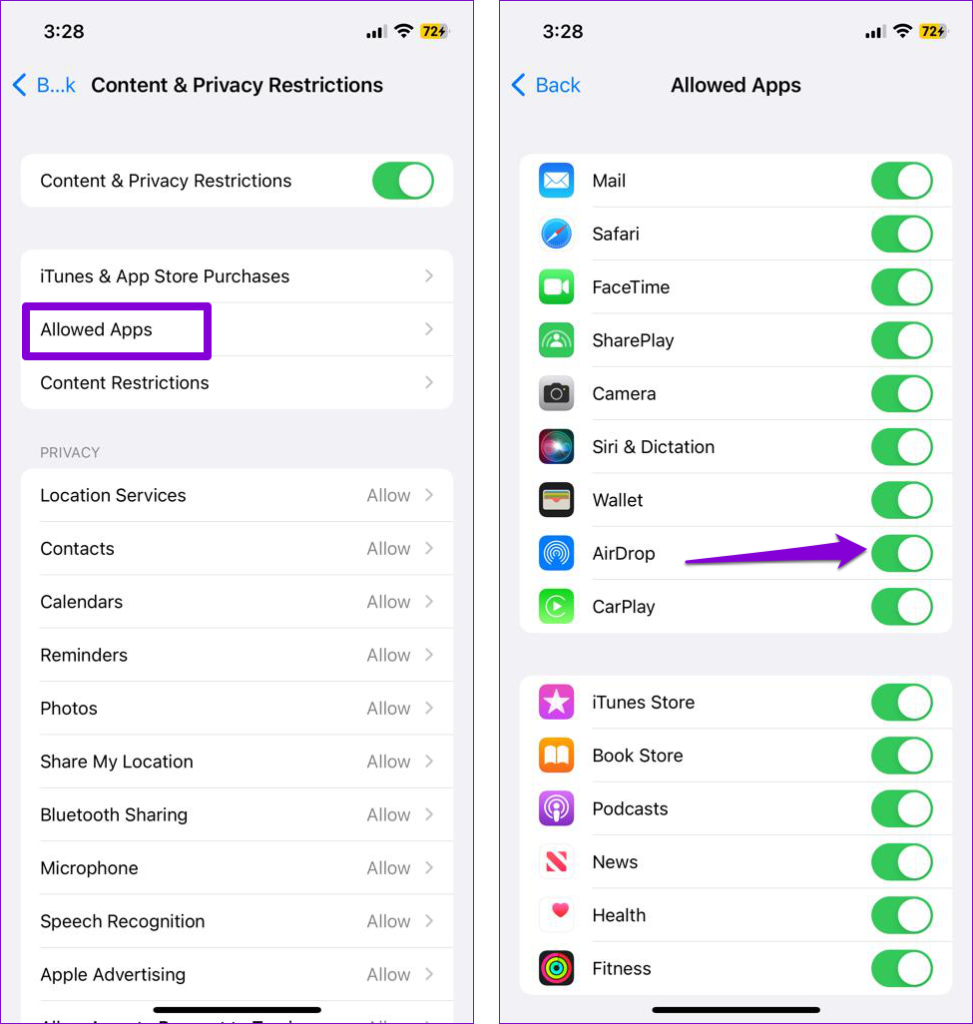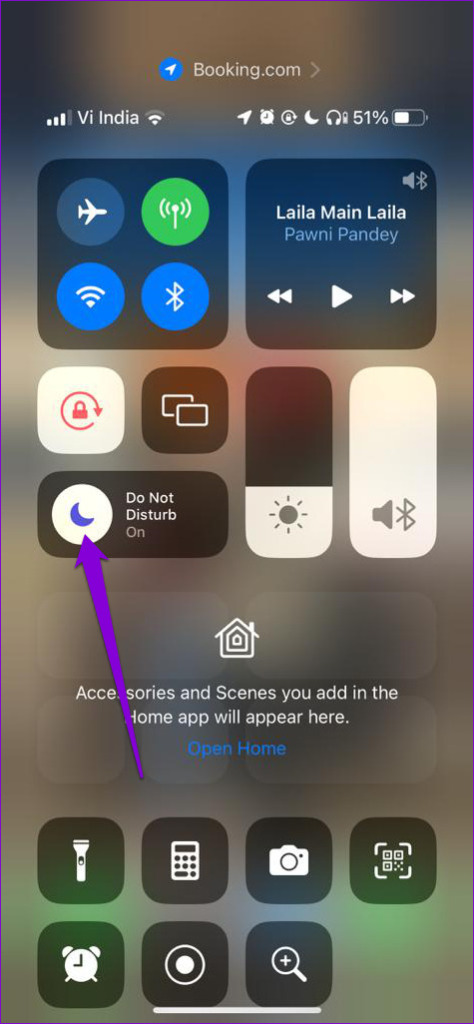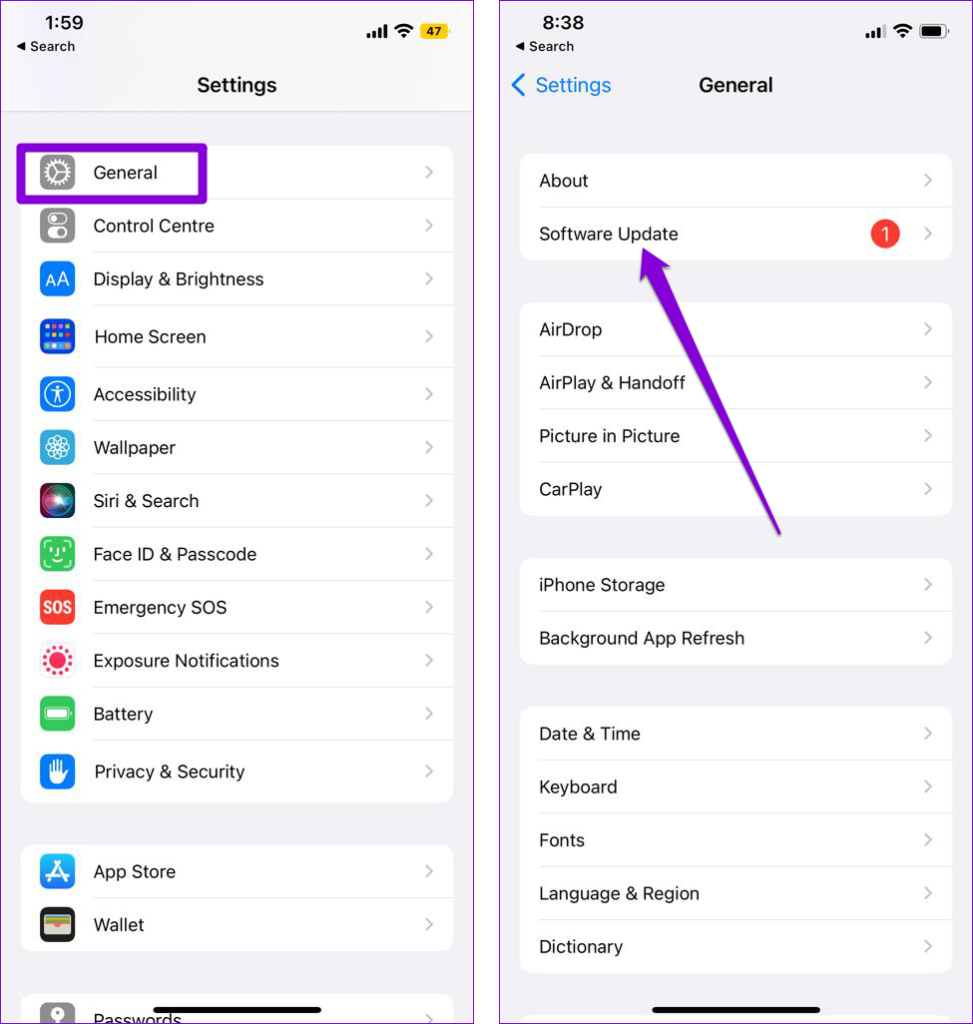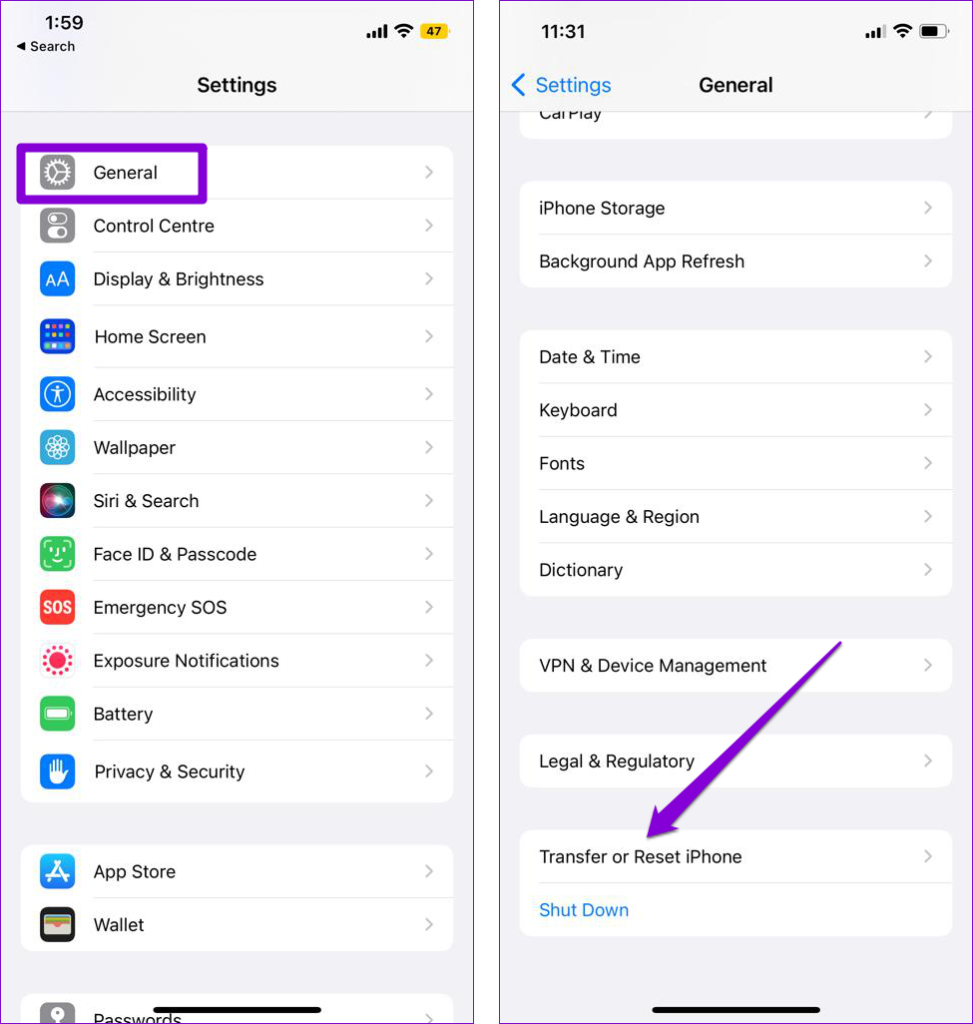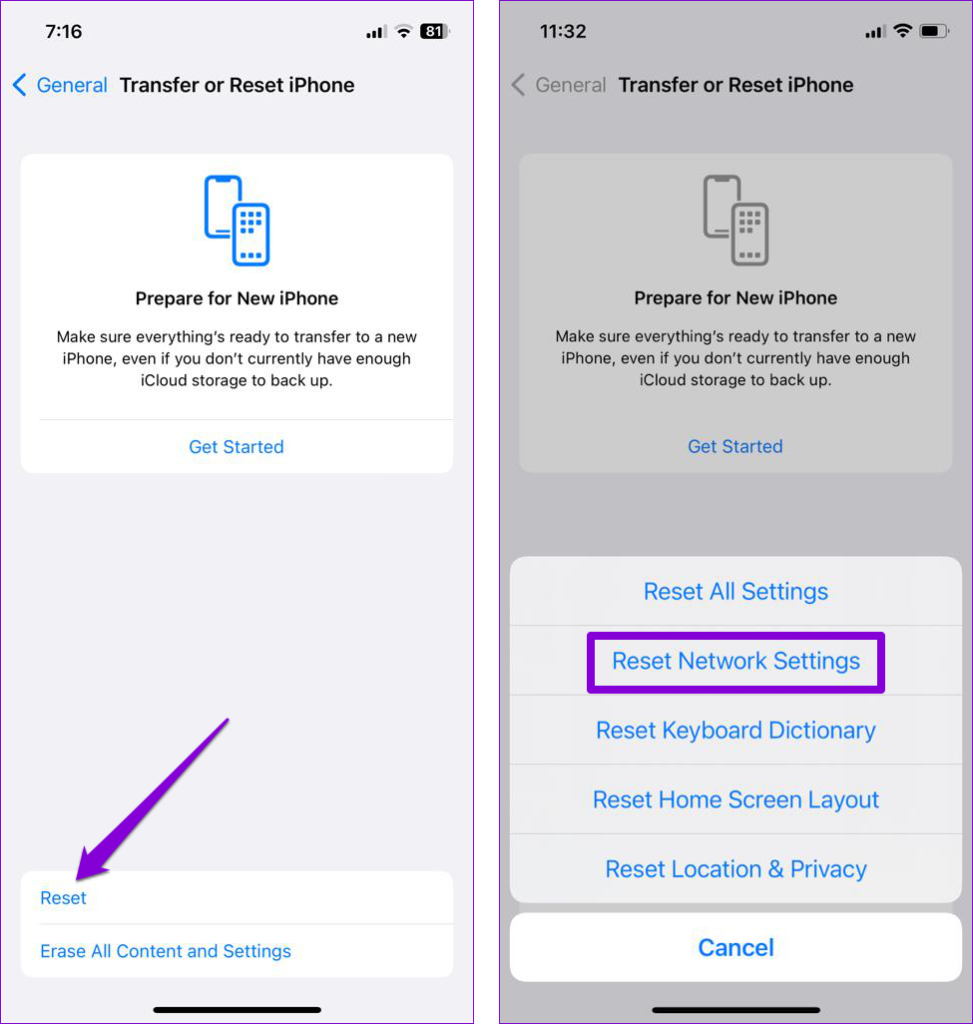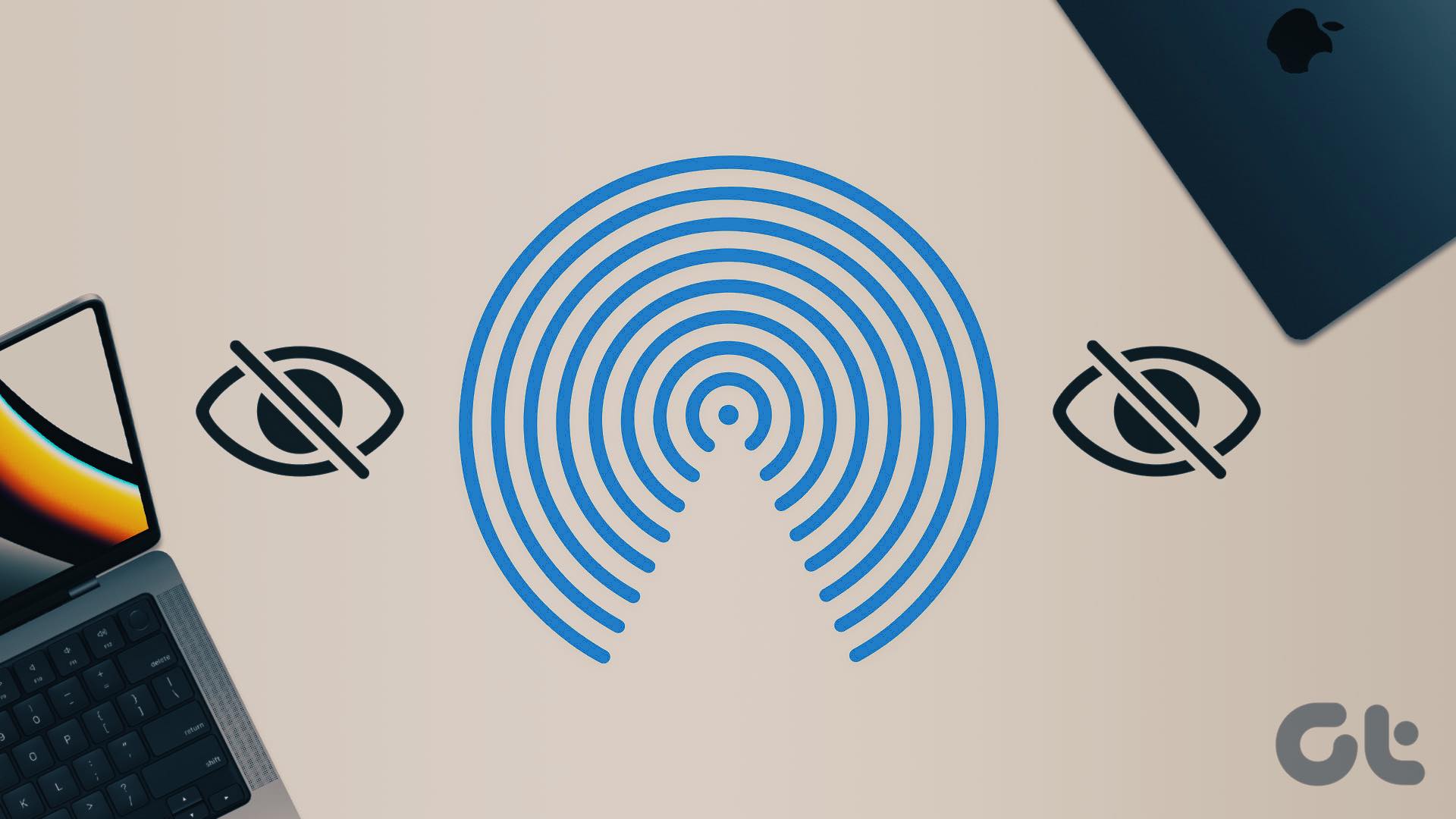Don’t worry, there’s no need to switch to third-party file transfer apps just yet. Below, we share some useful tips that should get AirDrop to work again on your iPhone. However, before we delve into those, let’s first explore the common causes behind this problem.
Why Is My Airdrop Not Working on iPhone
AirDrop is supported on all iPhones running iOS 7 or later, as well as Macs released in 2012 or later with at least OS X Yosemite. However, it’s important to note that AirDrop doesn’t work when you are using pfersonal hotspot. Aside from that, incorrect visibility settings can also keep your iPhone from appearing as the available device. Before we get to the solutions, it’s a good idea to ensure that AirDrop is enabled on your iPhone. For that, swipe down from the top right corner and long-press the Wi-Fi icon. Tap the AirDrop icon and select Contacts Only or ‘Everyone for 10 Minutes.’ In this post, we will focus on resolving AirDrop problems specifically on iPhones. If you are encountering difficulties while trying to send files from your iPhone to a Mac, we have made a dedicated guide on the same.
1. Keep Your iPhone Unlocked
Since AirDrop requires your iPhone to be awake in order to appear as an available device, it is important to keep your iPhone unlocked. Also, AirDrop relies on Bluetooth to scan for compatible devices within an approximate range of 10 meters, but for the best experience, it is recommended to keep the devices even closer.
2. Enable Wi-Fi and Bluetooth
AirDrop uses Bluetooth on your iPhone to search for nearby devices and subsequently utilizes Wi-Fi to send or receive files. Consequently, if either Bluetooth or Wi-Fi is disabled on your iPhone, AirDrop will not function properly. To enable Wi-Fi on your iPhone, open the Settings app and tap on Wi-Fi. Then, toggle on the switch next to Wi-Fi. Return to the Settings app, tap on Bluetooth, and enable the toggle in the following menu.
3. Turn Off Personal Hotspot
Another reason why you might be unable to send or receive files via AirDrop is if either of the iPhones has Personal Hotspot enabled. Here’s how you can turn it off. Step 1: Open the Settings app and go to Mobile Data. Step 2: Tap Personal Hotspot and turn off the switch next to ‘Allow Others to Join.’
4. Restart Your iPhone
Sometimes, the most effective solutions are those that appear too simple to be true. If it’s just a temporary software glitch that’s causing problems with AirDrop on your iPhone, restarting it should help. For iPhone X or newer models, press and hold the Sleep/Wake button along with one of the volume buttons, and then use the slider to power off your iPhone. On older iPhones, press and hold the Sleep/Wake button until the slider appears, and use it to shut down your iPhone. Wait for your iPhone to shut down completely. Then, press and hold the Sleep/Wake button until the Apple logo appears to turn on your iPhone.
5. Avoid Sharing Different File Types at Once
Although AirDrop lets you share a wide range of file types from your iPhone, sometimes, sending different file types in one go can lead to failed transfers. To check for this possibility, you can try sending a single file from your iPhone and see if that gets AirDrop to work.
6. Turn Off AirDrop Restrictions
Is the AirDrop option grayed out on your iPhone? That could happen if you have set up Screen Time restrictions for it. Here’s how to turn them off. Step 1: Open the Settings app and head to Screen Time > Content & Privacy Restrictions. Step 2: Tap on Allowed Apps and turn on the toggle next to AirDrop.
7. Disable Do Not Disturb Mode
Although you can use AirDrop to send files while the Do Not Disturb mode is active, you won’t receive any notifications for incoming files. This might give you the impression that AirDrop notifications are not functioning correctly on your iPhone. To disable Do Not Disturb on your iPhone, swipe down from the top right corner of the screen (or swipe up from the bottom of the screen if you’re using an iPhone with a Home Button) to open the Control Center. Tap on the crescent moon icon to turn off Do Not Disturb.
8. Temporarily Disable VPN
Oddly enough, several users on the Apple forums reported experiencing issues using AirDrop while connected to a VPN network. To avoid any conflicts, you can temporarily disable VPN on both the sending and receiving devices and see if that gets things moving again.
9. Install iOS Updates
Sometimes, software updates can also go wrong. If the AirDrop not working issue is only occurring after a recent update, it shouldn’t take long before it gets fixed. To check for pending iOS updates, open the Settings app and tap on Software Update. Download and install any pending updates, and check if that solves your problem.
10. Reset Network Settings
If you still can’t send or receive files via AirDrop, it’s likely that the network configurations on your iPhone are to blame. In that case, your best option is to reset all the network settings and start over. Step 1: Open the Settings menu on your iPhone and navigate to General. Scroll down to tap on ‘Transfer or Reset iPhone.’ Step 2: Tap on the Reset option at the bottom and choose Reset Network Settings from the resulting menu. Enter your device passcode for verification and follow the on-screen prompts to finish resetting the network settings.
Just AirDrop It
While AirDrop makes it easy for you to send and receive files, occasionally, you might run into issues while using it. Hopefully, one of the above-mentioned tips has helped you fix the problem for good, and AirDrop is now working again on your iPhone. The above article may contain affiliate links which help support Guiding Tech. However, it does not affect our editorial integrity. The content remains unbiased and authentic.