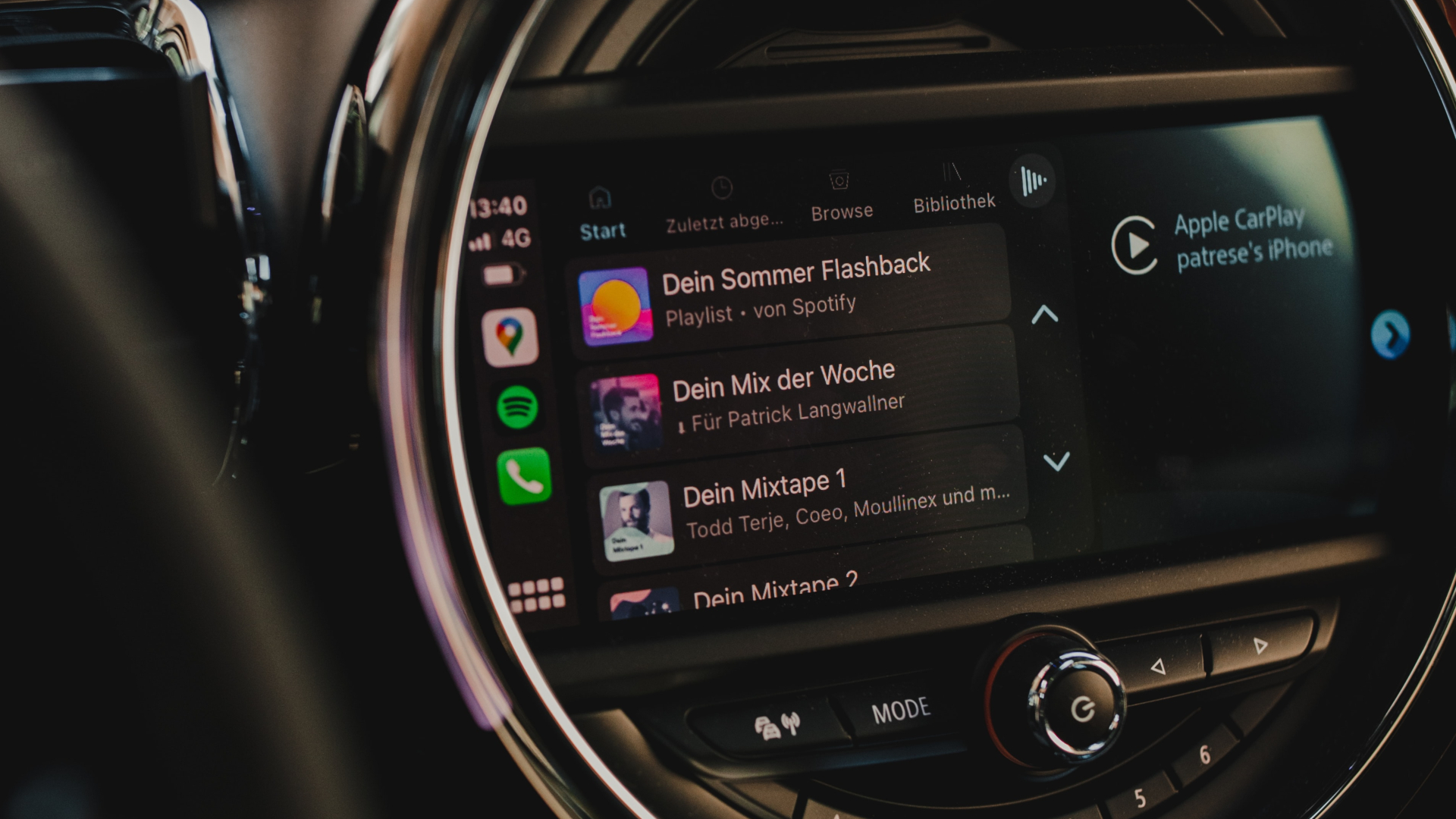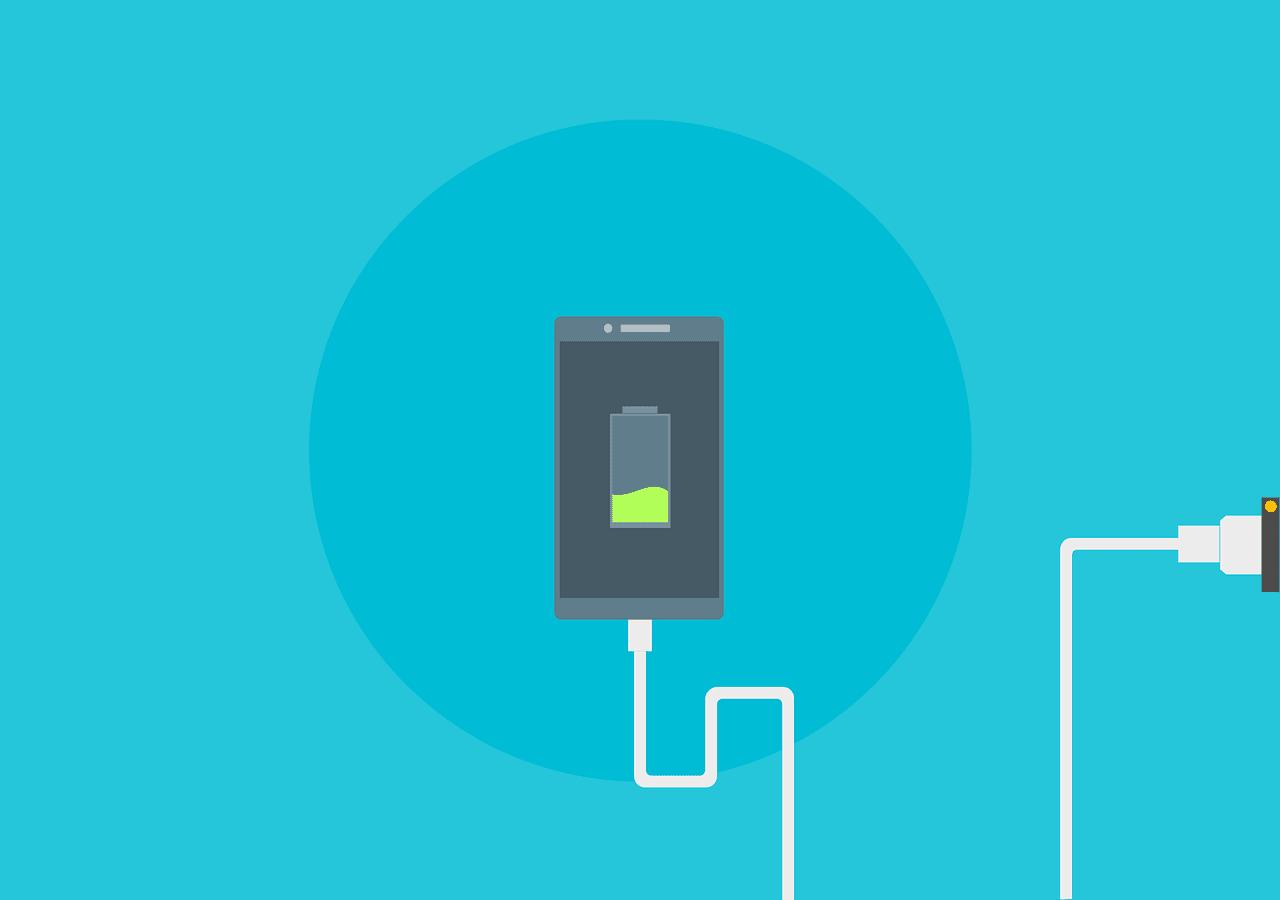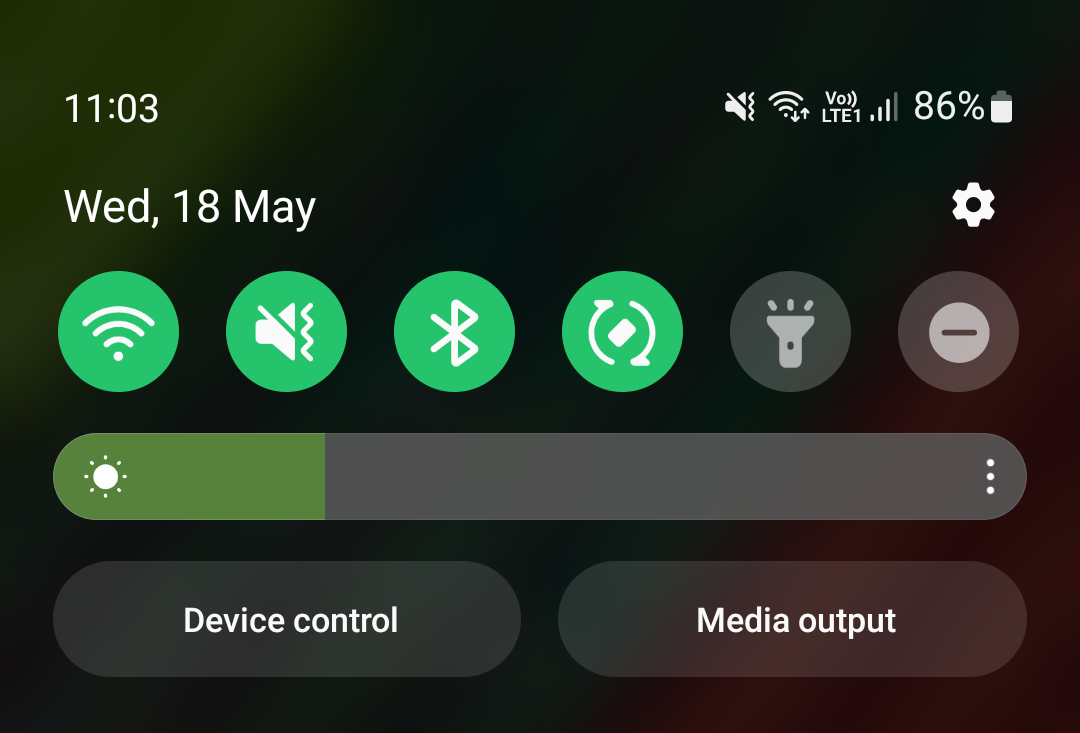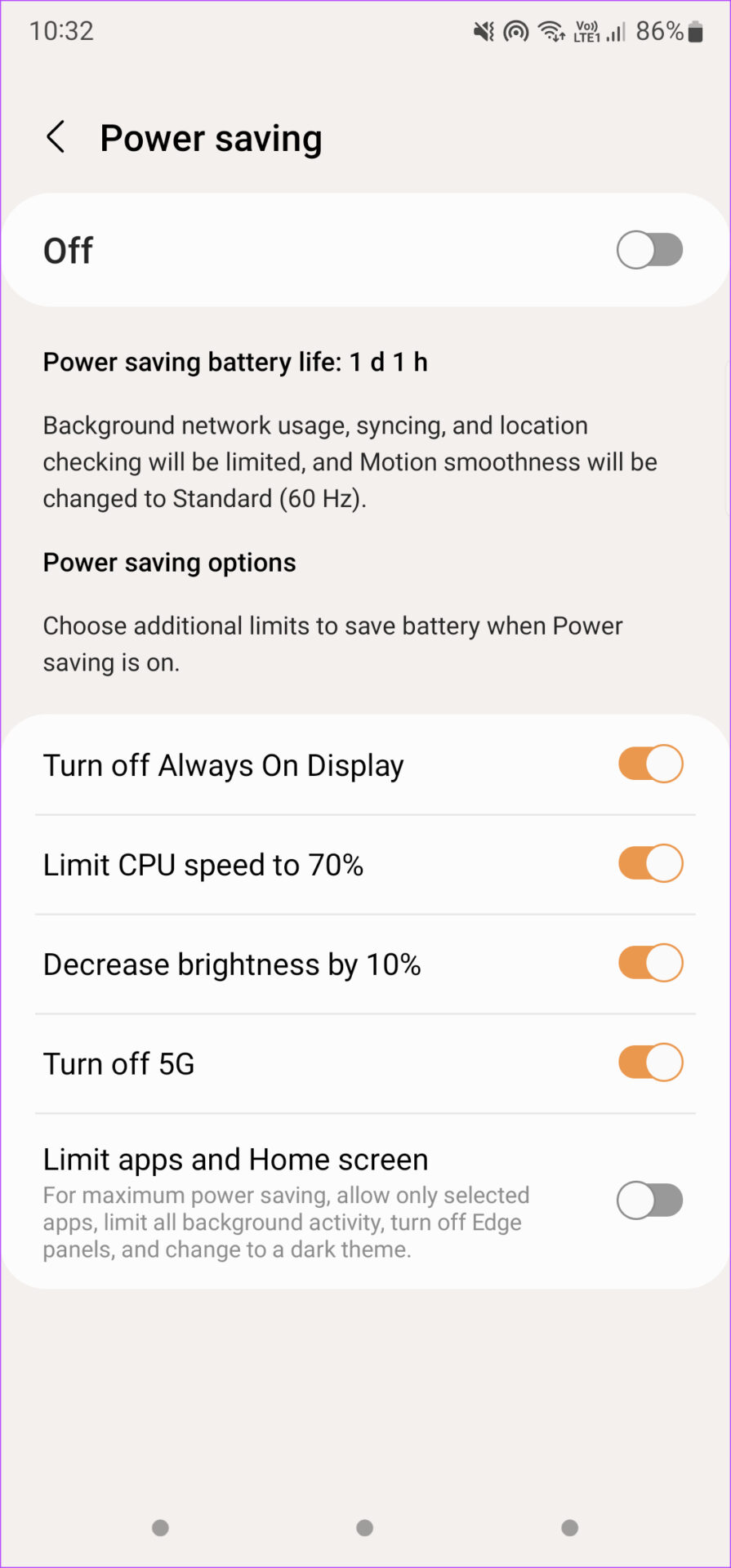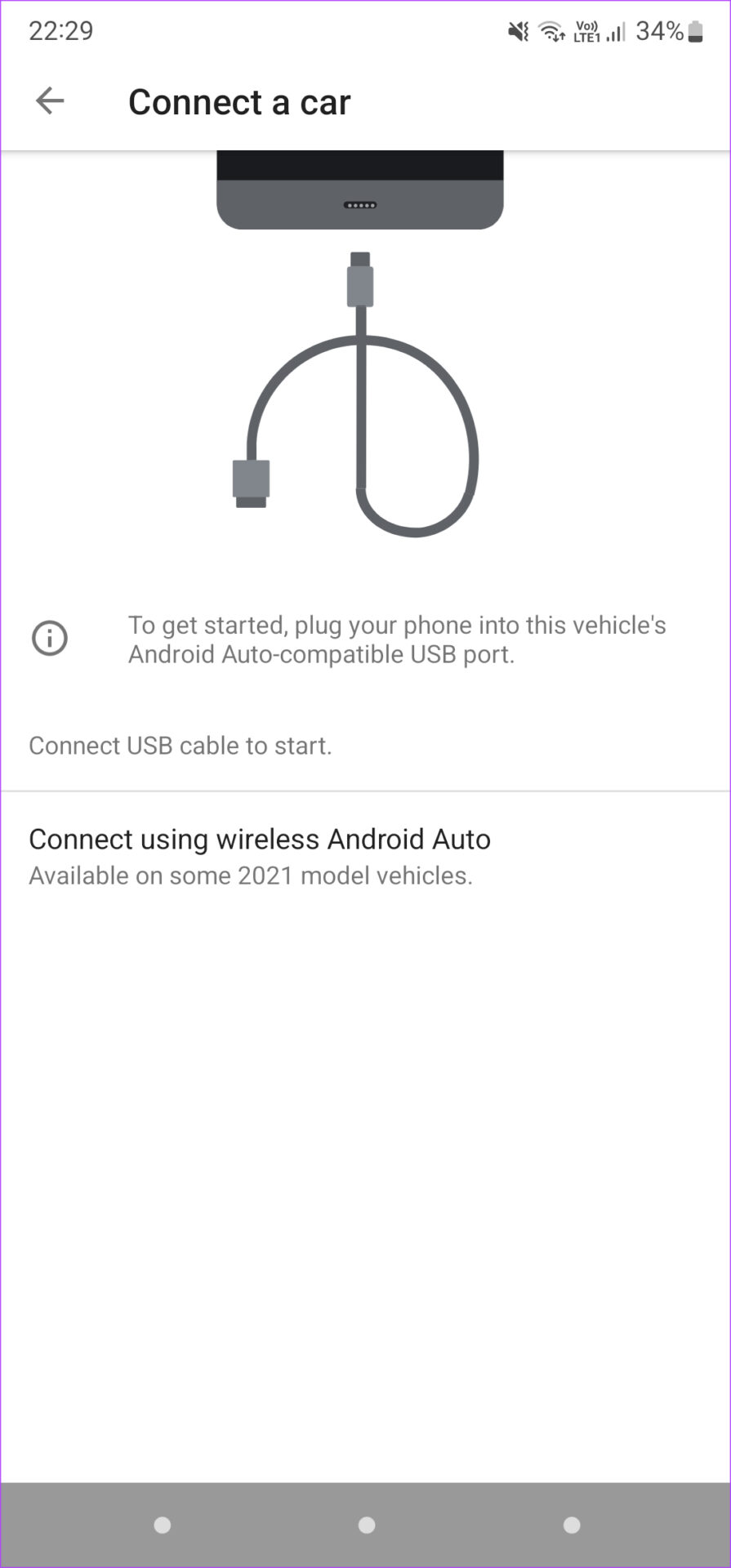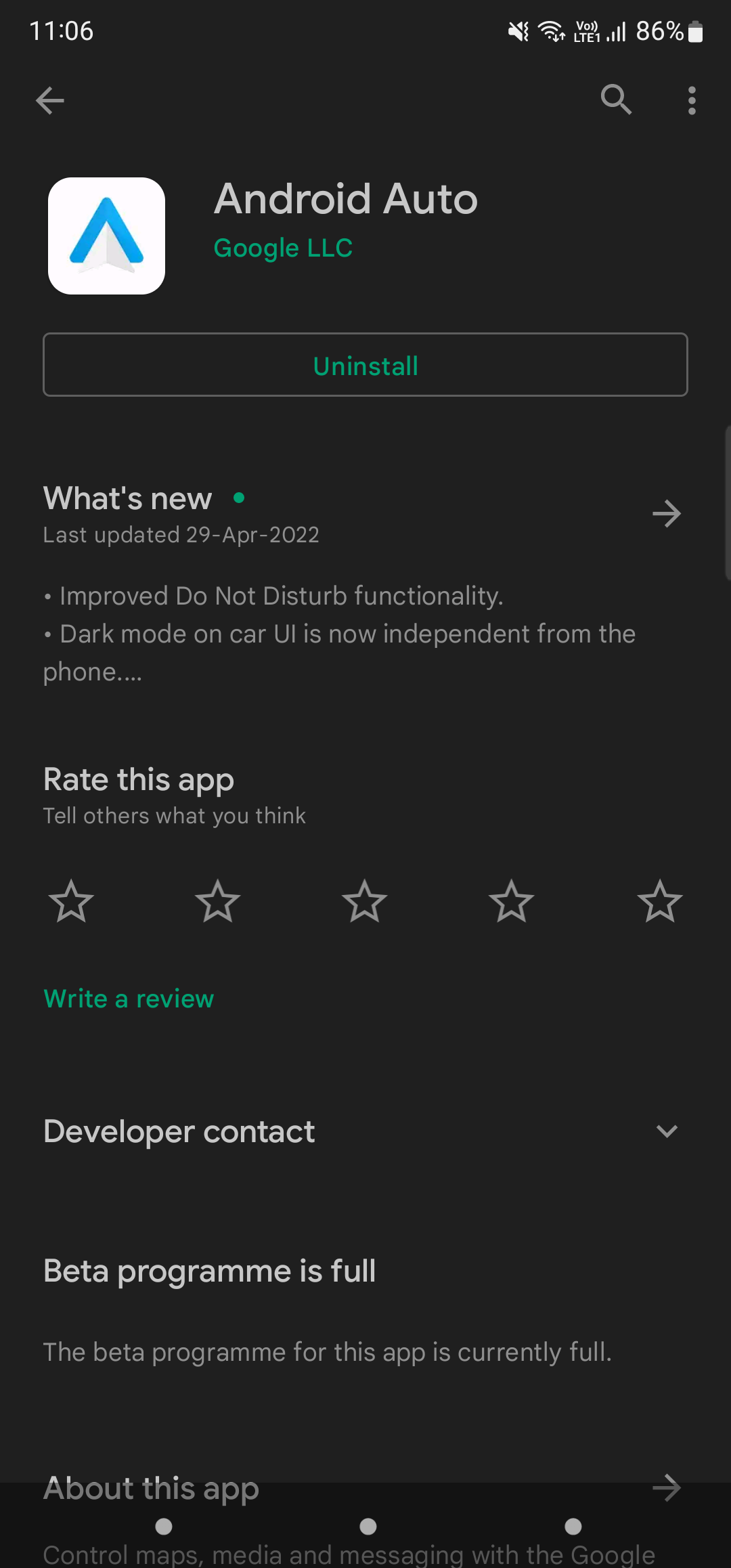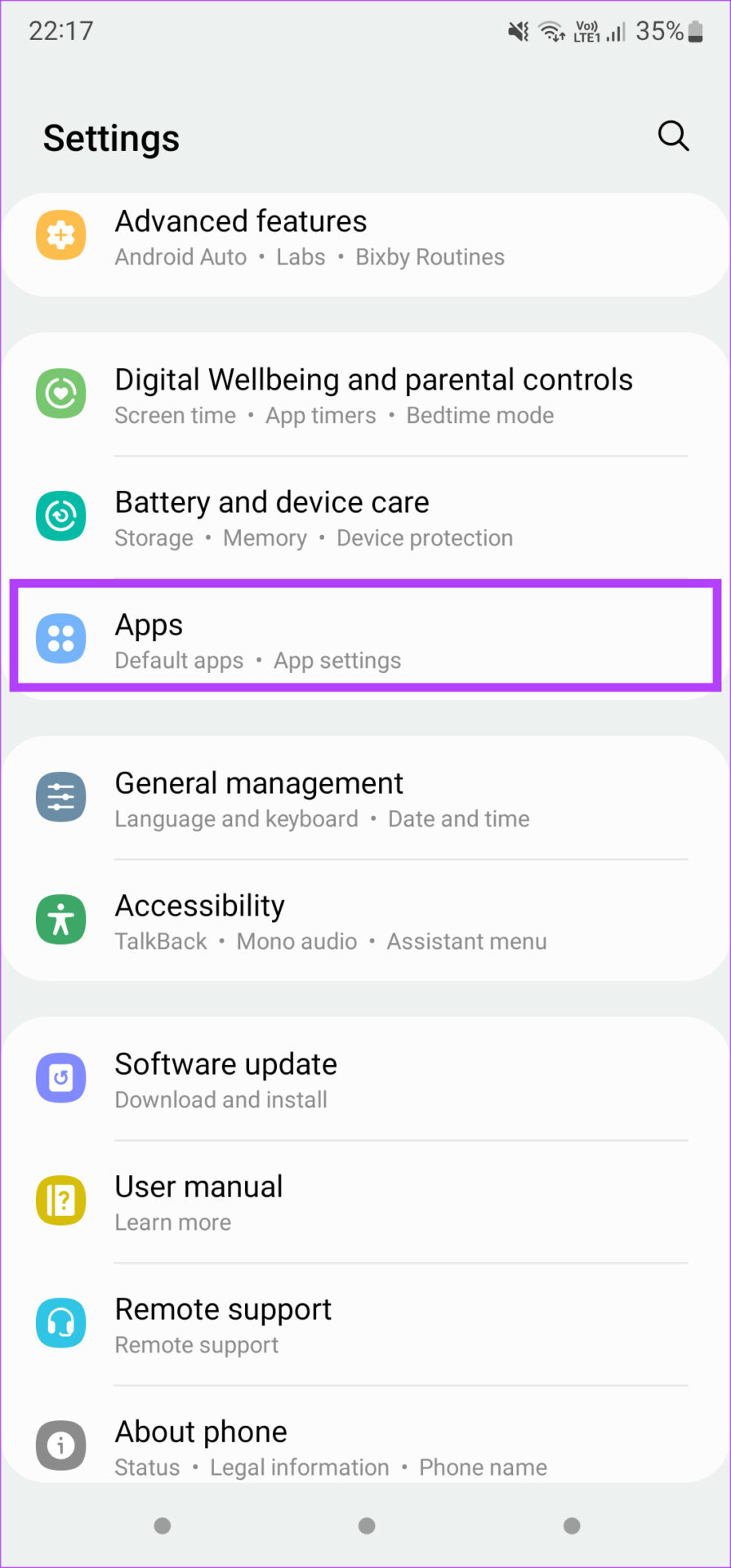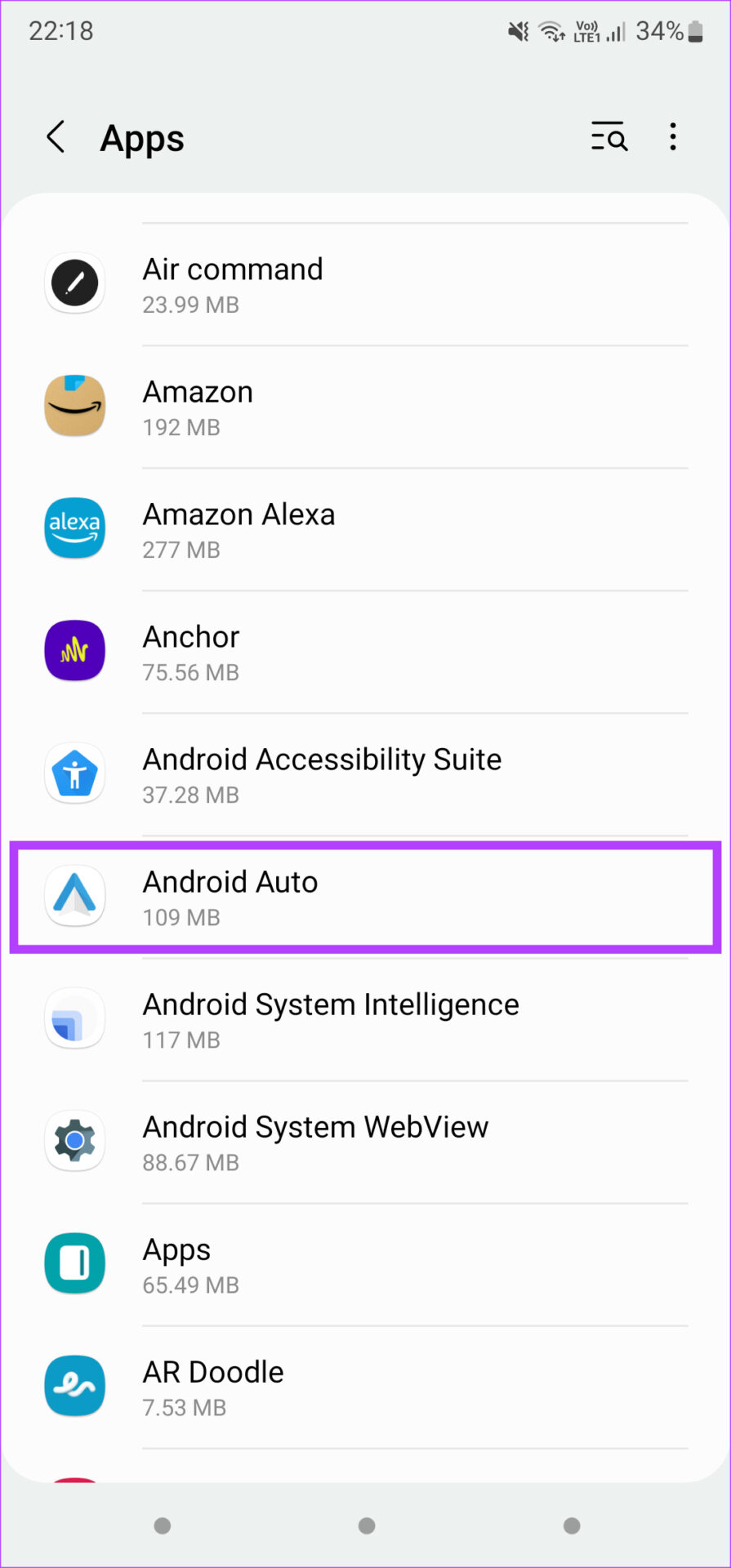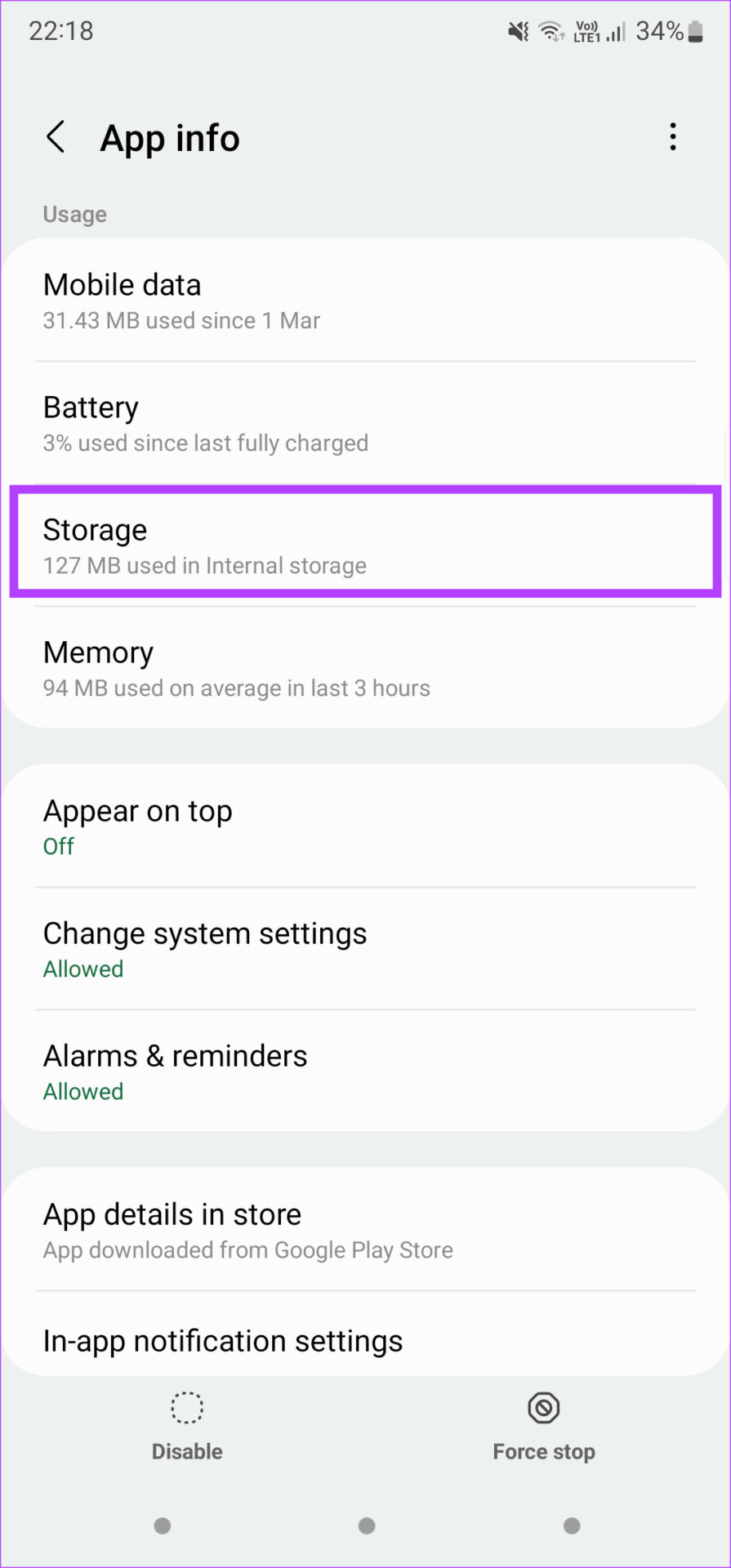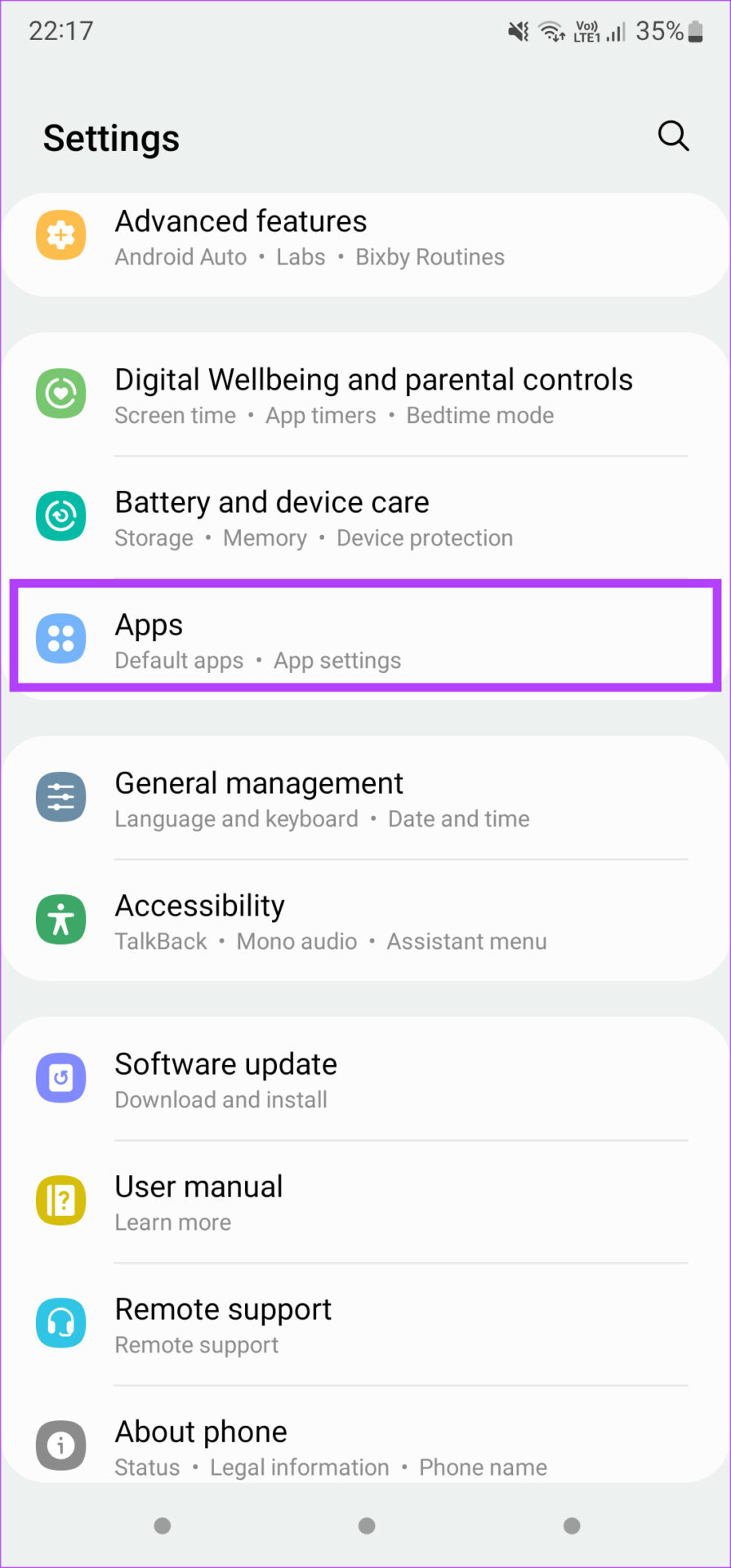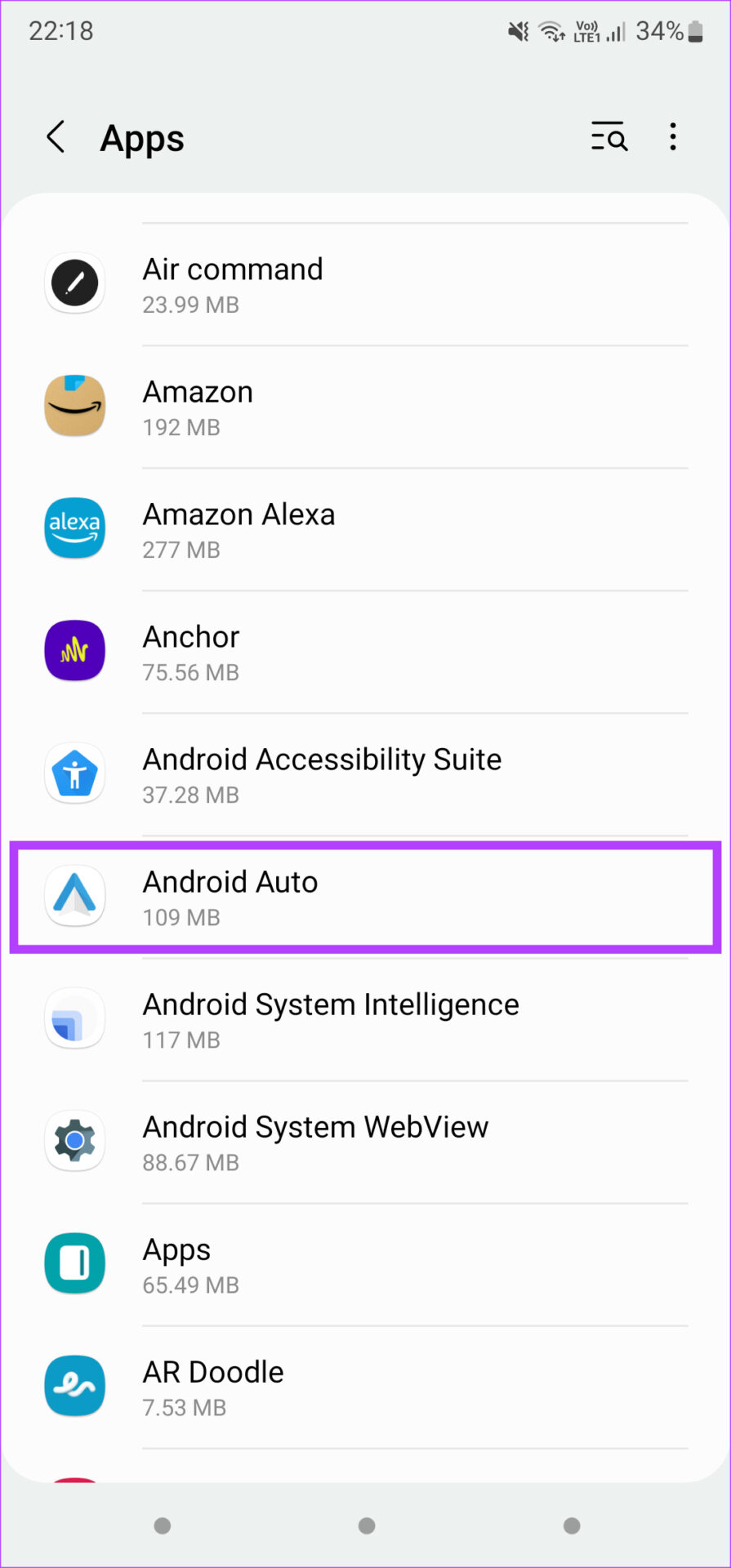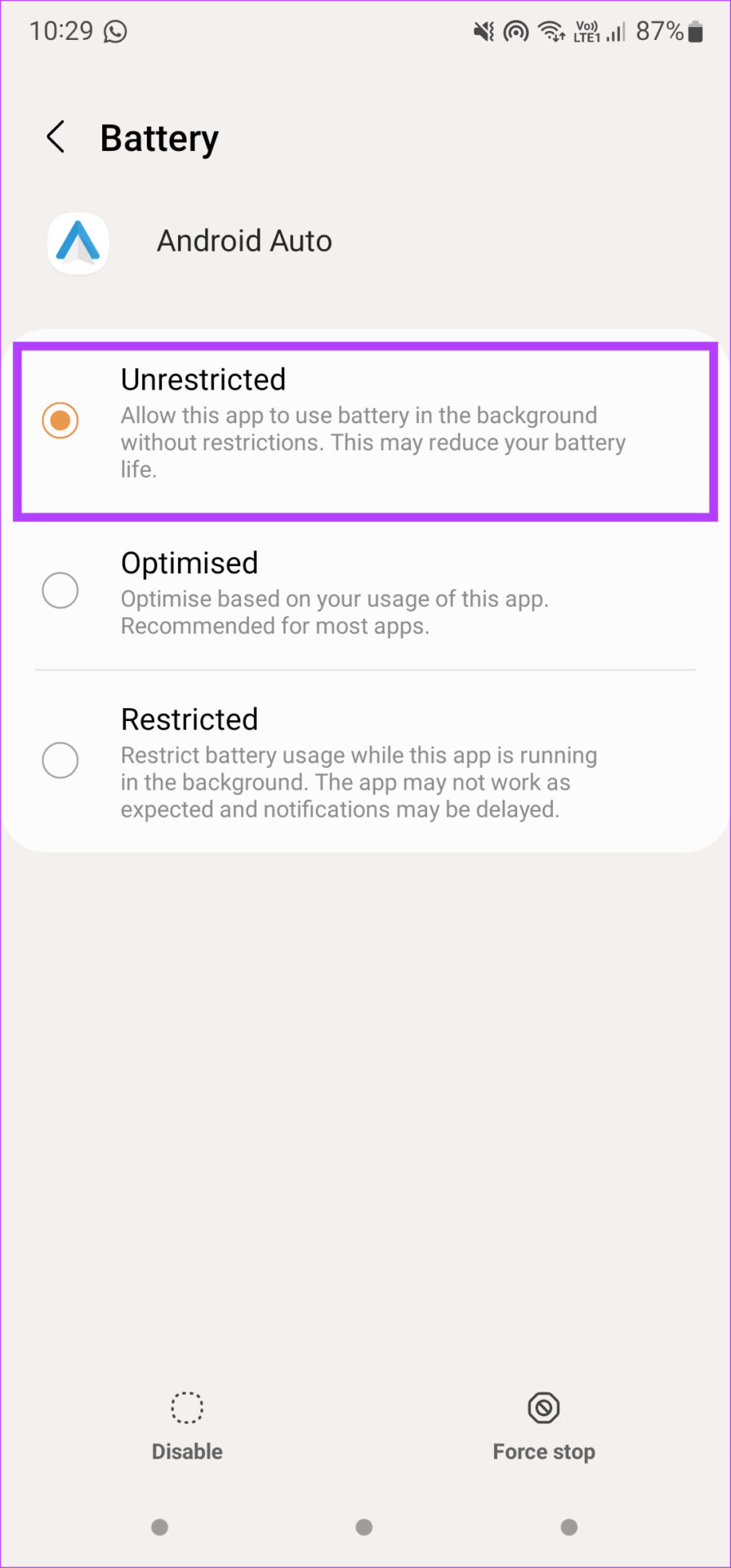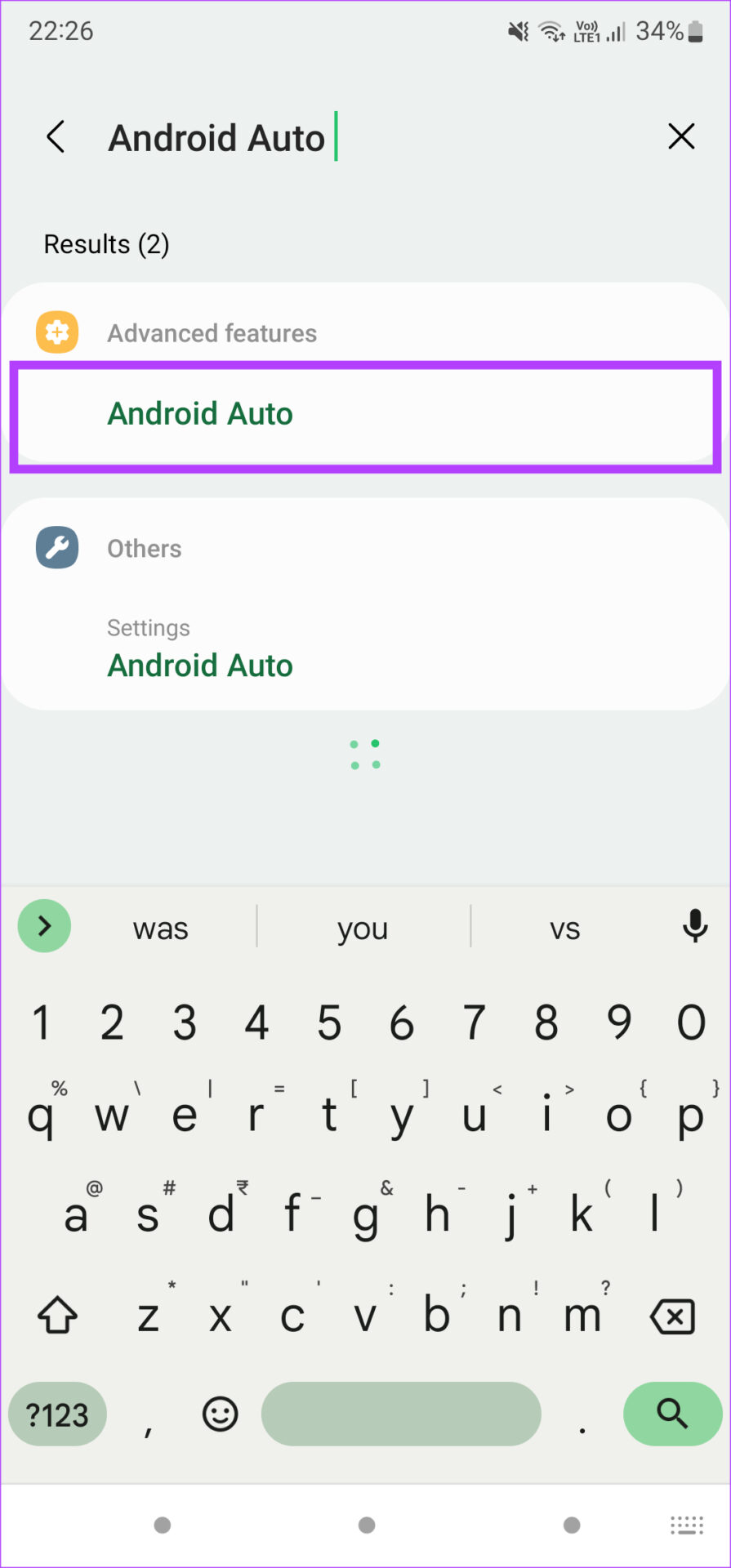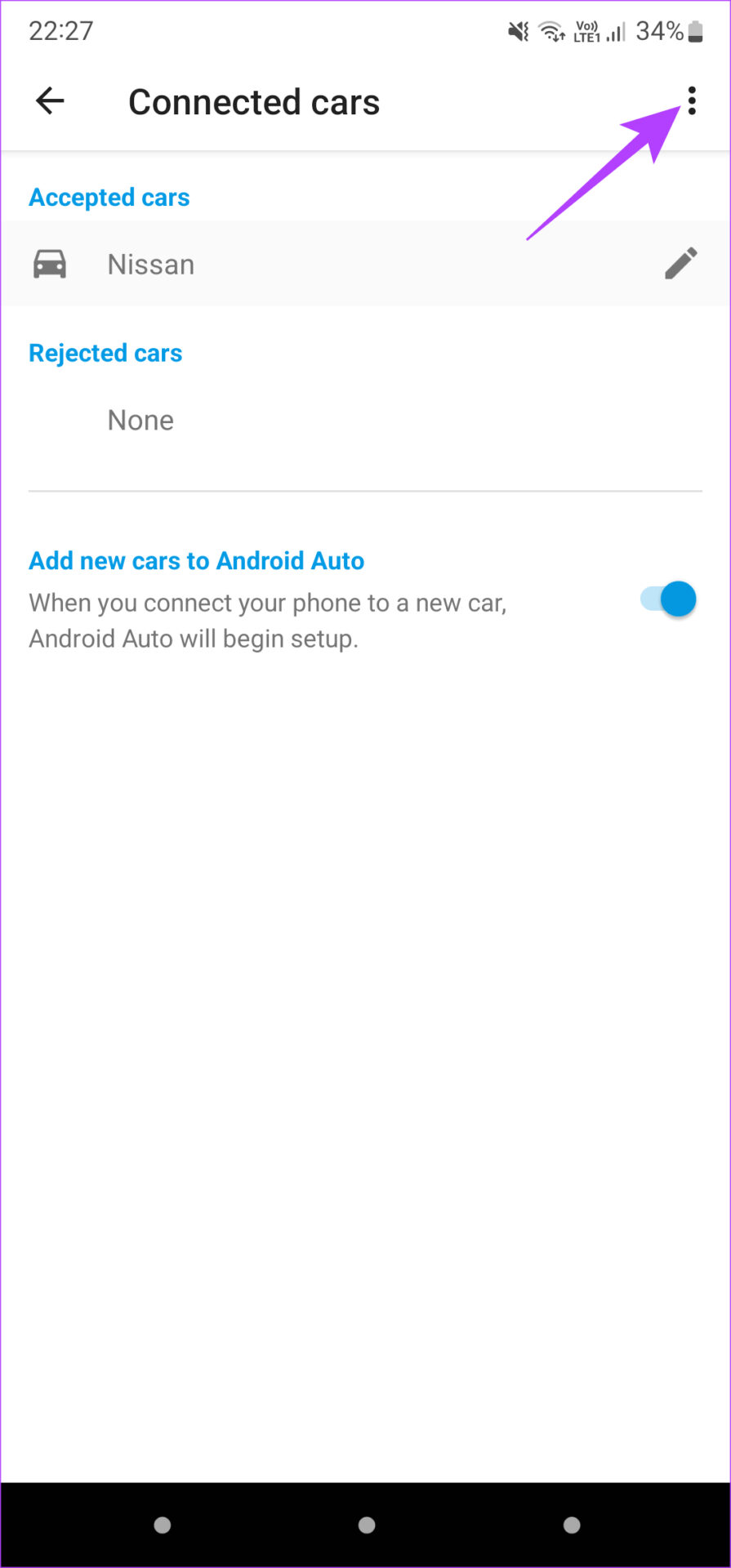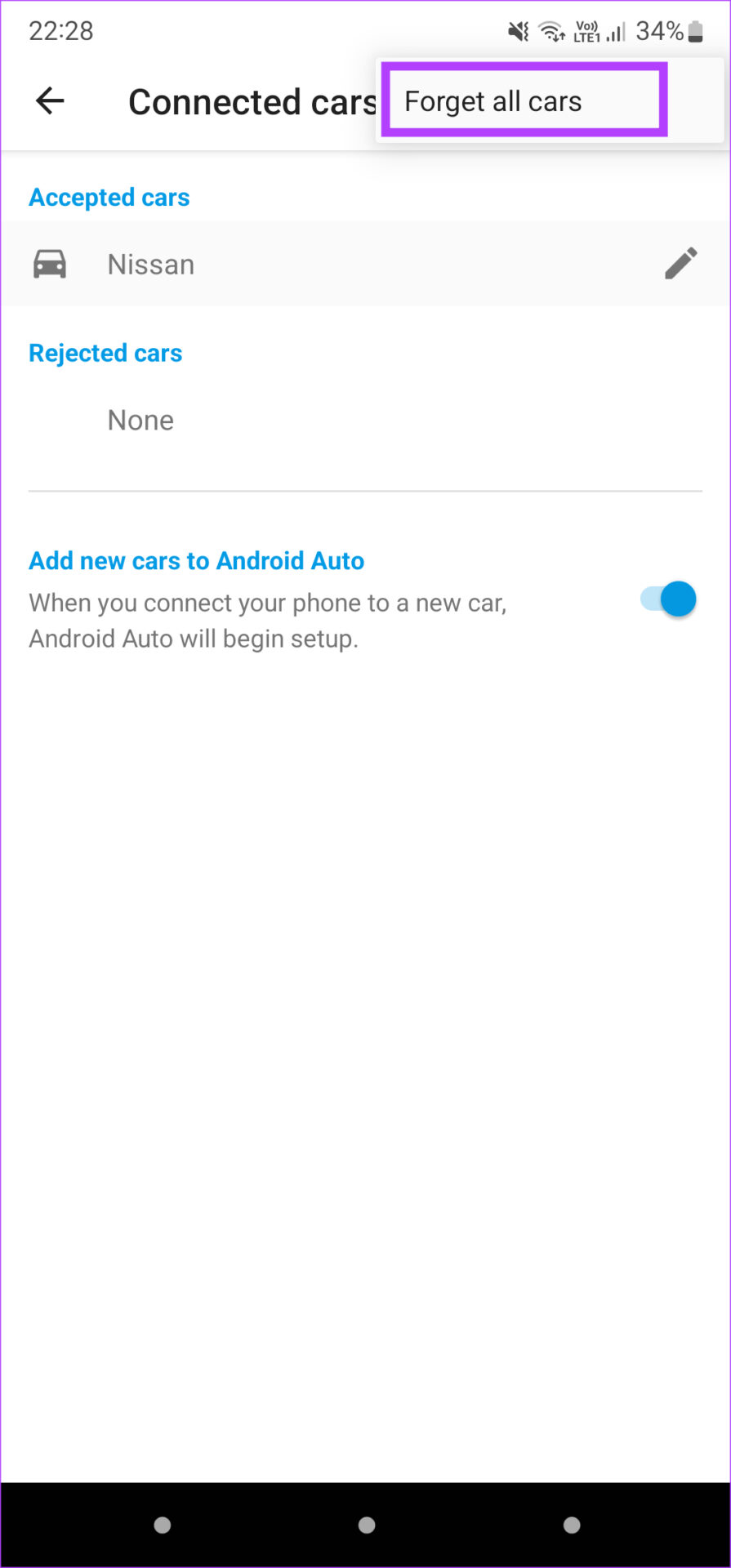Many users face the issue where Android Auto keeps disconnecting frequently. Unfortunately, it can be annoying when you’re driving and looking for directions on Maps. Here are some fixes for Android Android disconnecting often.
1. Restart Your Car’s Infotainment System
First, let’s inspect whether your car’s stereo system or head unit is malfunctions, which makes Android Auto to disconnect sporadically. To start the troubleshooting, reboot your car’s head unit.
Turn off the ignition in your car and wait for the head unit to turn off automatically. After that, restart your car and let the infotainment system turn back on. Try connecting your phone again, and check whether Android Auto connects with it.
2. Use a Different USB Cable
Using a good USB cable certainly helps you avoid any connection reliability issues. Not all USB cables are made same and quite a lot of USB cames are meant just for using with peripherals. You won’t be able to charge your phone, transfer data, or even use Android Auto interface.
Use a good-quality USB cable, preferably a first-party one from your smartphone manufacturer. If you’re using a third-party one, make sure it has support for data transfer since cables meant only for charging do not support Android Auto. You can look at some of the best USB-C to USB 3.0 cables that you can use for Android Auto.
3. Keep Wi-Fi and Bluetooth Enabled at All Times
You can use Android Auto in two modes – wired and wireless. If you’re using Android Auto with wireless mode, you’ll need to turn on your Bluetooth and Wi-Fi on your smartphone.
So swipe down from the top of your Android to open the notification center to check if Bluetooth and Wi-Fi toggles are switched on. If you’ve switched either of them off accidentally, turn it on and connect your phone to the Android Auto again.
4. Turn off Battery Saver Mode on Your Phone
Since Android Auto consumes battery when it’s in use, you might think of enabling the battery saver mode on your smartphone. However, the battery saver can shut down apps in the background and limit your phone’s functionalities to improve endurance.
This may prevent Android Auto from working as intended. So, turn off your phone’s battery saver modes when using Android Auto.
5. Use Android Auto in the Wired Mode Instead of Wireless
There’s a chance that your smartphone cannot establish a stable wireless connection with your car’s stereo system. In such a case, wireless Android Auto may keep disconnecting. Try connecting your phone to the car using a USB cable to rule out the possibility of any wireless niggles.
If Android Auto works fine using a USB cable, you’ll need to pair your Android again to your car using Bluetooth and Wi-Fi for wireless Android Auto to work properly.
6. Update the Android Auto App From the Play Store
Sometimes, the Android Auto interface may not support an old or outdated version app. It could also be possible that a certain version of the app is causing issues on some devices. The best way to tackle this is to update the app from the Google Play Store.
Head to the Play Store on your smartphone and search for Android Auto. Update the app if there is an update available. Once done, try connecting your phone to Android Auto and check if it works without disconnecting.
7. Clear Cache of Android Auto
Clearing the cache of an app that isn’t functioning as intended often solves the issue. You can try doing this if Android Auto isn’t working as well. Here’s how you can clear the cache of Android Auto. Step 1: Open the Settings app on your smartphone and navigate to the Apps section.
Step 2: Scroll down till you find Android Auto and tap on it.
Step 3: Select the Storage option.
Step 4: Now, tap on Clear cache.
Try connecting your phone to Android Auto again and it’ll work without disconnecting.
8. Update Google Play Services
Most of Google’s default apps and services on your Android phone are linked to the Google Play Services. If the Google Play Services app isn’t functioning properly or you’re running an older version of the app, the disconnection issues might be common. We recommend that you update Google Play Services on your Android and try connecting it to Android Auto in your car again.
9. Disable Battery Optimization for Android Auto
Enabling battery optimization for an app allows the Android system to kill the app in the background or prevent it from staying open for a long time if it’s consuming a lot of power. This may lead to Android Auto disconnecting repeatedly. Here’s how you can disable battery optimization for the app to prevent this from happening. Step 1: Open the Settings app on your smartphone and navigate to the Apps section.
Step 2: Scroll down till you find Android Auto and tap on it.
Step 3: Select the Battery option.
Step 4: Change the setting to Unrestricted.
10. Forget Connected Cars and Add Them Again
The Android Auto app on your smartphone allows you to forget connected cars and disconnect from them. You can do this and pair the phone again with your car’s head unit. Here’s how it’s done. Step 1: Open the Settings app on your smartphone and tap on the search bar.
Step 2: Look for Android Auto and select the result that shows up.
Step 3: The app will take you to Android Auto settings. Tap on ‘Previously connected cars.’
Step 4: Select the three-dot menu in the top-right corner of the screen.
Step 5: Next, tap on the Forget all cars.
Step 6: Return to the previous menu and select Connect a car. Follow the on-screen instructions to connect your phone with a car’s head unit.
Stay Distraction-Free While Driving
Not only is it annoying if Android Auto keeps disconnecting, but it’s also distracting since you will have to meddle with various settings or the connected cable to get it back on your car’s screen. Following these instructions should help you establish a stable connection with Android Auto to avoid such distractions. If you use an iPhone instead and face the same issue, you can look at the best ways to fix Apple CarPlay keeps disconnecting. The above article may contain affiliate links which help support Guiding Tech. However, it does not affect our editorial integrity. The content remains unbiased and authentic.