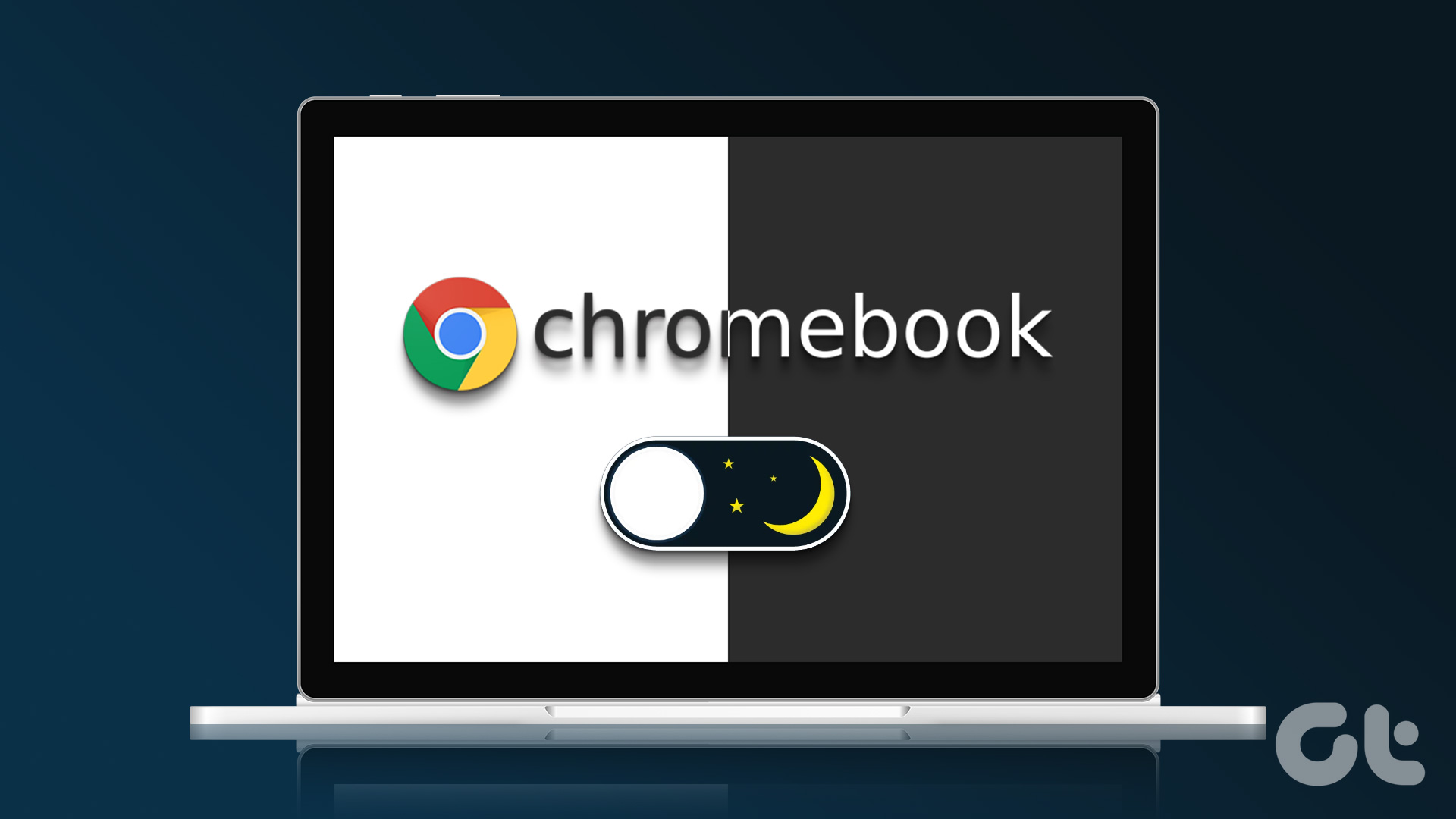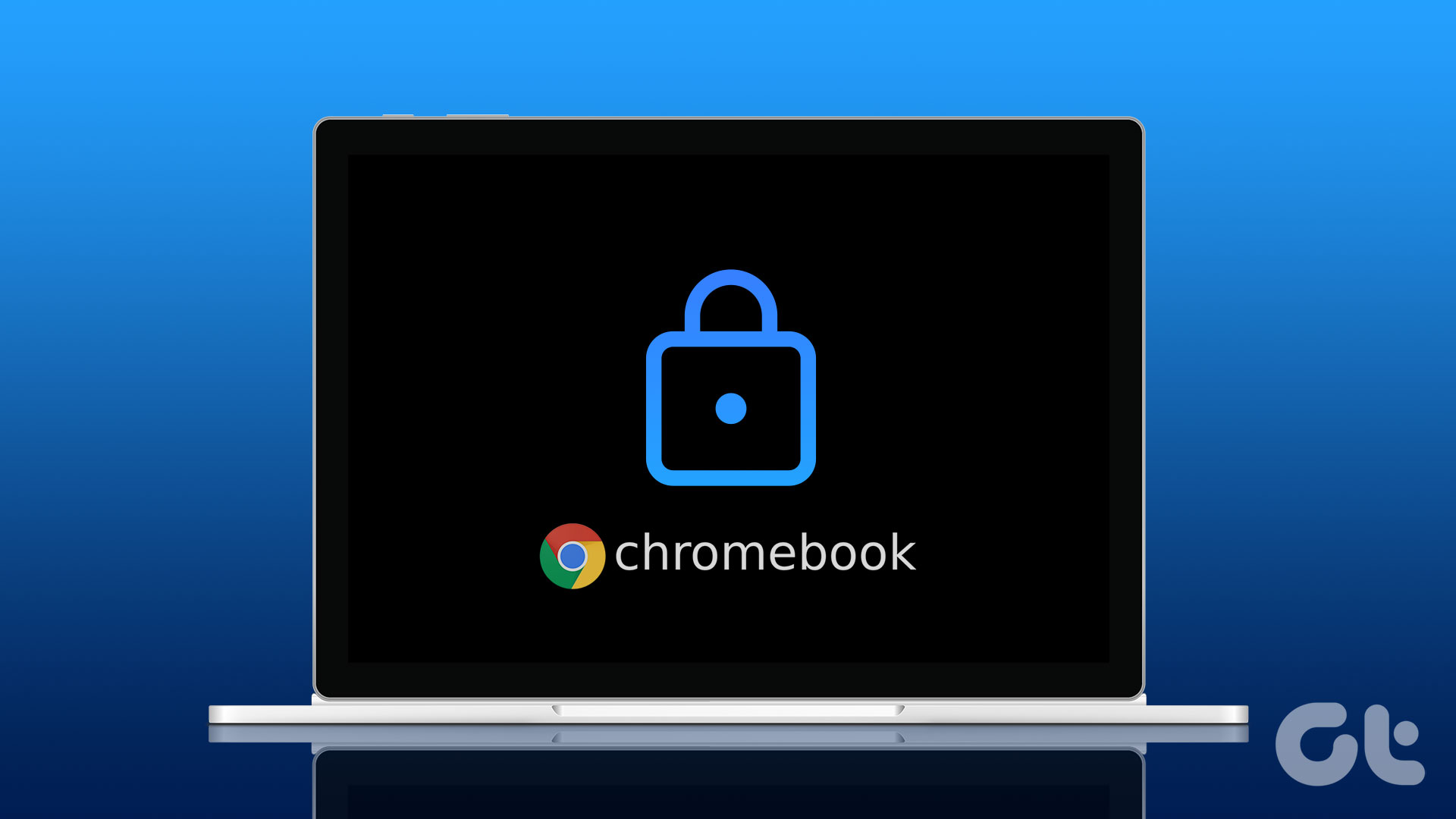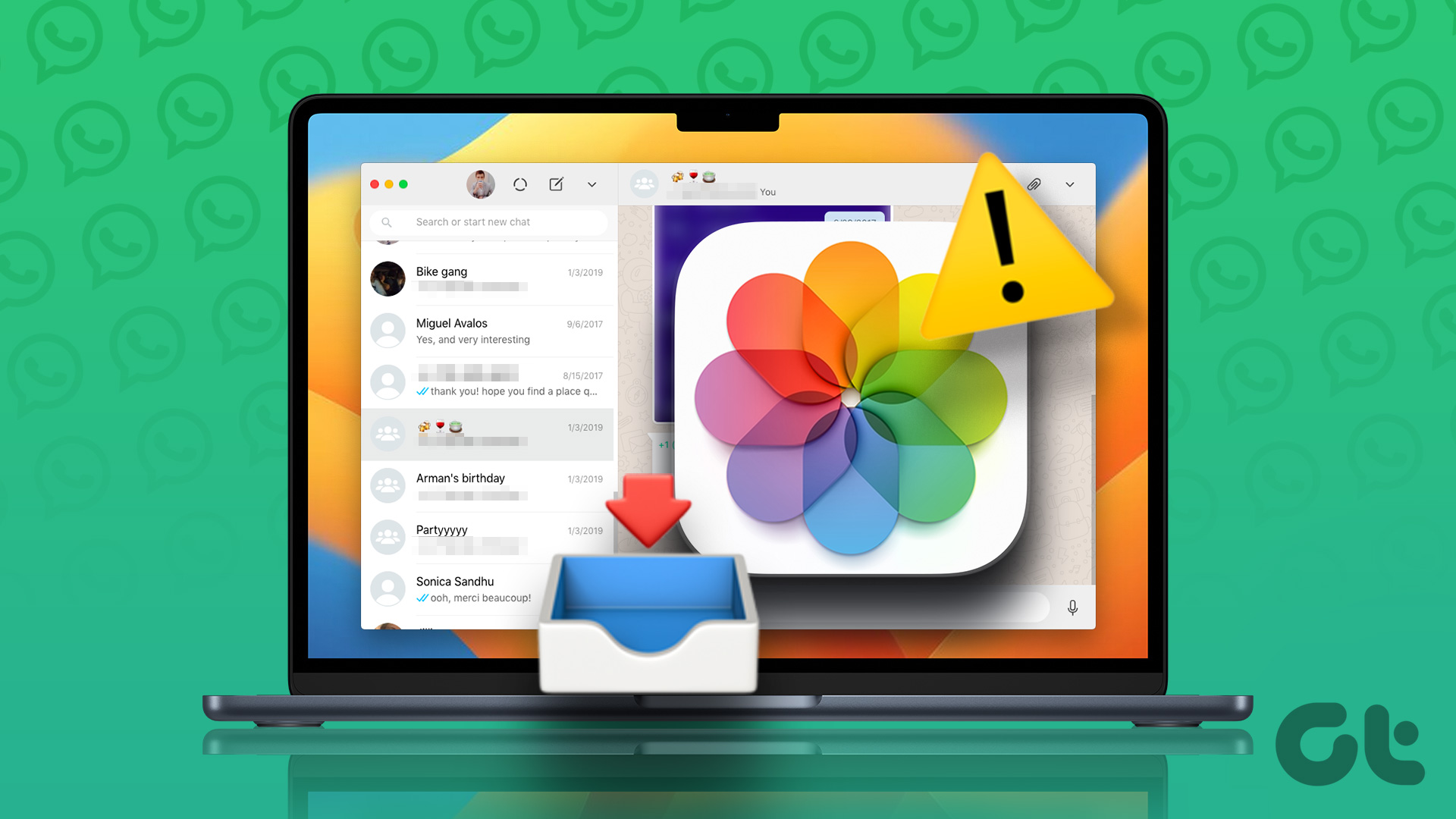Google Chrome browser is the heart of ChromeOS. Without an active Wi-Fi network, your Chromebook is as good as watching offline videos. You can use the troubleshooting tricks below, fix Wi-Fi issues, and enjoy thousands of Android apps on your Chromebook.
1. Restart Router
Are you facing Wi-Fi issues on all your connected devices, including the Chromebook? You need to restart the router and try again. You need to look for a dedicated Wi-Fi button on your Chromebook. Make sure to enable it before connecting to a Wi-Fi network.
2. Reposition Router
Did you set up your home router in another room or far from the setup? Physical objects like walls and thick doors can hamper the Wi-Fi range. You need to change the router position near your work setup and try connecting to a Wi-Fi network again.
3. Connect to 5GHz Wi-Fi Frequency
Most Chromebooks support dual-band Wi-Fi. You needn’t use an older 2.4GHz Wi-Fi frequency band. It’s not as reliable as the 5GHz frequency band. Connect to a 5GHz Wi-Fi network to enjoy robust and high-speed internet speeds.
4. Prefer Your Home or Office Wi-Fi Network
After you connect to a 5GHz Wi-Fi frequency, make it the default and preferred Wi-Fi network on your Chromebook. Whenever you switch on the Chromebook, the system auto-connects to the network. Step 1: Click the the Search icon on the Taskbar and type Settings. Open the Settings app. Step 2: Select Network from the sidebar and open the Wi-Fi menu. Step 3: Select the Wi-Fi network name. Step 4: Enable the ‘Prefer this network’ and ‘Automatically connect to this network’ toggles.
5. Restart Chromebook
Most users simply lock their Chromebook. You should reboot it once in a while. Restarting your Chromebook is another handy trick to fix Wi-Fi issues. Step 1: Click the clock icon in the bottom-right corner. Step 2: Select Shutdown to turn off the Chromebook. Keep pressing the power button to turn on the Chromebook and connect to a Wi-Fi network.
6. Update Router Firmware
If your router is on outdated firmware, it may malfunction and leave you with Wi-Fi issues on all your devices. Asus is one of the top router manufacturers, and you can use the company’s dedicated guide to update the router firmware.
7. Re-Add the Wi-Fi Network
Does your Chromebook still face issues with connecting to a saved Wi-Fi network? If you have changed the Wi-Fi name or password, forget the current network and add it again. Step 1: Open ChromeOS Settings (check the steps above). Step 2: Select Network and open the Wi-Fi menu. Step 3: Click on your Wi-Fi network. Step 4: Select Forget. Go back to the Wi-Fi menu and connect to a Wi-Fi network.
8. Run Connectivity Diagnostics
ChromeOS comes with a connectivity diagnostics tool to troubleshoot Wi-Fi issues. Here’s how you can use it. Step 1: Head to ChromeOS Settings (refer to the steps above). Step 2: Select About Chrome OS. Open Diagnostics. Step 3: Click ‘Connectivity’ from the sidebar and run the relevant tests to confirm a working Wi-Fi network.
9. Use Ethernet Connection
If your Chromebook has a dedicated Ethernet port, connect an Ethernet cable to it. Compared to a Wi-Fi network, Ethernet offers reliable and high-speed internet connectivity.
10. Reset Chromebook
When none of the tricks work, it’s time to reset your Chromebook from scratch. The system deletes all your installed apps, files, data, and settings. If you have important files on your Chromebook, take a backup on an external device and follow the steps below. Step 1: Open ChromeOS Settings (check the steps above). Step 2: Scroll to Reset settings. Step 3: Select Reset and confirm your decision from the pop-up menu.
Complete Your ChromeOS Experience
A stable Wi-Fi network is essential for your Chromebook. Before your latest purchase turns into a paperweight, use the tricks above to fix Wi-Fi issues on your Chromebook. While you are at it, let us know the trick that worked for you. The above article may contain affiliate links which help support Guiding Tech. However, it does not affect our editorial integrity. The content remains unbiased and authentic.