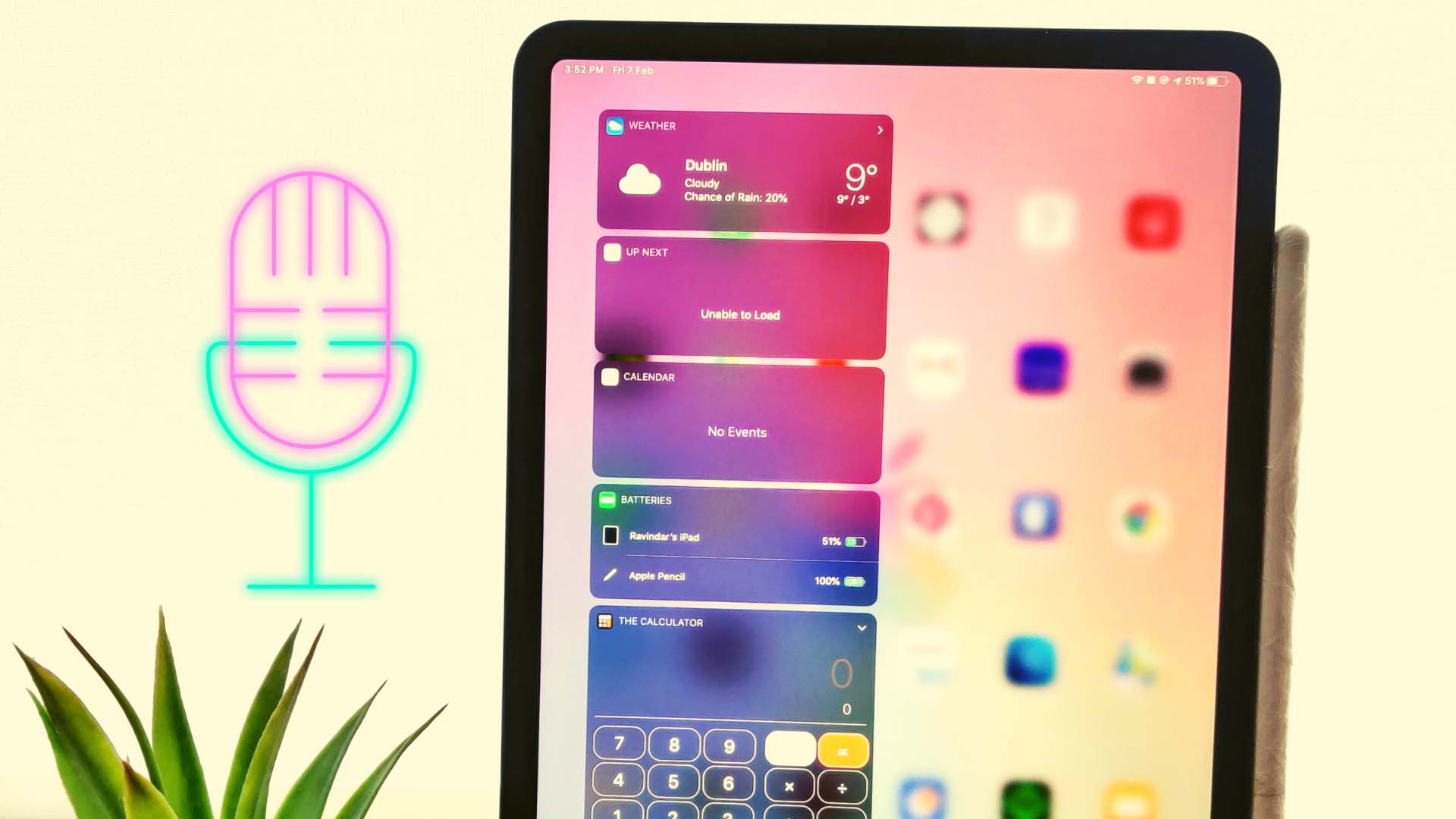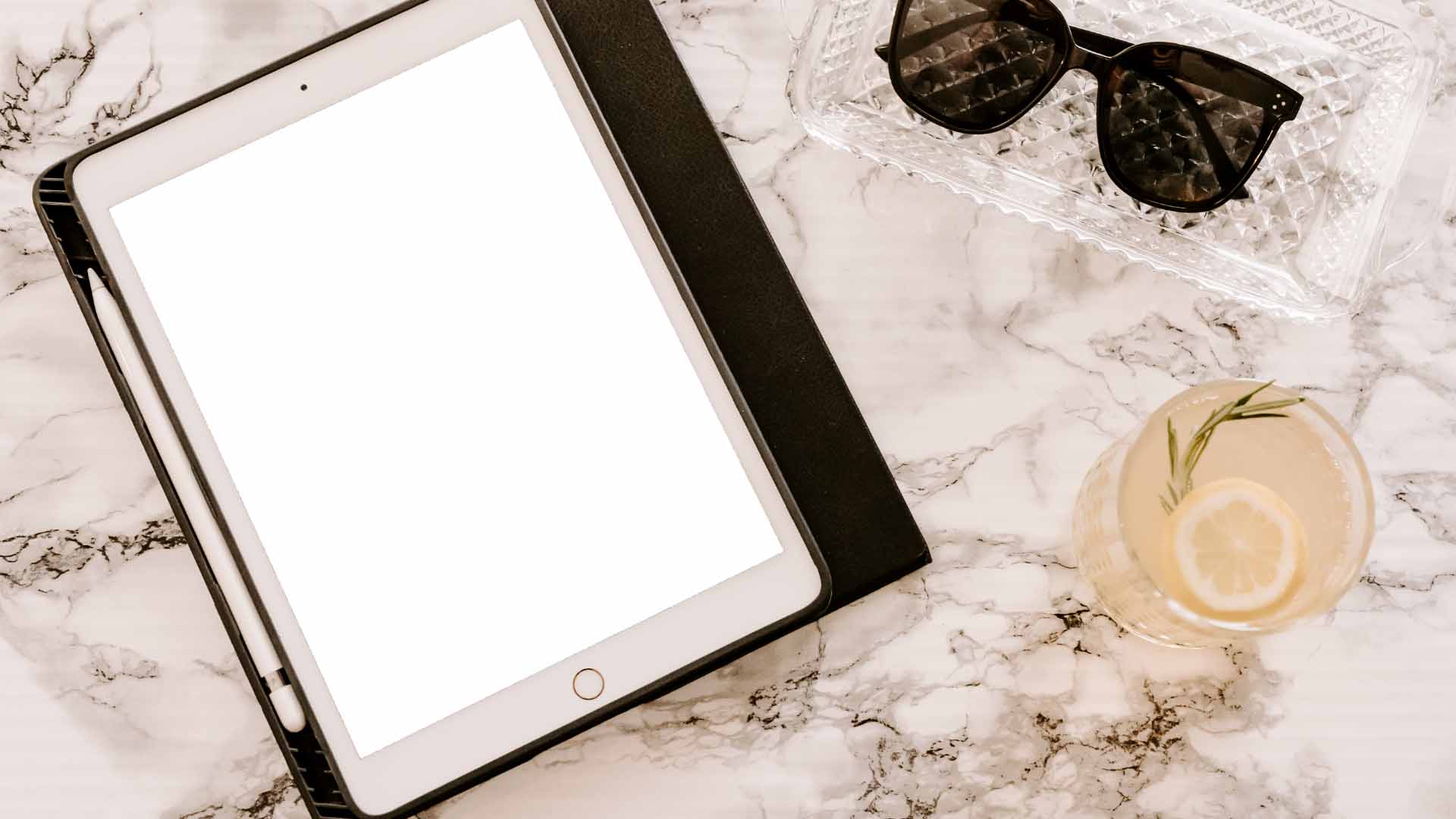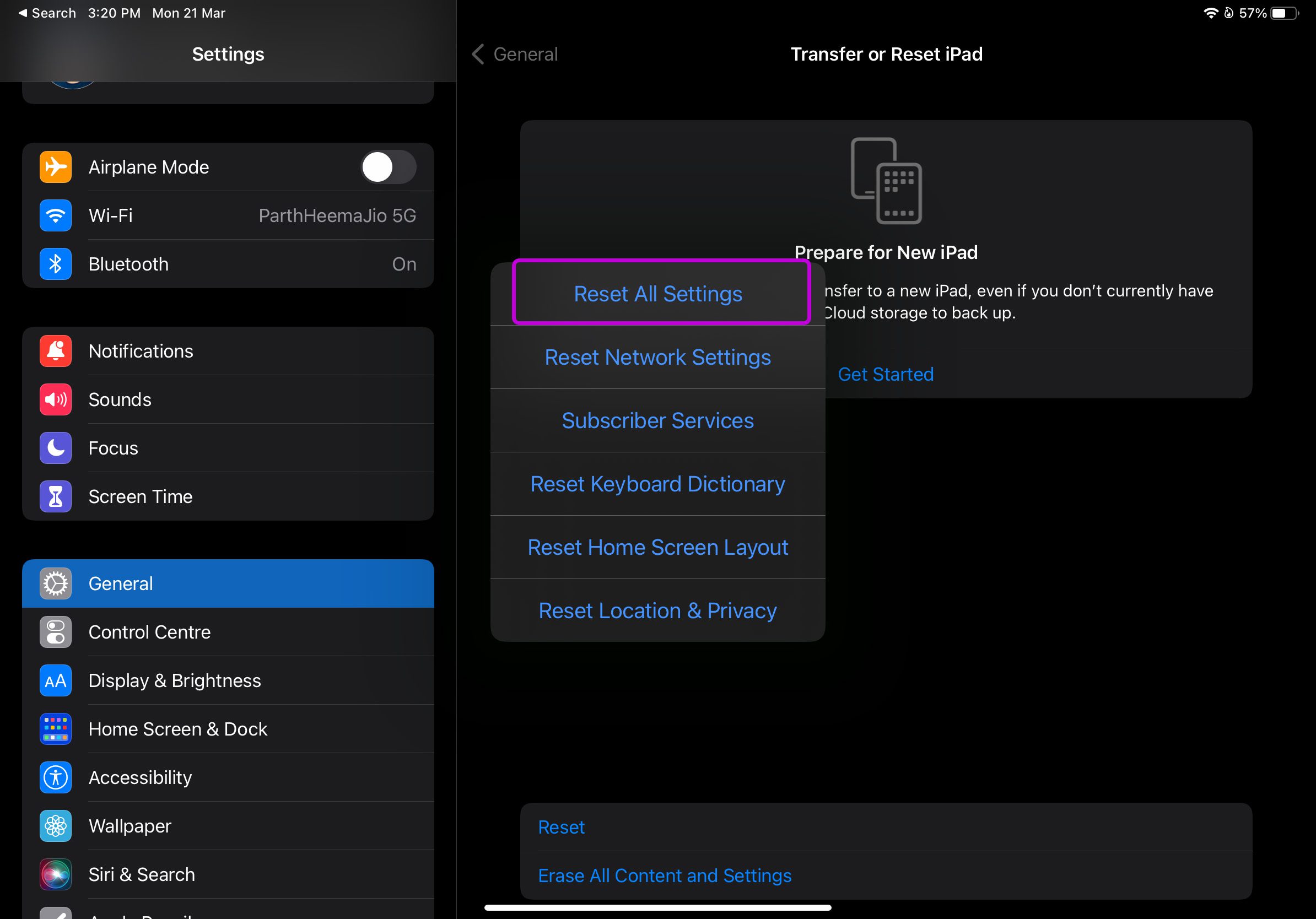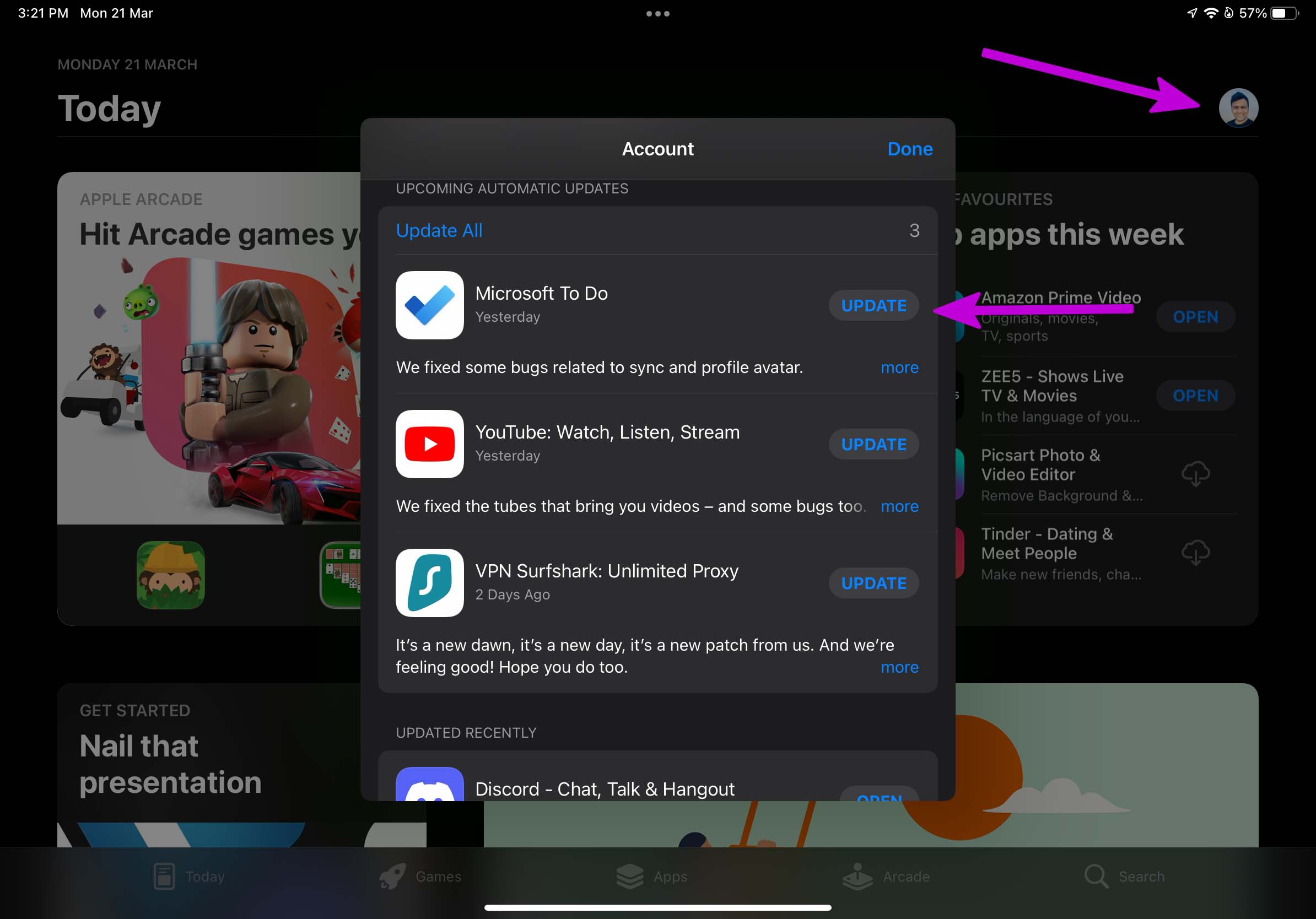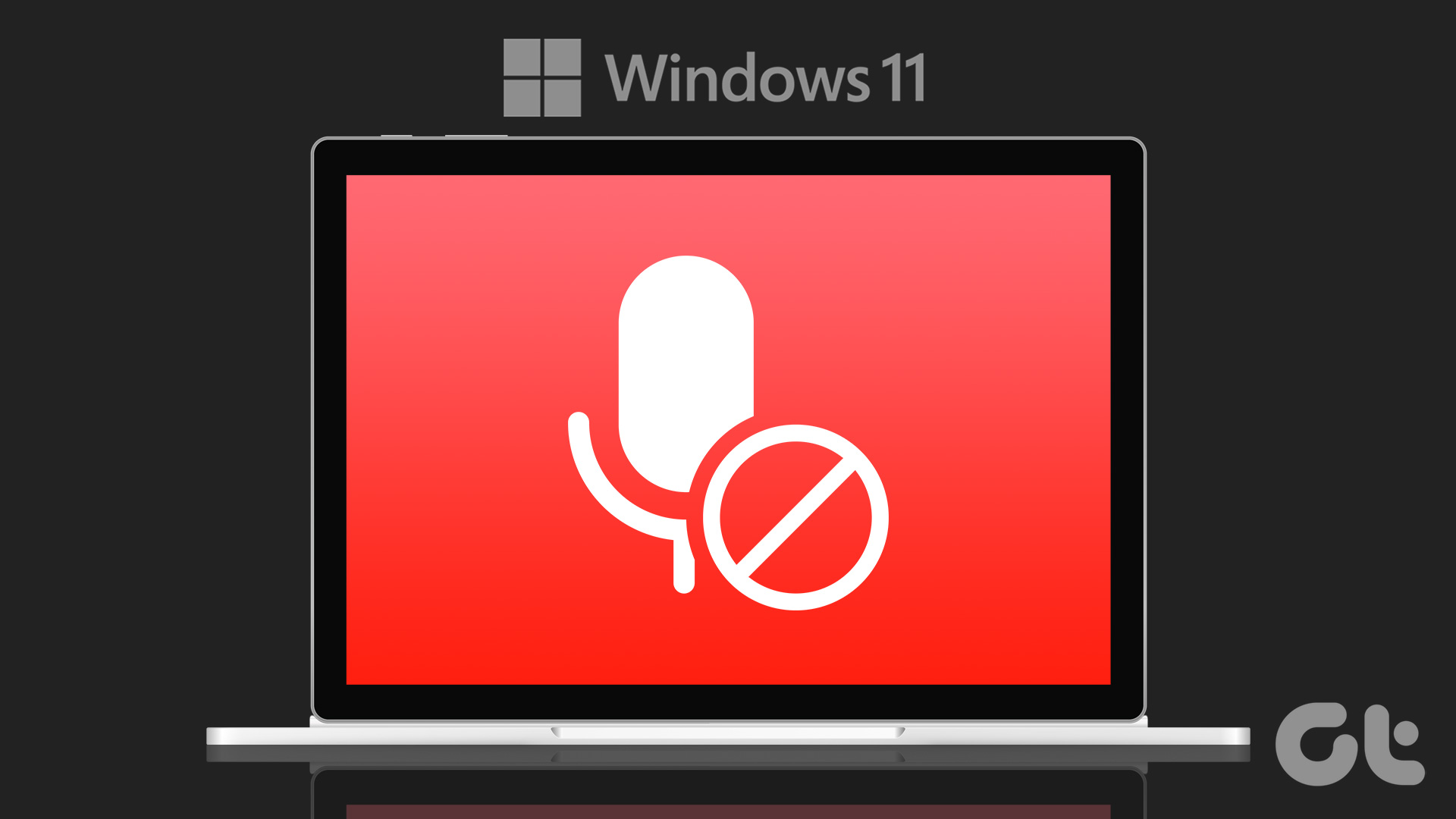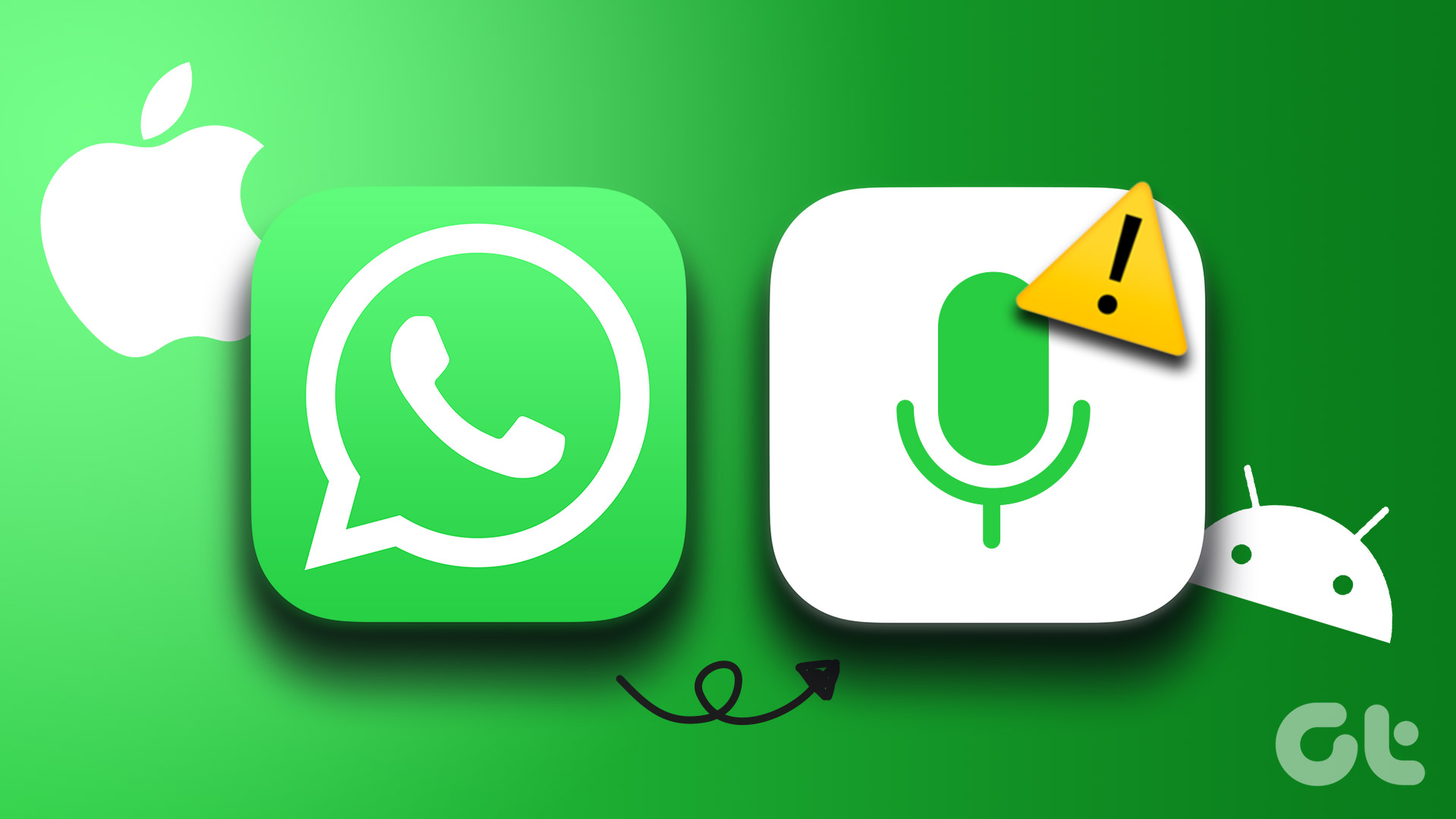There are several factors behind a dysfunctional microphone on iPhone. First, check the microphone using the camera app and then start with the troubleshooting methods.
1. Check Microphone on iPad
To check the device’s microphone, you can open the camera app on your iPad and record a video. Try to capture the surrounding sound in the video. Open the Photos app and play the video. If you can hear the sound, then the microphone works fine on the iPad. It’s possible that the issue is limited to a third-party app that you are trying to use. If the iPad fails to record audio in the video, the device microphone is indeed not working.
2. Remove Case
Some case manufacturers might not offer precise cutouts for iPad microphones to function normally. Closely inspect the iPad case you are using and check if the case is blocking microphone holes or not.
You can remove the case and record a video to check if the microphone is working or not.
3. Disconnect Bluetooth Devices
While most TWS (total wireless stereo) disconnect when placed in the case, some might continue to function as expected. If your iPad is connected to one such TWS or Bluetooth headphone, it will continue to use the connected device’s microphone to get the job done. Swipe down from the upper right corner and open the Control Center menu. Check if any device is connected via Bluetooth and disconnect it.
4. Make Sure the App Has Microphone Permission
Apps like Zoom, Meet, and Teams will ask for microphone permission upon startup. If you have accidentally denied the permission, the app won’t be able to utilize the device’s microphone to function as expected. You can allow required permission from the iPad Settings menu. Step 1: Open Settings on iPad. Step 2: Scroll down to the app on which you are facing microphone problems. Step 3: It will open the ‘Allow app to access’ menu. Enable Microphone toggle.
Repeat the same for all the necessary apps on the iPad.
5. Reset Settings
A wrong setting tweak on your iPad may lead to the microphone not working issues. iPadOS allows you to reset settings to the default setup. Step 1: Launch Settings on iPad. Step 2: Go to the General menu.
Step 3: Select Transfer or Reset iPad.
Step 4: Tap on Reset and select Reset All Settings.
6. Clean iPad Microphone
If there’s construction in progress near your house, there’s a high possibility that the dust might settle on the iPad’s microphone.
You can use a soft-bristled brush or painter’s tape to clean the iPad microphone.
7. Unmute Microphone
Apps like Google Meet and Zoom come with a dedicated Mute button to disable microphone functions in the app. That feature is designed to avoid disturbing someone or embarrassing moments in the call. Most users mute the microphone during a video call until their turn comes up. You need to unmute the microphone in the video calls before you start speaking. Otherwise, no one would be able to hear you on the call.
8. Update the Problematic App
Are you facing microphone issues in a specific app only? You may need to install the latest app update from the iPad App Store. Open App Store on your iPad and tap on the account picture at the top. Install the pending update and check the microphone again.
9. Get iPad Out of ‘Stuck Headphone Mode’
Even though you have removed wired headphones from the 3.5mm jack, your iPad might get stuck in the headphone mode. The iPad will continue to take audio input from the connected device’s mics. You need to clean the headphone jack and get your iPad out of headphone mode.
10. Update iPadOS
To get the best performance and bug-free OS experience on iPad, you need to update the iPadOS to the latest version. Open Settings and go to the General menu. Select Software update and install the pending update to fix minor glitches in the OS.
Enjoy Crystal Clear Video Calls
You are up for an undesirable experience when the iPad microphone stops working. Before you rush to the nearest Apple service center, use the tricks above and fix the issue in no time. While you are at it, let us know about the tricks that worked for you. The above article may contain affiliate links which help support Guiding Tech. However, it does not affect our editorial integrity. The content remains unbiased and authentic.