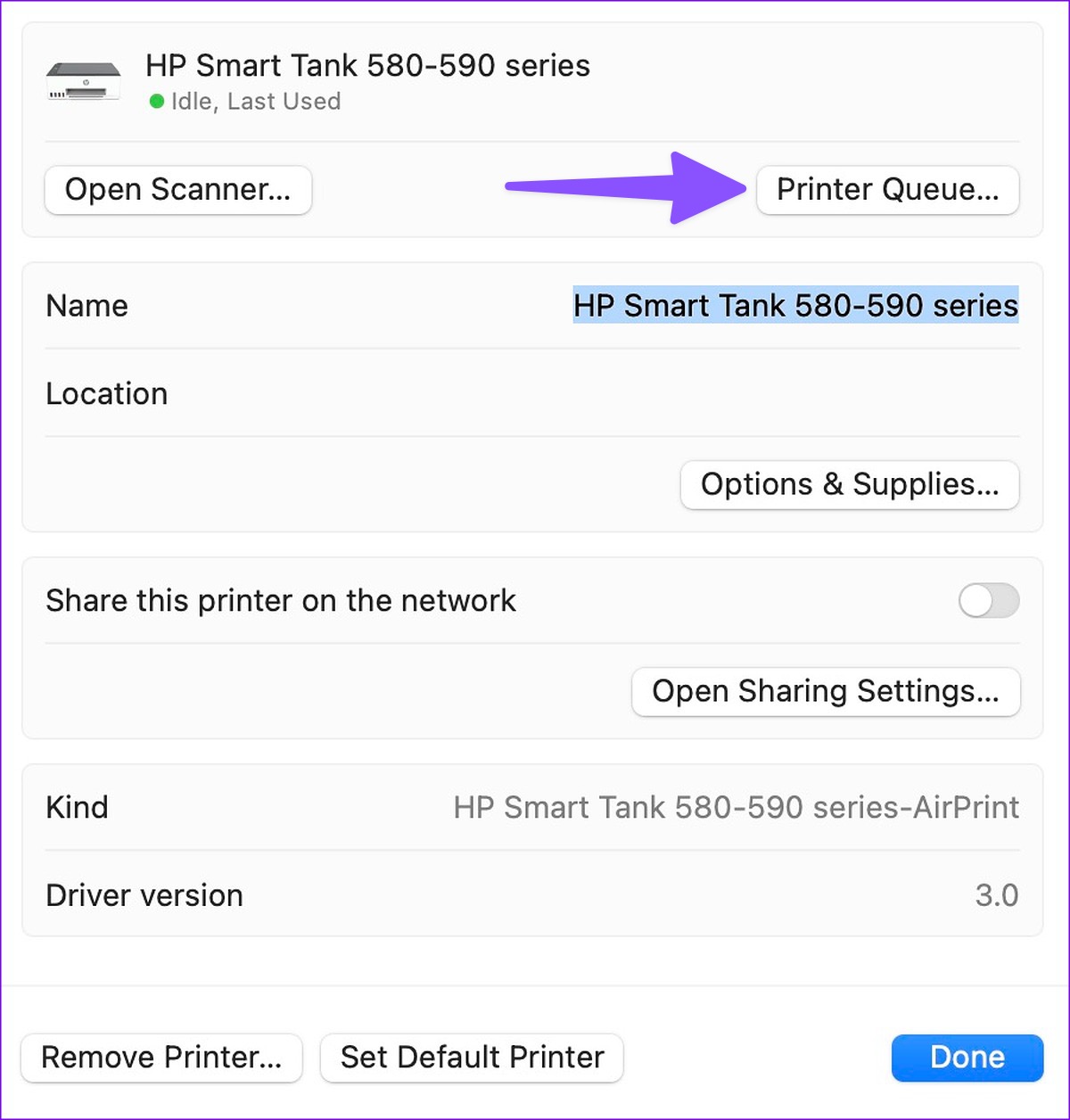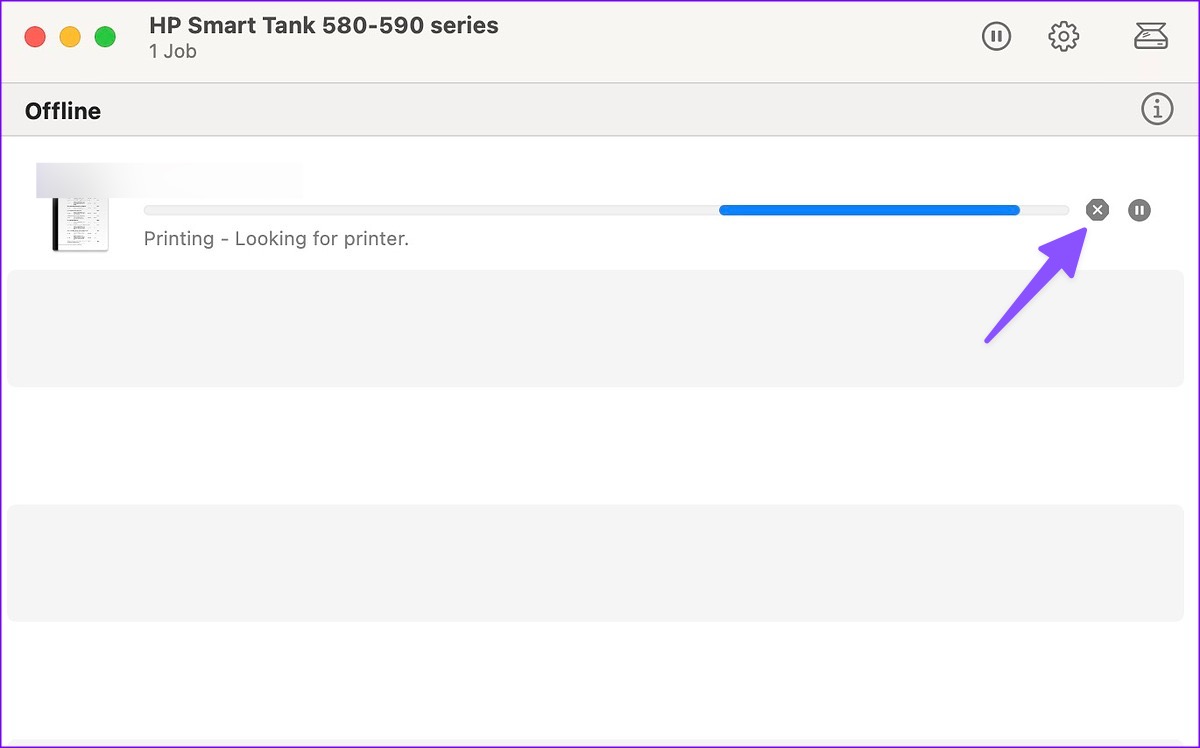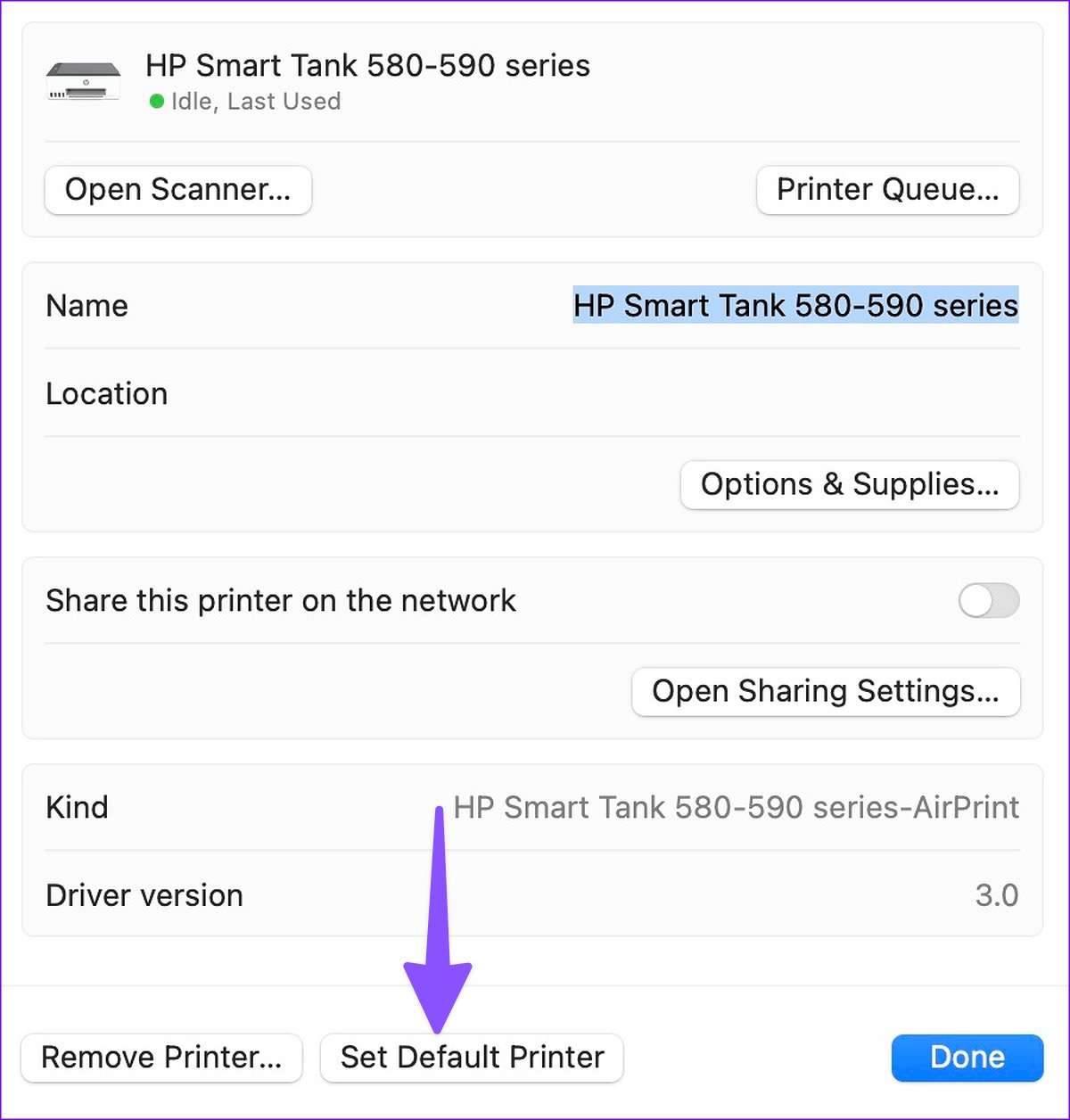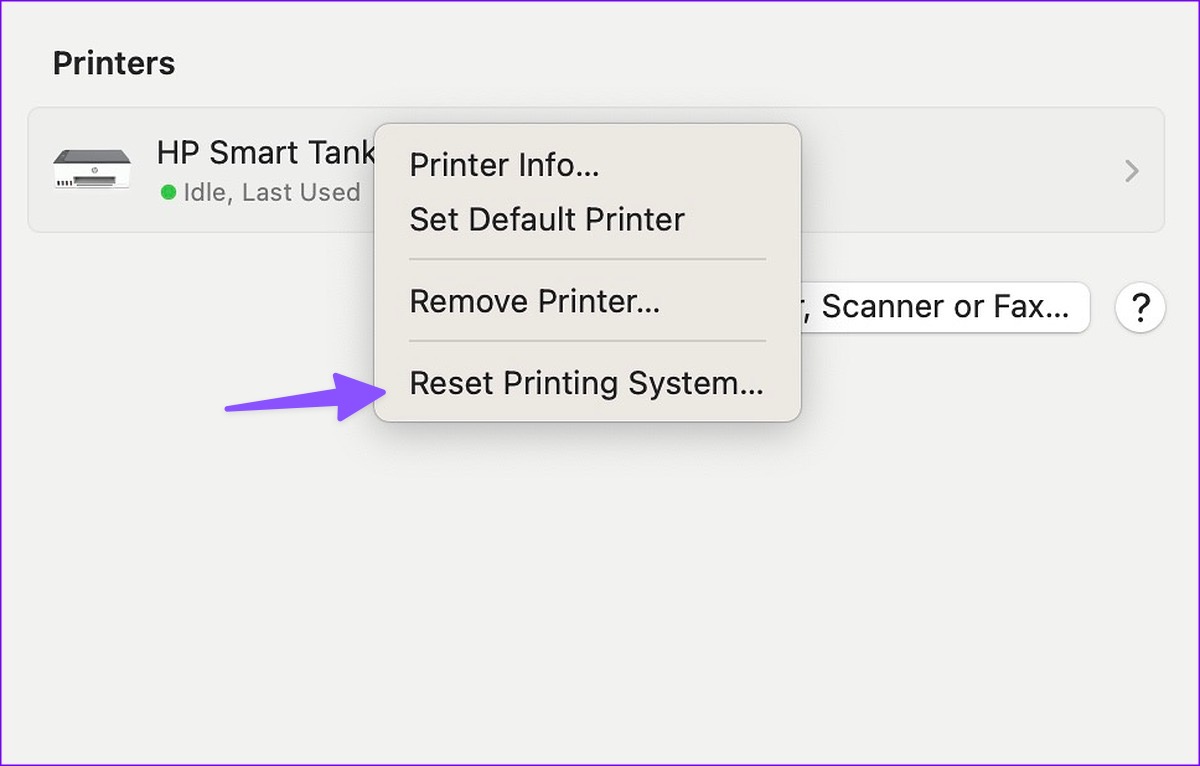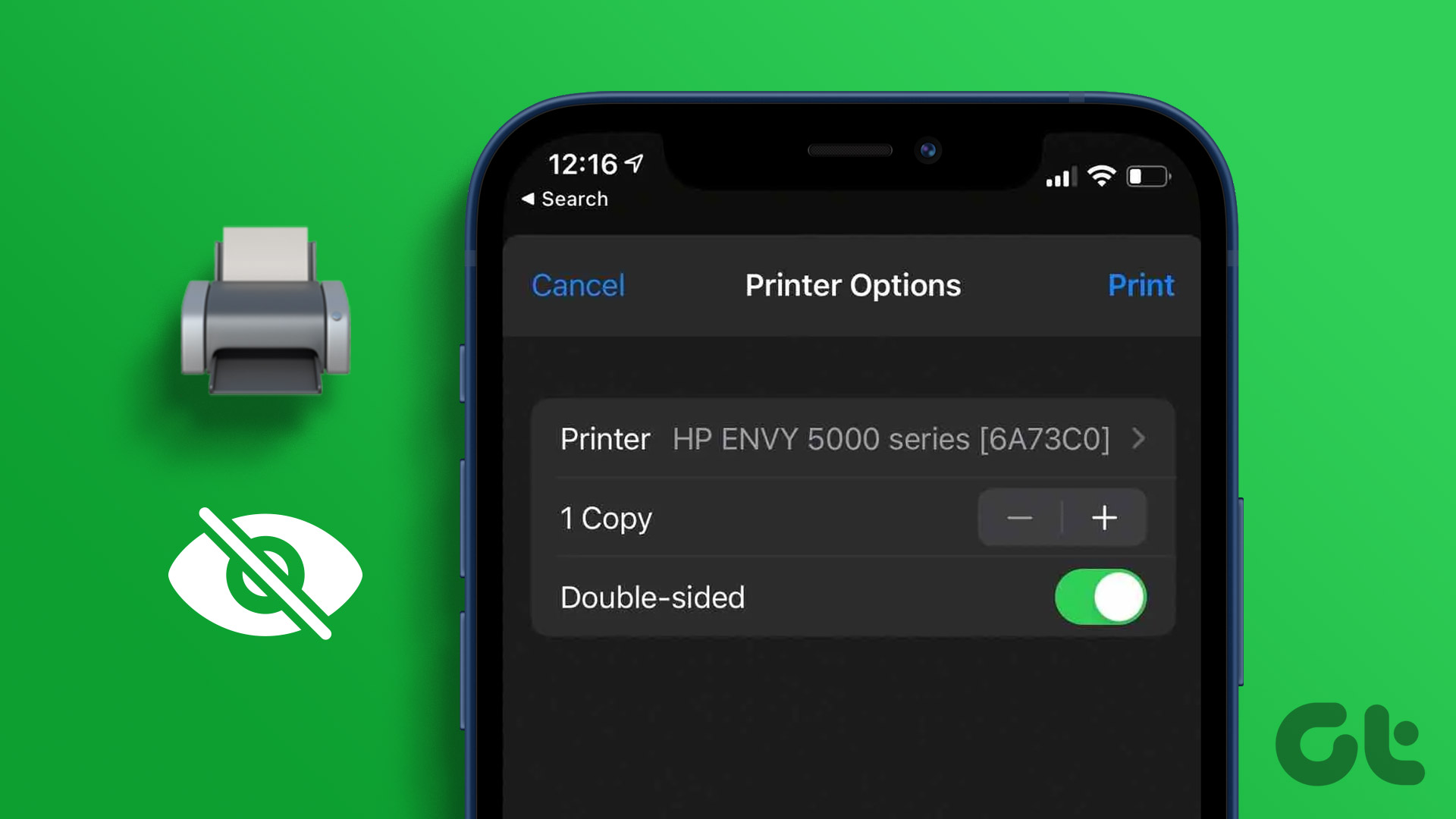MacBook not detecting a printer can disrupt your workflow. First, we will cover some basics and move to the advanced tricks to fix the problem of the printer not showing up on your Mac.
1. Check the Cable Connection
Check the cable if you have an old printer or prefer a wired connection. If there is a loose connection or a cable with significant cuts and damage, replace it with a new one. Ideally, it’s a good idea opt for an official cable from your printer’s manufacturer website only. Cables from third-party companies may not work well with your printer.
2. Check Your Printer
Before you print a document, make sure your printer meets the following requirements:
Connect your printer to a power source and ensure it’s switched on. Ensure enough paper and check if the paper isn’t jammed. It has enough ink or toner.
If your Mac still can’t find the printer, continue reading to learn more.
3. Check Network Connection on Mac and Printer
You need to connect your Mac and printer to the same Wi-Fi network to wirelessly print documents from your MacBook. The steps to connect or change a wireless network differ from one printer manufacturer to another. Check the official documentation supplied with your printer or get the user manual from the manufacturer’s site.
4. Check the Print Queue
If your current document due for printing is stuck in the print queue, the printer won’t print more documents. You can either wait for the current process to complete or cancel the current queue and try again. Here’s what you need to do. Usually, you’ll need to find the print queue option on the Mac dock. If you can’t see it on the dock, use the steps below. Step 1: Click the Apple icon at the top-left corner on the menu bar. Step 2: Select System Settings from the context menu.
Step 3: Click Printers & Scanners from the left sidebar. Step 4: Select your preferred printer from the right pane.
Step 5: Click Printer Queue button.
Step 6: Select the ‘x’ mark beside old print queues to stop any on-boing process and try printing a document again.
5. Manually Add Printer on Mac
If your printer is not showing up on Mac, try adding it manually. Go through the steps below. Step 1: Click the Apple icon at the top-left corner on the menu bar. Step 2: Select System Settings from the context menu.
Step 3: Click Printers & Scanners from the left sidebar. Step 4: Click ‘Add Printer, Scanner or Fax’ button from the right pane.
Step 5: It will open the Add Printer dialog box. Click on the Host menu icon in the center at the top. Step 6: Enter your printer’s hostname or IP address to let your Mac detect your printer. Next, click the Add button at the bottom-right corner.
You can open a document or Excel sheet to try printing it again.
6. Set Printer as Default
After your printer is active and ready to use, set it as default on your Mac for an error-free print process. Step 1: Click the Apple icon at the top-left corner on the menu bar. Step 2: Select System Settings from the context menu.
Step 3: Click Printers & Scanners from the left sidebar. Step 4: Select your preferred printer from the right pane.
Step 5: Open a printer from the right pane. Make sure your printer shows a green indicator. It confirms an active status.
Step 6: Click Set Default Printer.
7. Reset the Printing System
Does your printer show on your Mac but can’t print a document? It’s time to reset the printer system for your preferred printer. Step 1: Click the Apple icon at the top-left corner on the menu bar. Step 2: Select System Settings from the context menu.
Step 3: Click Printers & Scanners from the left sidebar. Step 4: Select the printer from the right pane.
Step 5: Press the Control key and select the default printer. Step 6: Select ‘Reset Printing System’ and try again.
8. Remove and Add a Printer
If your MacBook is not detecting the printer during the print process, you can delete the current printer and add it again. Step 1: Click the Apple icon at the top-left corner on the menu bar. Step 2: Select System Settings from the context menu.
Step 3: Click Printers & Scanners from the left sidebar. Step 4: Select the printer from the right pane.
Step 5: Click Remove Printer.
Step 6: You can manually add the same printer again (check the fifth step above).
9. Enable Print Sharing on Local Network
If your printer doesn’t show up on other Macs on the same network, share your current printer on the network. Print sharing is useful for non-wireless printers that are connected to your Mac with a cable. For a wireless or AirPrint-compatible printer, you don’t need to share it on the local network. Step 1: Click the Apple icon at the top-left corner on the menu bar. Step 2: Select System Settings from the context menu.
Step 3: Click Printers & Scanners from the left sidebar. Step 4: Select the printer from the right pane.
Step 5: Enable the ‘Share this printer on the network’ toggle.
Your printer should show up on other Macs using the same local network.
10. Update macOS
An outdated macOS build can lead to issues like ‘Printer not showing up on Mac’. You should update macOS to the latest version. Step 1: Click the Apple icon at the top-left corner on the menu bar. Step 2: Select System Settings from the context menu.
Step 3: Select General from the sidebar and click Software Update.
Step 4: Download and install the latest OS update and check for your printer again.
Print Documents on the Go
A wireless printer offers the much-needed convenience to print documents without any cable connection. You can read our dedicated guide to find the best wireless printers for Mac. The above article may contain affiliate links which help support Guiding Tech. However, it does not affect our editorial integrity. The content remains unbiased and authentic.