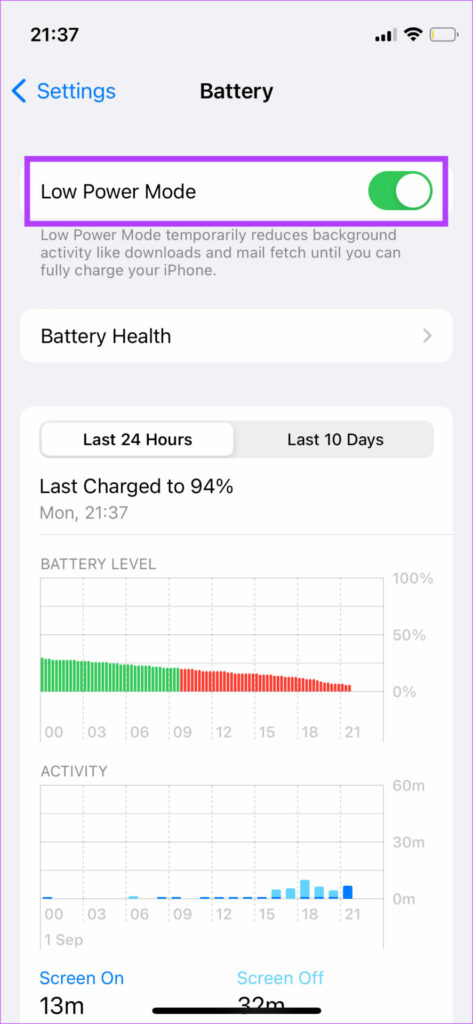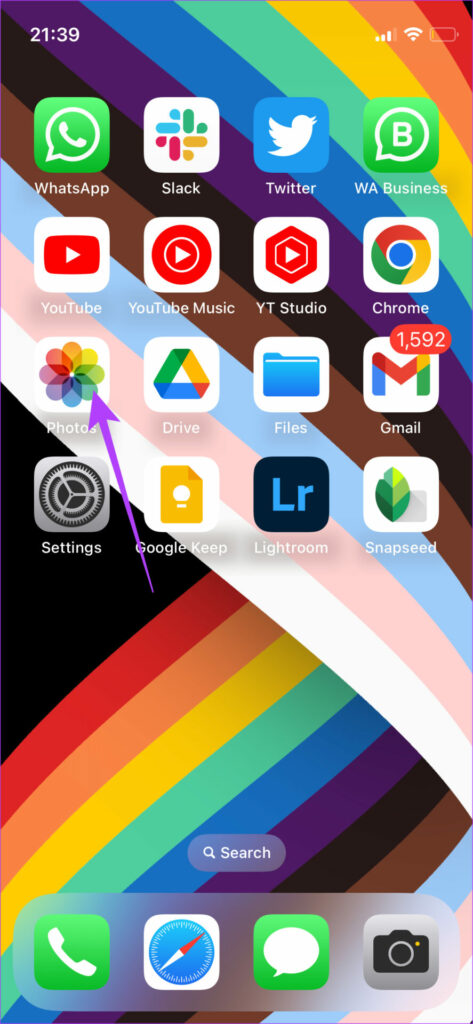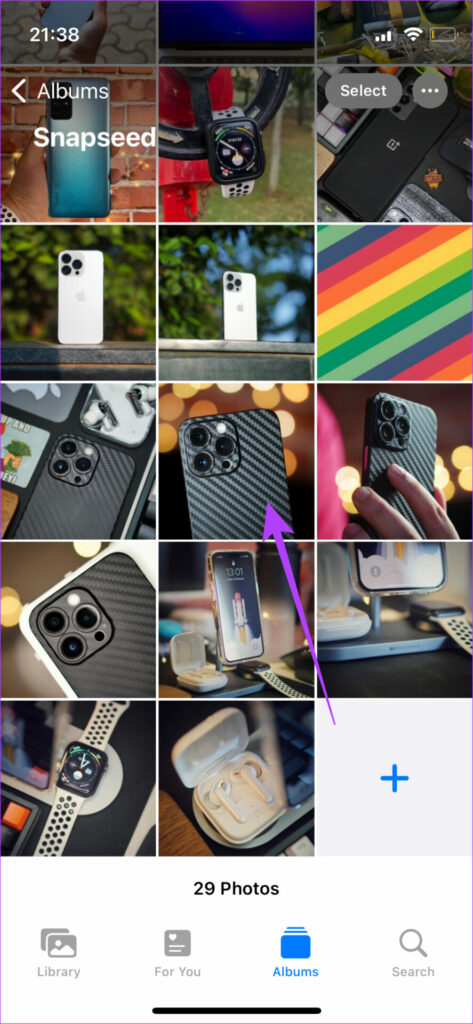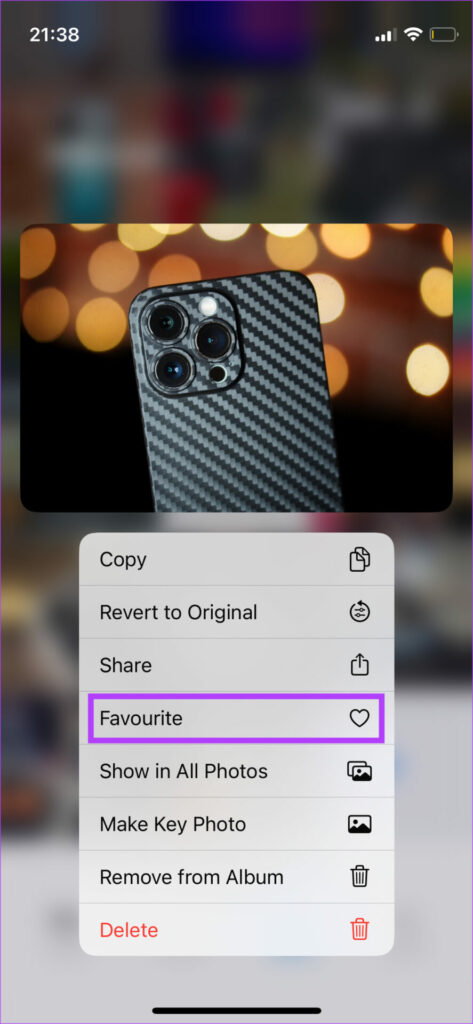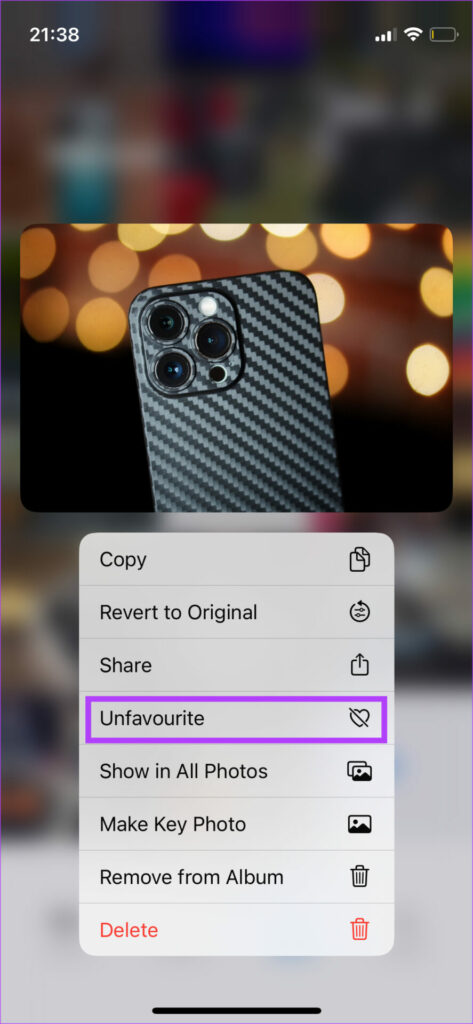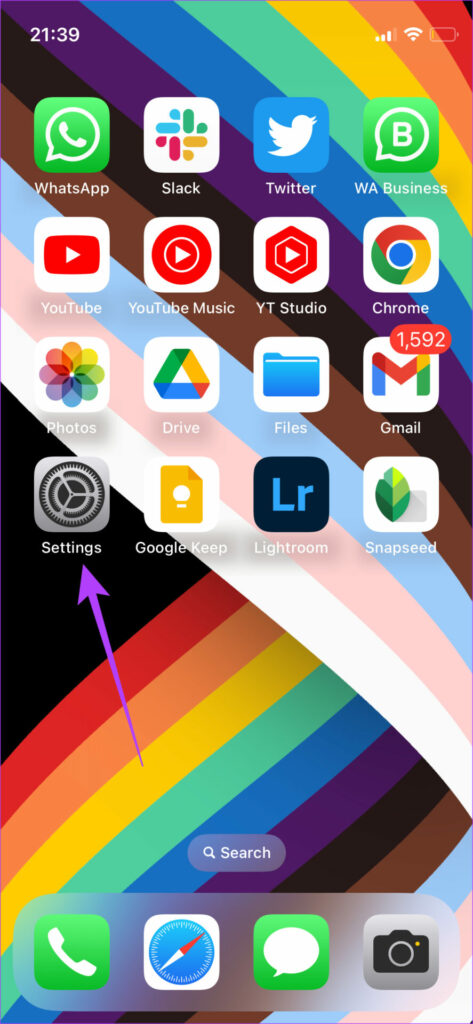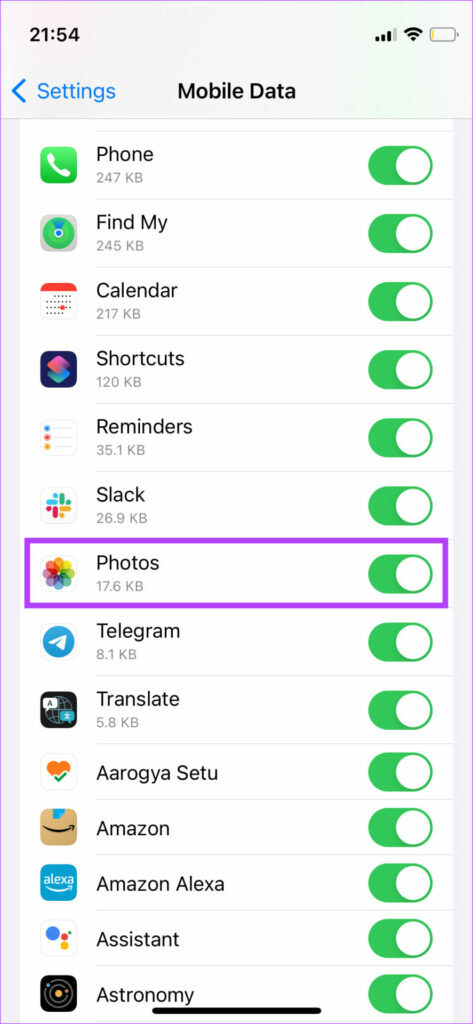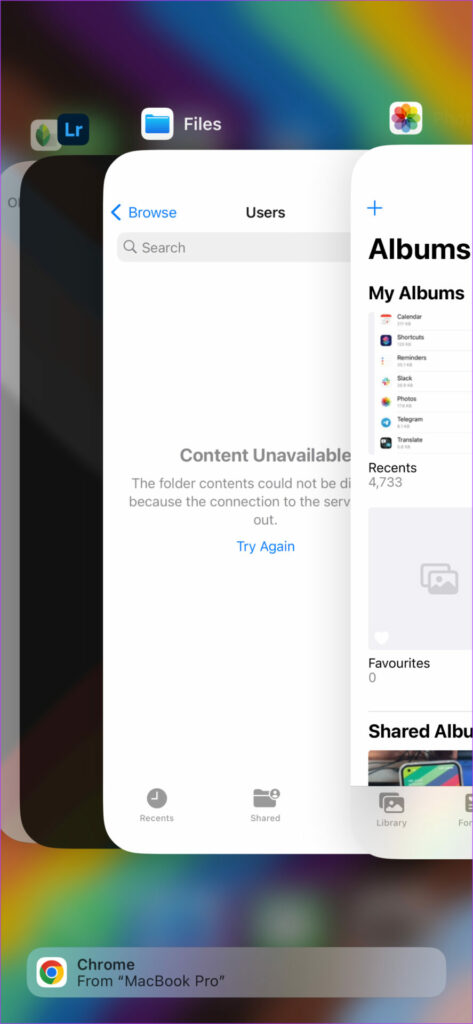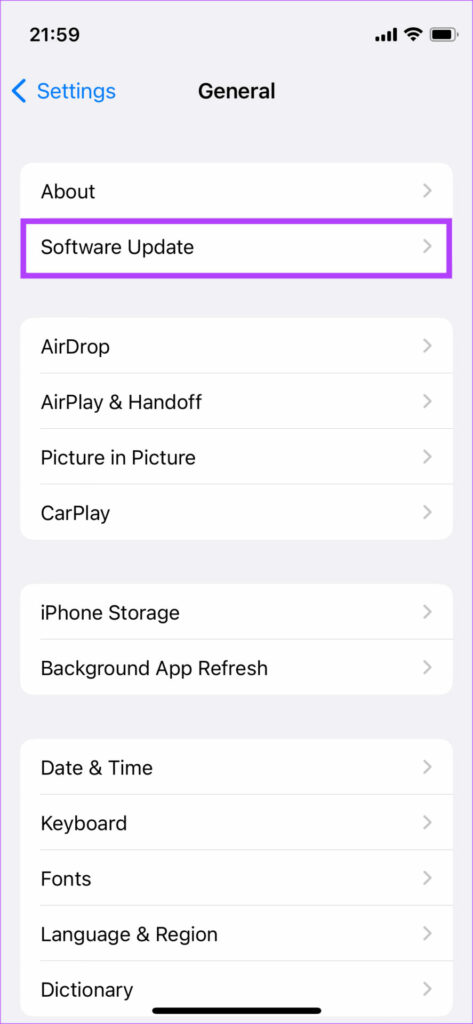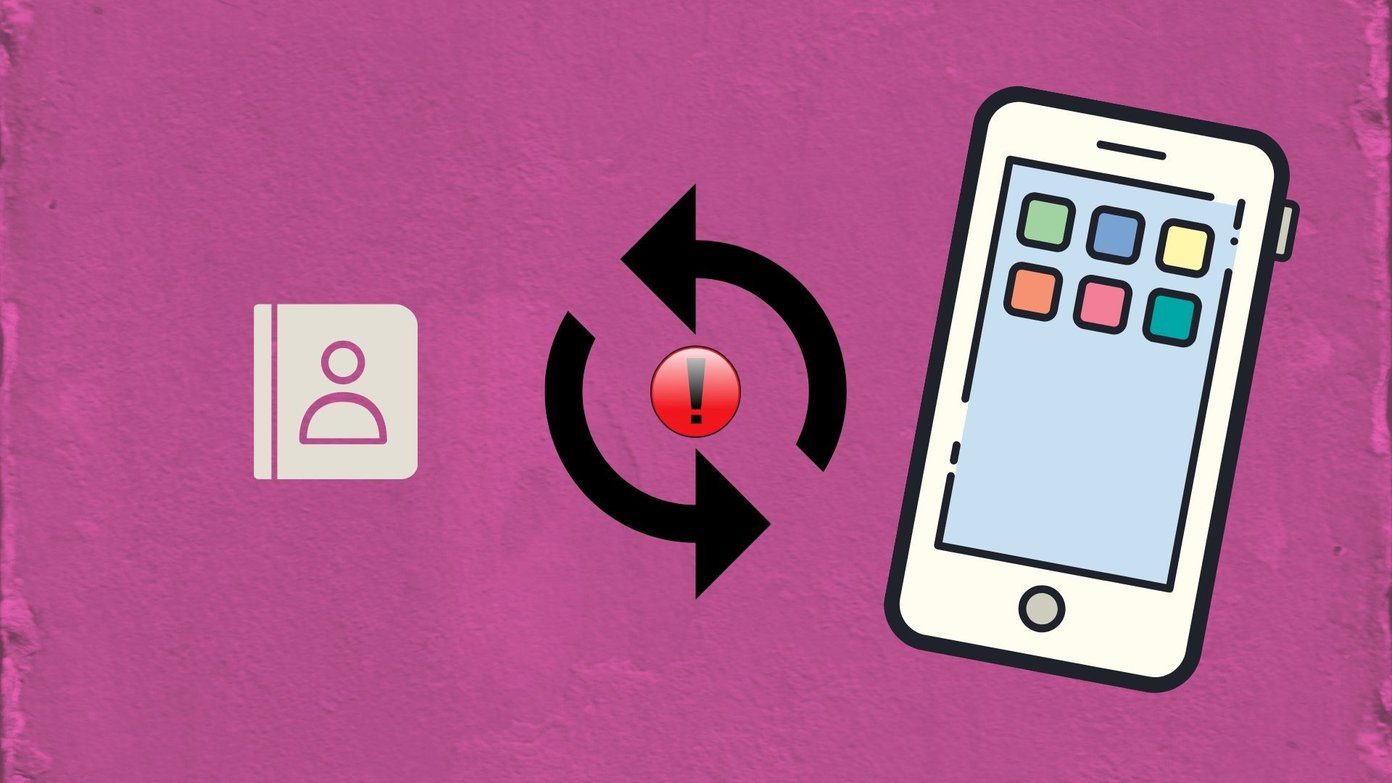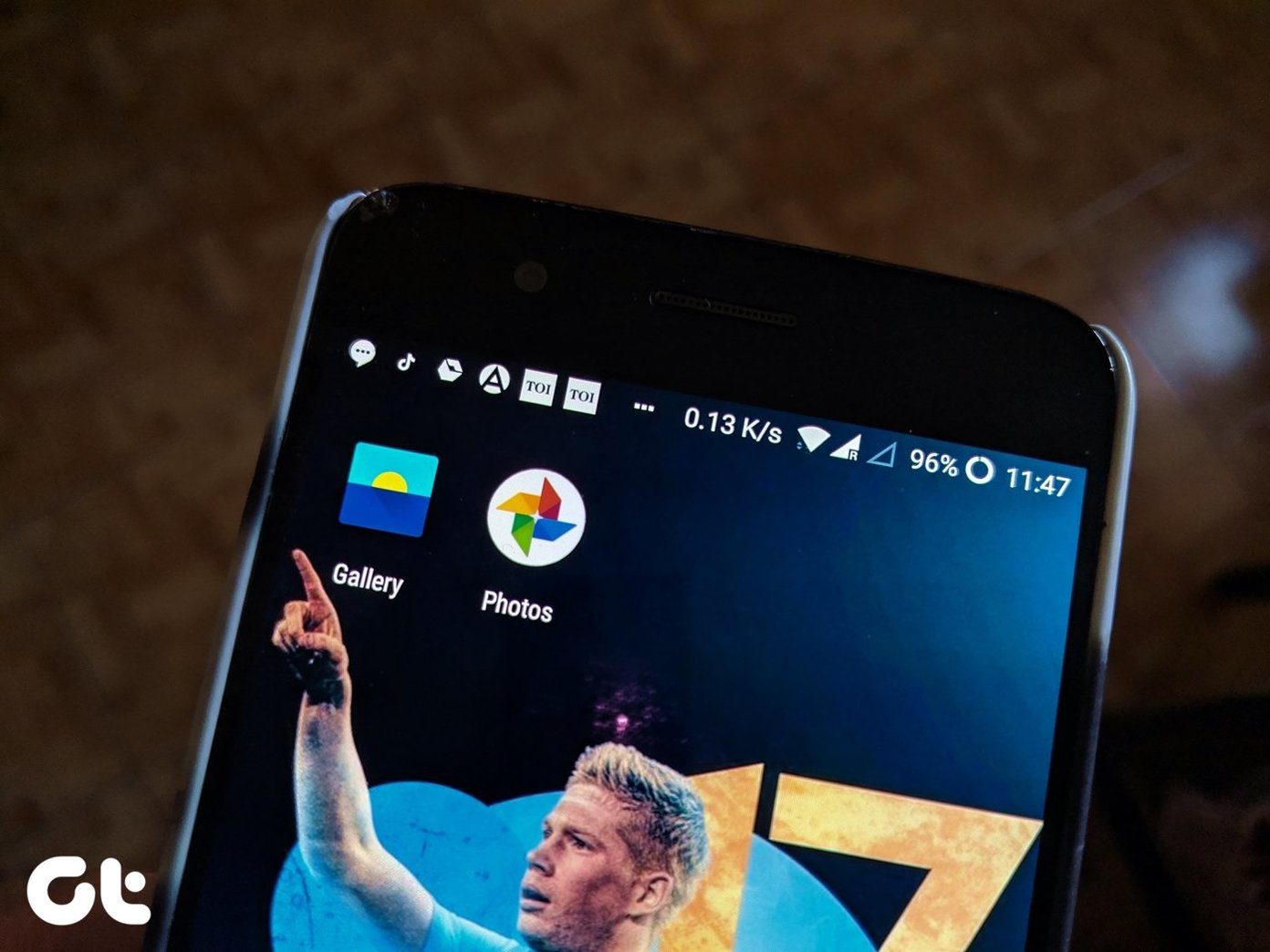In fact, it’s quite common to encounter minor errors or issues while using the Photos app to edit media. The ‘unable to load video or photo’ error, however, prevents you from loading a high-quality version of the media. If you have been experiencing this on your iPhone, here are some helpful fixes.
1. Wait for the Video or Photo to Render Completely
As mentioned already, this error occurs when you have edited a video or photo and you try opening it. This could be because the edited photo or video hasn’t been completely rendered yet. Whenever you edit a media file, it needs to be rendered and exported by the CPU before you can open it. If it’s a photo, the rendering generally takes a few seconds. If it’s a large video file, you may even have to wait for a few minutes for the rendering to complete before opening it. So, if your iPhone is unable to load the video, wait for a while for the rendering to take place in the background and then open it.
2. Turn off Low Power Mode
Low Power Mode limits background activities like rendering to save battery. Enabling Low Power Mode isn’t recommended unless you’re running really low on battery and want to save some juice for emergencies. Here’s how you can turn it off and see if your video or photo gets rendered faster. Step 1: Go to the Settings app on your iPhone and select Battery. Step 2: Toggle off the Low Power Mode at the top of the screen.
3. Add the Video to Favorites and Then Remove It
This is a trick that seems to have worked for several users facing this issue. If you’re seeing a dialogue box that says ‘an error occurred while loading a higher quality photo/video’ on your iPhone, try adding the video or photo to your favorites before opening it. Here’s how it works. Step 1: Open the Photos app on your iPhone. Step 2: Navigate to the photo or video your iPhone is unable to load. Step 3: Tap and hold onto it and select Favorite. Step 4: After a few seconds, tap and hold onto it once more and select Unfavorite. Open the video or photo now and see if your iPhone can play it.
4. Force Quit and Reopen Photos
If the Photos app has been running in the background for a while, it may become unresponsive at times which would mean that your iPhone is unable to load videos or photos. So, go back home from the Photos app, remove it from the recent apps section, and relaunch it. This should allow you to open the photo or video.
5. Check if Your iPhone Has Sufficient Free Storage
Some apps or functions on your iPhone may not run properly if there isn’t sufficient free storage. This may also lead to your iPhone storage not loading properly. This is why it’s important to clear your iPhone’s storage often to ensure everything on your iPhone runs smoothly. If you’re unsure about how to reclaim space on your iPhone, refer to our guide on the best ways to free up storage on your iPhone. Removing unnecessary data should ensure that your iPhone has enough free storage. Then, try opening the photo or video once again.
6. Enable Network Access to Photos App
If you sync your media to iCloud, you will need to ensure that you grant network access to the Photos app. Without this, the media file will not sync to iCloud resulting in the iPhone being unable to load the video or photo. Here’s how to enable network access. Step 1: Open the Settings app on your iPhone. Step 2: Navigate to Mobile Data/Cellular. Step 3: Scroll down and ensure the toggle next to Photos is enabled.
7. Force Restart the iPhone
A simple solution like a force-restart can often fix issues like these on your iPhone. Try performing these steps on your iPhone to fix the video or photo not loading issue. For iPhone 6s or lower: Press and hold the Home button and the Power button at the same time. Release them when you see the Apple logo on the screen. For iPhone 7: Press and hold the Volume down key and the Power button. Release them when you see the Apple logo on the screen. For iPhone 8 and higher: Press and release the Volume up key, press and release the Volume down key, and then press and hold the Side/Power button till you see the Apple logo on the screen.
8. Free up RAM by Clearing Background Apps
After freeing up storage on your iPhone, it’s also important to ensure there’s utilizable free RAM to run processes efficiently, even in the background. If the available RAM is too low, your iPhone may not be able to render the video or photo, leading to the issue. The best way to ensure there’s enough free RAM on your iPhone is to kill the apps running in the background. These apps consume resources, so ending them would free up some RAM for the Photos app to work properly.
9. Switch From iOS Beta to Stable Version
The beta version of iOS might give you access to several new features, but given that it’s in the beta stages, it may also bring some bugs and issues. The most common issue with running the beta version of iOS is that some apps may not work as intended. If you’re running the iOS 16 beta and the stable version is still on iOS 15, there’s a chance that the Photos app isn’t optimized for the latest version yet. So, roll back to the stable version of iOS on your iPhone and then use the Photos app to view your videos and photos without any issues.
10. Update Your iPhone to the Latest Version of iOS
The iOS version on your iPhone could have some bugs, leading to photos and videos not loading properly. Update your iPhone to the latest version of iOS to fix any potential bugs. Here’s how to do it. Step 1: Open the Settings app on your iPhone and select General. Step 2: Tap on Software Update. Step 3: If a new update is available for your iPhone, it’ll appear on that screen. Tap ‘Download and Install’ and wait for the installation to complete.
Relive Your Memories
Don’t worry if you were unable to load photos or videos on your iPhone. It’s a temporary issue that you can easily solve by following the abovementioned steps. Once you resolve it, you can view all your videos and photos to relive your priceless memories. Leave a thumbs up in the comments below if this guide helped you fix the issue. The above article may contain affiliate links which help support Guiding Tech. However, it does not affect our editorial integrity. The content remains unbiased and authentic.