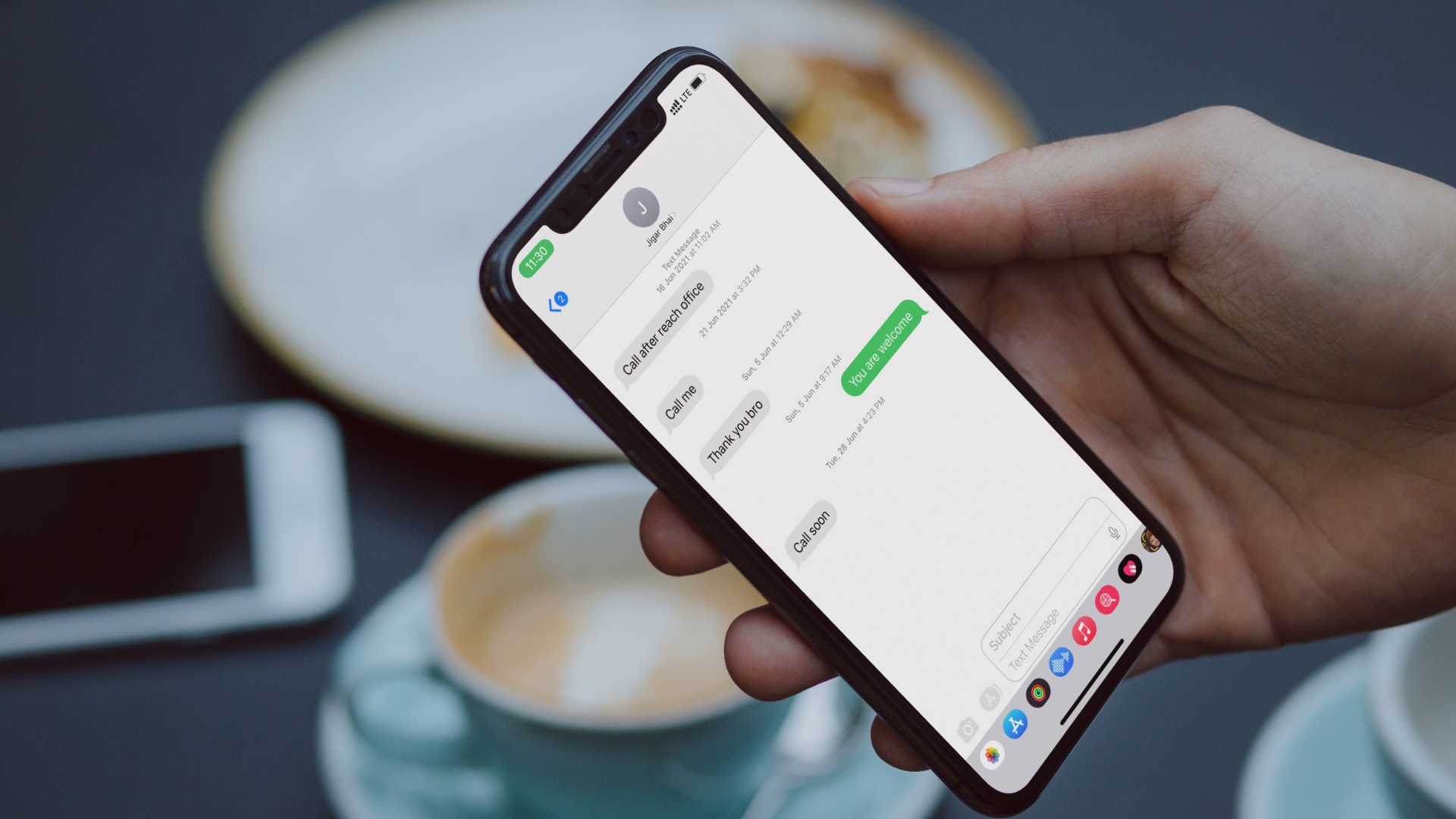There can be many reasons behind the strange behavior. Typically, WhatsApp works as advertised, but if you face message send failure, go through the troubleshooting steps below.
1. Update WhatsApp
WhatsApp frequently rolls out updates for its app on iOS and Android. WhatsApp not sending messages could be due to the recent buggy build installed on your device. Open the App Store or the Google Play Store on the device. Navigate to the update section and download the latest build on the device.
2. Leave WhatsApp Beta Program
If you are a part of the WhatsApp Beta program and have a message send failure with the installed build on the device, it might be wise to leave the beta program and opt for the stable build from the App Store or Google Play Store. On iPhone, open the TestFlight App > WhatsApp > and select Leave beta program from the following menu. On Android, open the Play Store, and navigate to WhatsApp. There, you will see the option to leave the beta program.
3. Allow WhatsApp to Use Mobile Data (iPhone)
iOS lets you restrict mobile data use for certain apps from the settings menu. If the option is enabled for the WhatsApp app, you might not send or receive messages. Open the iPhone Settings app and scroll down to WhatsApp. From the following menu, flick the switch next to Mobile Data to enable it.
4. Switch On Background Data Usage
Enabling this option allows you to send or receive WhatsApp messages even when you do not use the app. On iPhone, open Settings and go to WhatsApp. Then turn on Background App Refresh to allow WhatsApp to use data in the background. Android users can perform a long-press on the WhatsApp app icon and open the App info menu. Open the Mobile data & Wi-Fi menu, and enable the Background data option.
5. Lock WhatsApp In The Background (Android)
Some third-party Android skins such as MIUI, Color OS, and FunTouch OS kill the background apps. If you send a message and immediately close the app, then the system might force close the app in the background and lead you to a message send failure. You should lock the app from the multitasking menu on your phone. The system will keep the app alive all the time.
6. Disable Data Saver/Low Data Mode
Data saver mode on iPhone or Android could be hindering WhatsApp to function normally. If you have enabled the low data mode on your phone, it might prevent WhatsApp from fetching the latest messages. To disable the iPhone’s low data mode, open the Settings app > Cellular > Cellular Data Options and disable Low Data Mode from the following menu. For Android phones, go to Settings > Network & Internet > Data Saver and turn off the option.
7. Disable Battery Saver Mode
Battery saver mode is intended to prevent apps from running in the background to save some battery juice. If you have enabled that option, then consider disabling it from the Setting menu. iPhone users can go to Settings > Battery and turn off Low Power Mode from the menu. Android users can navigate to Settings > Battery > Battery Saver and switch off the option.
8. Clear Cache
Clearing cache for WhatsApp won’t mess with any personal data; it will only delete temporary files. To clear cache, long-press on the WhatsApp app icon and open App info. Go to Storage & cache and then clear the cache.
9. Restart Phone and Reinstall WhatsApp
Rebooting the Android phone or iPhone often fixes some issues. You can restart your Android device or iPhone and check if the WhatsApp video calling is working or not. If not, then take a backup of your current WhatsApp data and try reinstalling the app.
10. Check If WhatsApp Is Down
It’s advisable to check Downdetector to see if WhatsApp is having issues on servers or not. Visit the Downdetector website and search for WhatsApp. If you notice huge spikes in the last 24 hours graph, then sit back, relax, and let the company fix the issue on their end. Visit Downdetector
Start Using WhatsApp Again
WhatsApp plays a major role in many people’s lives. WhatsApp not sending messages can be a real headache for you. Go through the tricks above and fix the issue on the go. Next up: Learn how to manage WhatsApp storage on iPhone and Android by reading the post below. The above article may contain affiliate links which help support Guiding Tech. However, it does not affect our editorial integrity. The content remains unbiased and authentic.