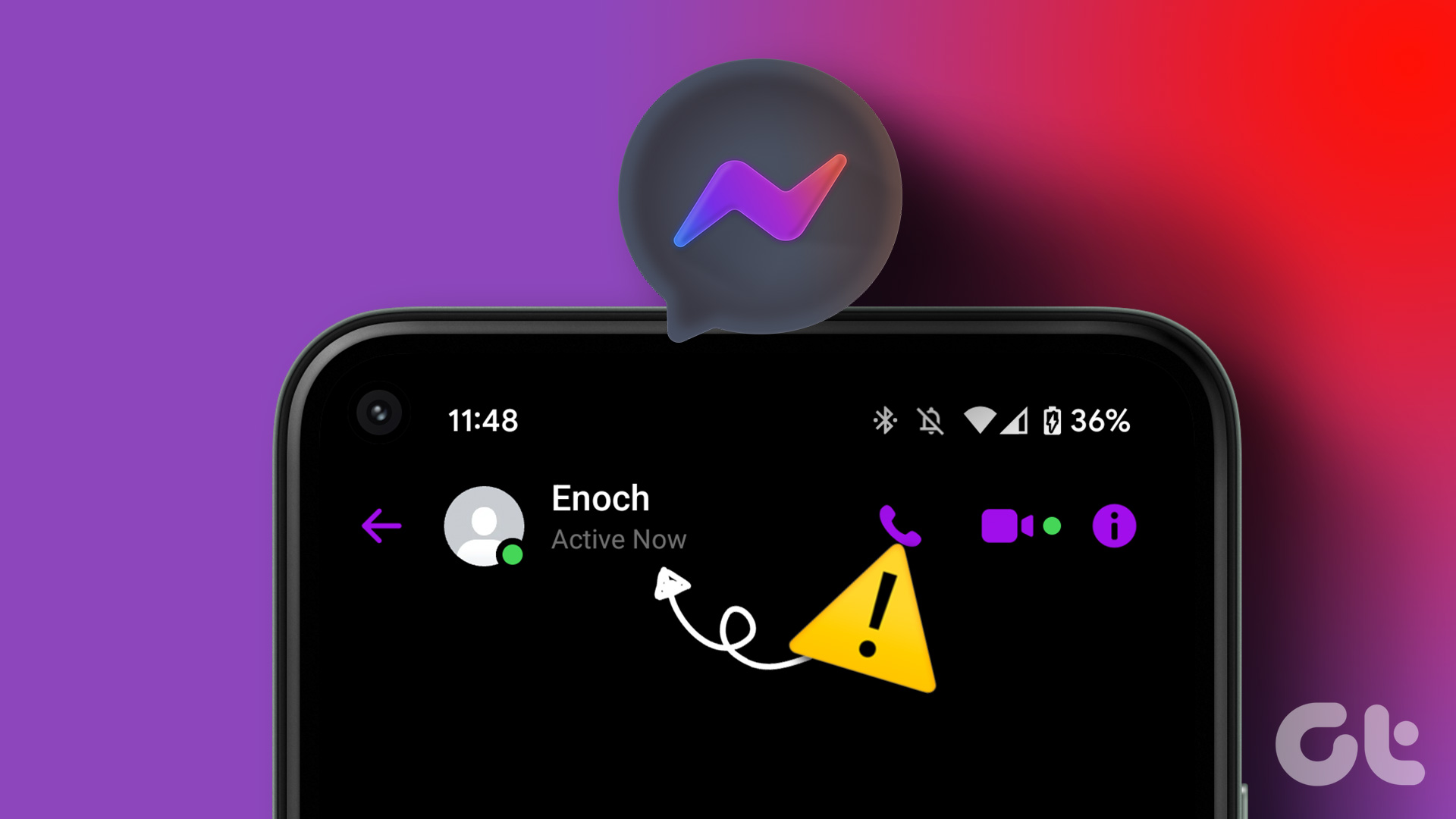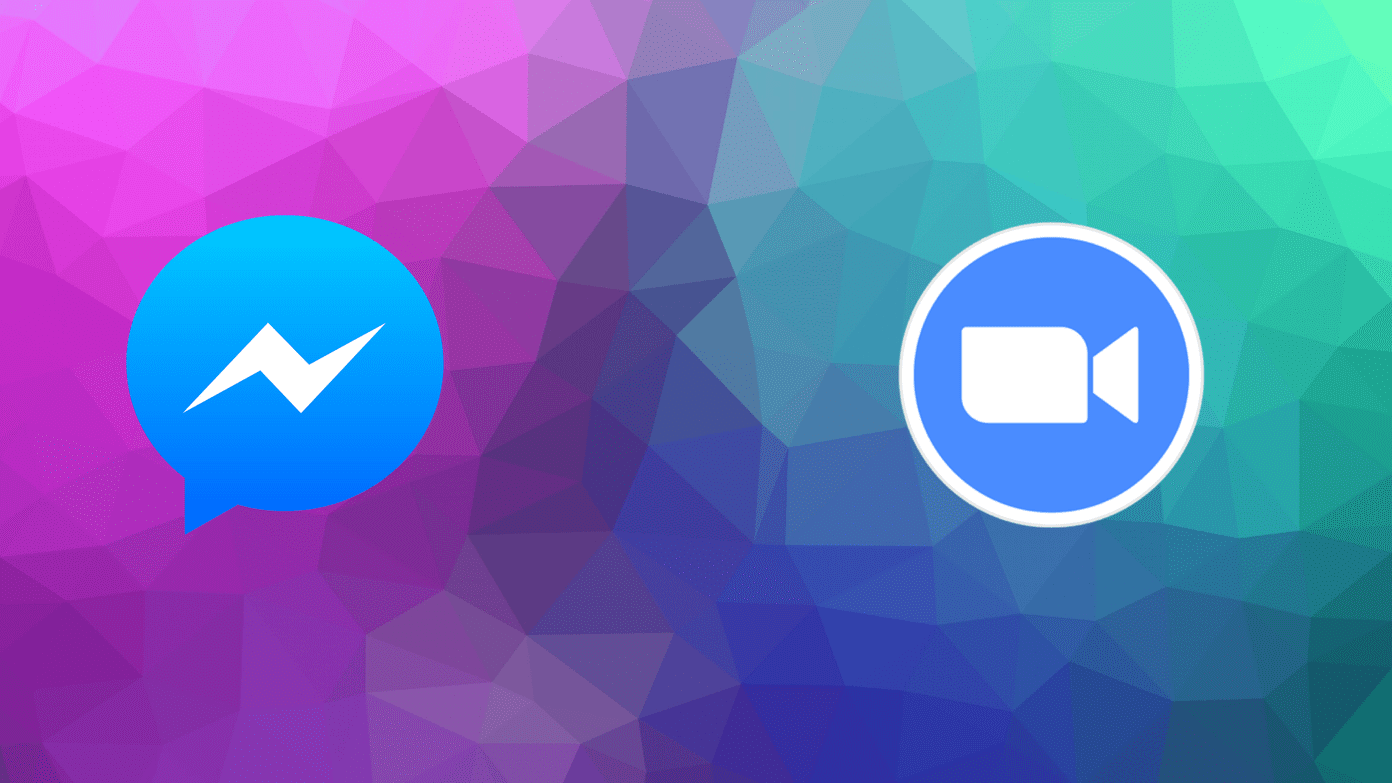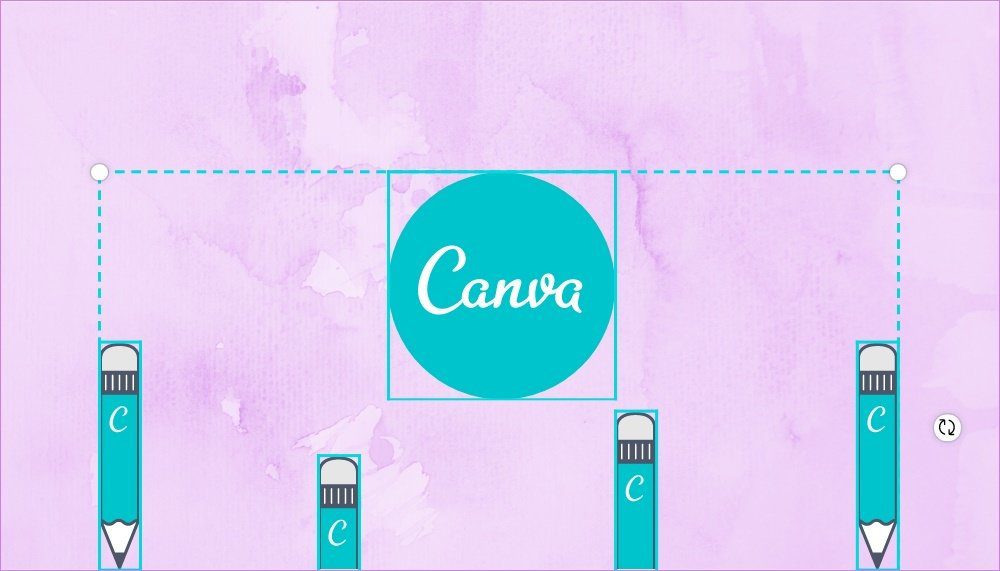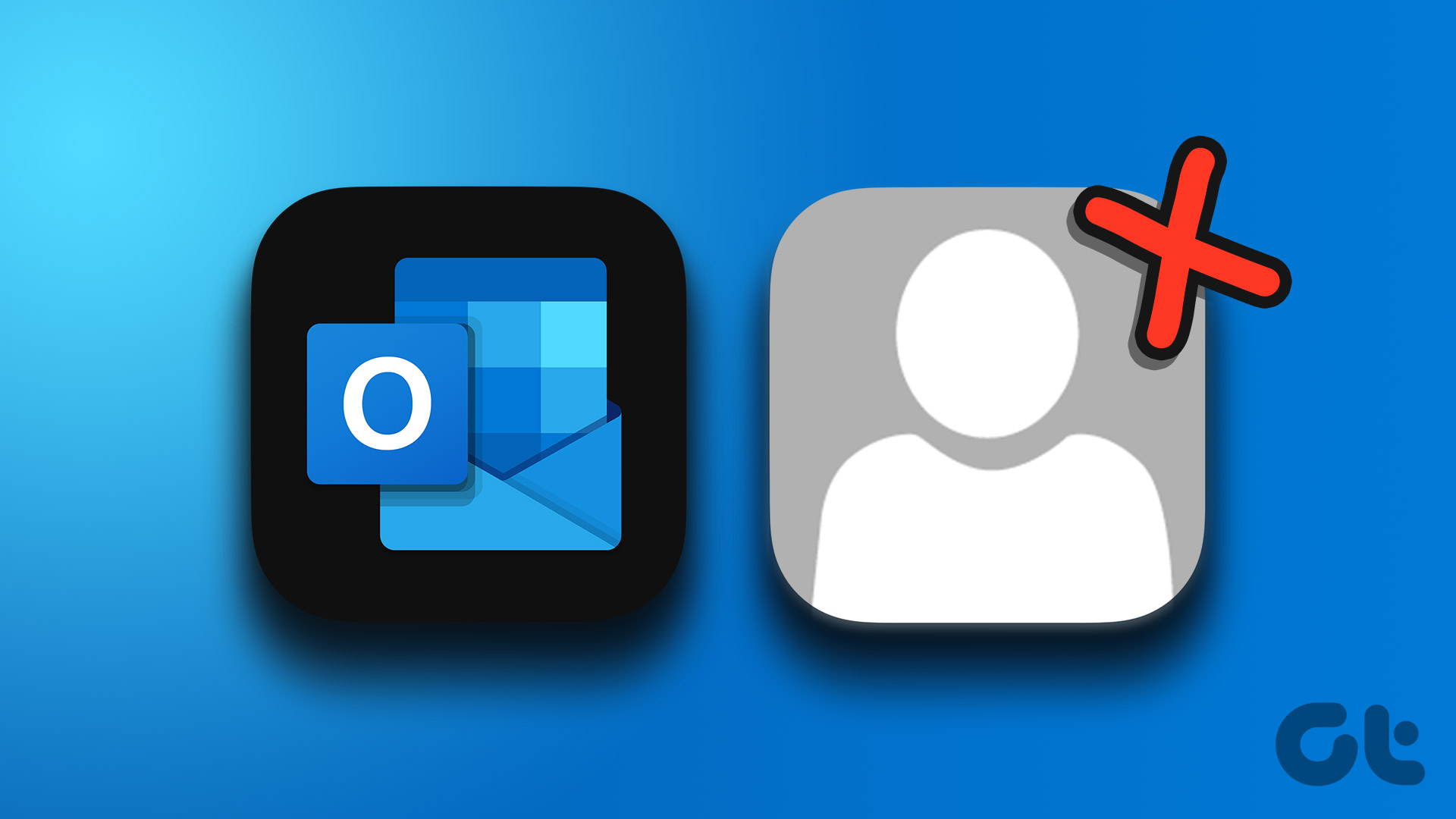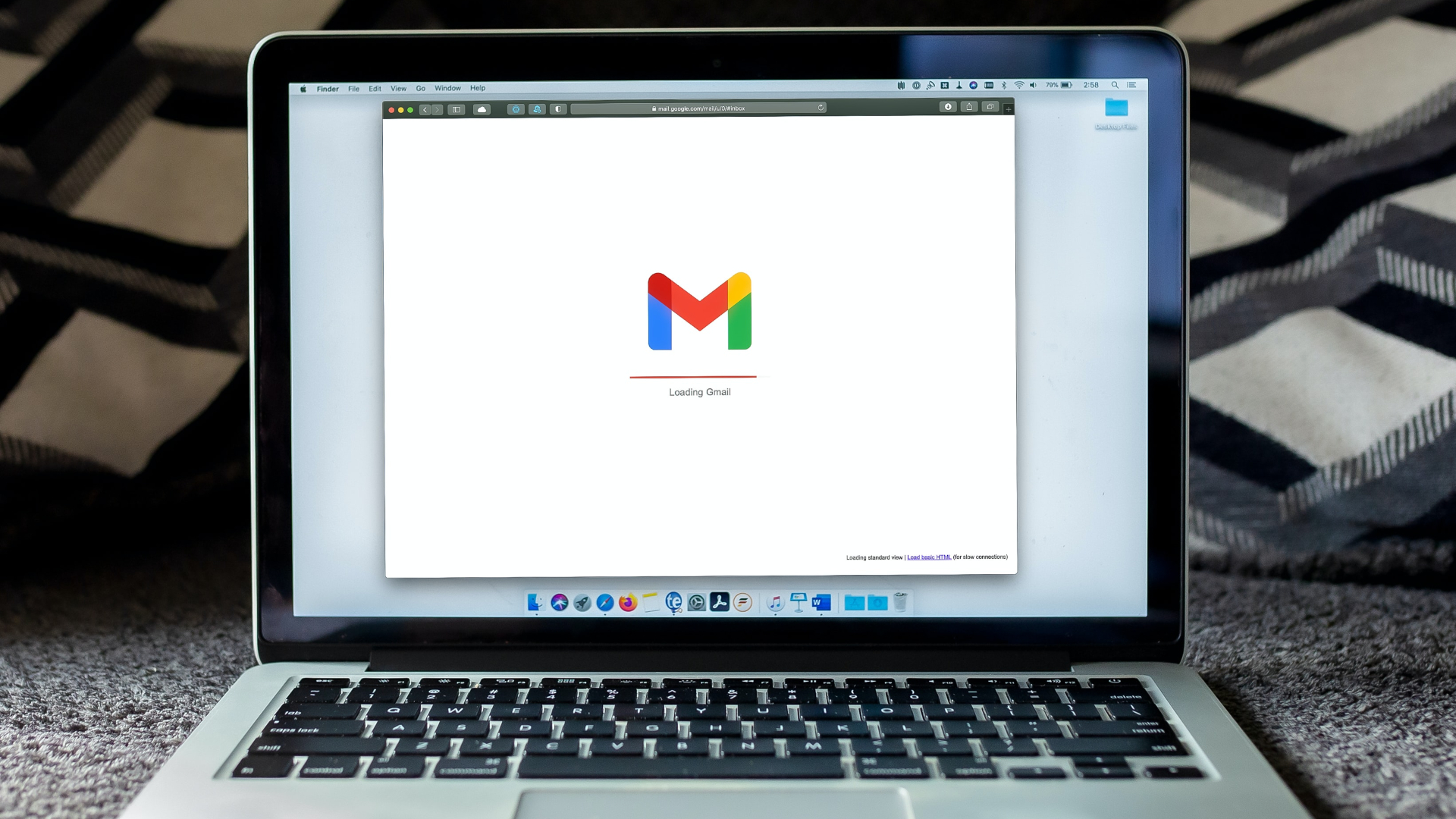Facebook Messenger not showing messages on iPhone or Android can break your social media experience. You may even wonder if your account has been restricted on the platform. Before we begin, checking if your phone has an active cellular data connection or Wi-Fi connection to fetch the messages is necessary. Also, run a speed test on your mobile device to check for a consistent internet connection. You should also check if your plan has enough internet data left.
1. Check Messages Requests in Hidden Inbox
If you’ve tightened the privacy settings for your Facebook profile, the messages from friends of friends or strangers who aren’t on your list don’t appear in the Messages inbox. Instead, such messages show up under Messages Requests and have a hidden Inbox just for those requests. Here’s how you can check such messages on Facebook Messenger. Step 1: Open Messenger on your Android phone or iPhone. Step 2: Tap the hamburger menu in the top left corner and open Message requests. You can check your message requests and spam box on Messenger.
2. Enable Mobile Data for Messenger (iPhone)
If you have disabled mobile data for the Messenger app, it can’t fetch the chats or send your responses when you step away from the Wi-Fi network range. You can enable mobile data from the Settings app and allow the Messages app to show new messages. Here’s what you need to do. Step 1: Open the Settings app on your iPhone. Step 2: Scroll to the Messenger app. Step 3: Enable the Mobile data toggle from the following menu. After that, open the Messenger app and give it a few seconds. The app fetchs the pending updates and shows you new messages in the relevant conversations.
3. Disable Low Data Mode
Low Data Mode on your Android and iPhone helps reduce mobile data usage in several apps. When you turn on Low Data Mode, your phone pauses automatic updates and background tasks, such as Photos sync. These activities only resume when you open the particular app and keep it active. Also, if you are on a slow mobile network, you will face issues with Facebook Messenger not showing messages.
iPhone
Step 1: Open the Settings app on iPhone. Step 2: Go to the Mobile Data. Step 3: Select your primary SIM. Step 4: Turn off the toggle for ‘Low Data Mode’ from the following menu. Give your phone a few minutes to fetch all the new updates and alerts for new messages in the Messenger app.
Android
Step 1: Open Settings and select Network and Internet. Step 2: Select Data Saver and disable the toggle from the following menu.
4. Disable Facebook Messenger Data Saver Mode
Facebook Messenger also comes with a dedicated data saver mode on Android. It can be the main culprit behind the ‘Messenger not showing messages’ problem. Let’s disable it. Step 1: Open Messenger and tap the hamburger menu in the top left corner. Open Settings. Step 2: Scroll to Data Saver and disable the option.
5. Check Archived Inbox
Did you accidently archive a conversation on Facebook Messenger? The app doesn’t notify you about messages from such conversations, and you can’t check such chats on the main home page too. You need to unarchive important threads. Step 1: Open Messenger and go to the hamburger menu. Step 2: Select Archive. Long-tap on a chat thread and select Unarchive. You can read our dedicated post to learn more about archiving messages on Facebook Messenger.
6. The Person May Have Deleted Messages
Facebook lets you unsend messages on Messenger. If you send a message in the wrong conversation, you can unsend it in no time. If someone deletes the sent messages from the chat, the messages disappear on your side too.
7. Check Facebook Servers
Facebook isn’t new to server-side outages. The company has a history of suffering downtime, affecting all company services, including WhatsApp, Instagram, and Messenger. You can use Twitter or websites like Downdetector to check if the Facebook servers suffer from downtime. You may notice tall outrage spikes on the Facebook Messenger status page. Let Facebook fix the issue from their side, and then you shall see new messages in the Messenger app.
8. Force Stop Messenger (Android)
Another way is to kill the app entirely to cease all the pending and long-running activities. You can force stop the Messenger app on your Android and its related services from the app info menu. Here’s how. Step 1: Find the Messenger app from the home screen or app drawer menu. Step 2: Long-press on the app icon and open the app info menu. Step 3: Force stop Messenger and try to open it again. You can wait for a minute or two before you open the Messenger app again to check for new messages. You can also restart your phone before you open the app.
9. Clear Messenger Cache (Android)
Facebook Messenger collects cache to load your conversations quickly. If you are a heavy Messenger user, the app might collect a lot of cache data in the background. Old cached data may lead to Messenger not showing the latest messages on Android. Fortunately, you can clear cache for the Messenger app, which is different from clearing data. Also, you can check if the app has the necessary permissions. Step 1: Long-press on the Messenger app icon and open the app info menu. Step 2: Go to the Storage menu. Step 3: Tap on Clear cache from the bottom button.
10. Update Messenger App
Have you not updated Facebook Messenger in a while on your Android or iPhone? If that’s the case, then installing the latest version of the Messenger app on your phone is a good idea. You can go to Google Play Store or Apple App Store and update the Messenger app to the latest version. Messenger from Play Store Messenger from App Store After successfully updating Facebook Messenger to the latest version, open the app, and you will see new messages from friends and family.
11. Use Messenger Lite
The regular Messenger app may have bugs that affect your experience. Try out the Messager Lite app if you’re facing issues despite updating the app and performing all the steps above. The Messenger Lite comes with a few features stripped off and should be good enough to text your friends from your mobile device. As the name suggests, Messenger Lite version is a stripped-down version of Messenger. It’s not as feature-rich as the main Messenger app. But it gets the job done with normal conversations on Facebook. Download the app from the link below and give it a try.
Messenger Lite from App Store
Bonus: Stop Using Messenger Beta Program
Are you a part of the Facebook Messenger beta program? This program gives you access to beta builds of Messenger before the final build is available to everyone. Usually, the Messenger Beta program builds carry bugs and glitches that the beta testers need to report. Quite often, these beta builds don’t work smoothly on Android phones. So you’ll need to exit the Facebook Messenger’s beta program from the Google Play Store app and install a stable build.
Start Getting Messages on Facebook Messenger
Facebook Messenger not showing messages may make you consider alternative messaging apps such as WhatsApp, Telegram, or Signal. With other apps, you do lose Facebook and Instagram integration, though. The steps above should help you fix issues with Facebook Messenger in no time. The above article may contain affiliate links which help support Guiding Tech. However, it does not affect our editorial integrity. The content remains unbiased and authentic.