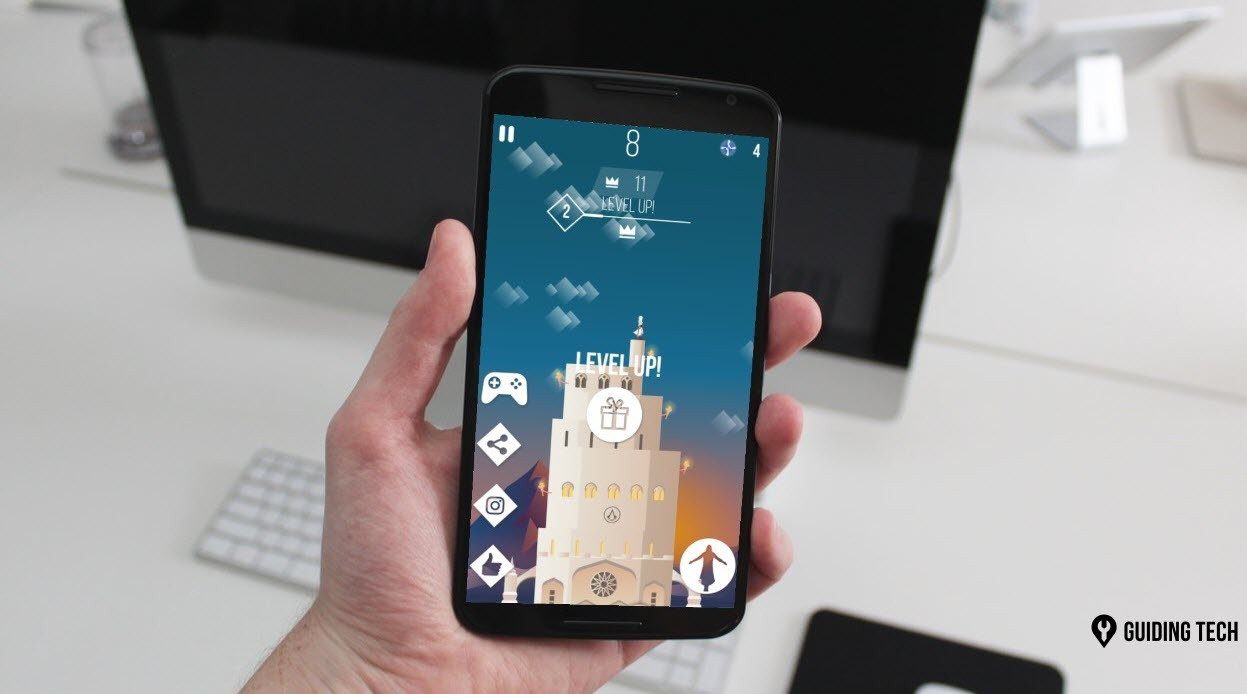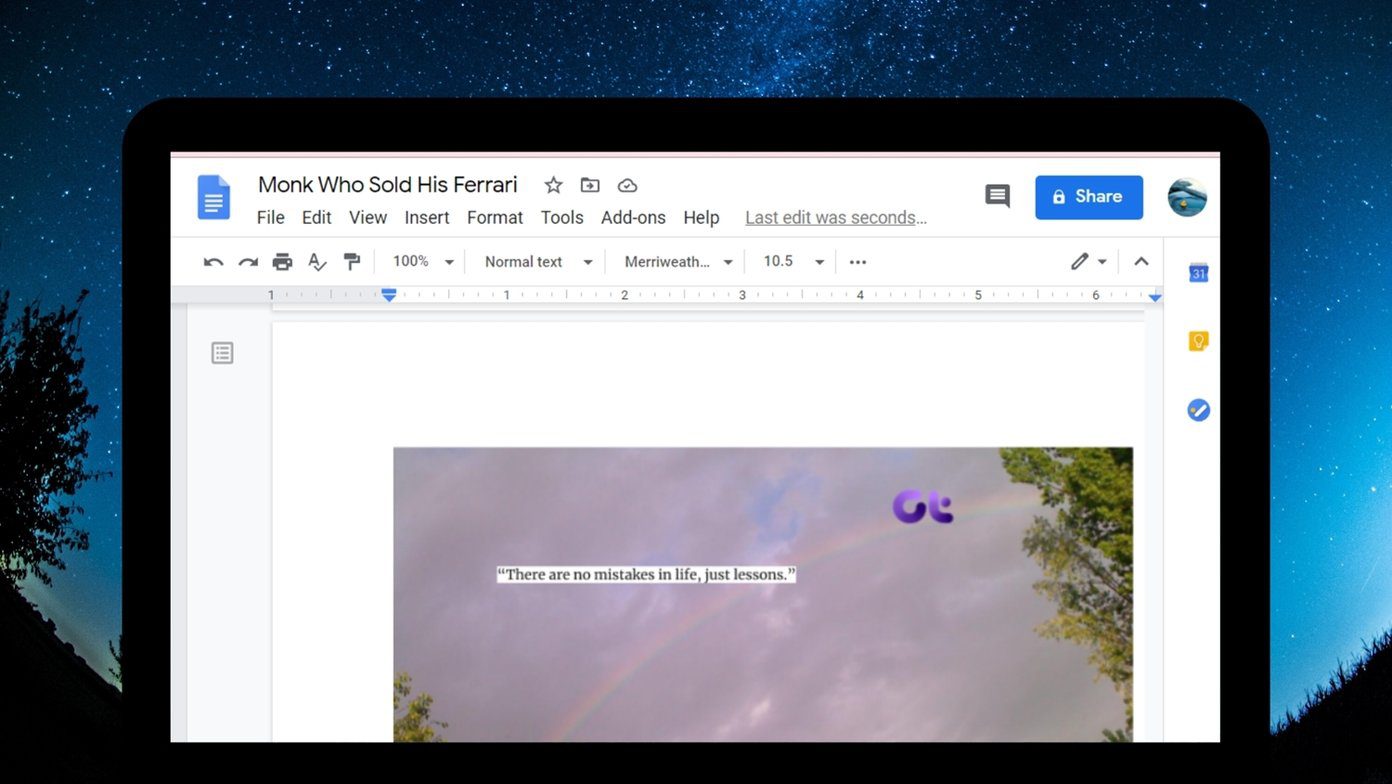Introduced in 2018, music alarms work on all Google Home devices such as Home Max, Home Mini, Nest, and Smart Displays. They work as normal alarms and get most of the cool features of standard alarms in Google Home. Let’s see the solutions to get back music alarms on your Google Home devices.
1. Reboot Google Home
If you were able to set the music alarm earlier and now you cannot, simply reboot your Google Home device. For that, unplug it for at least 20 seconds and then plug it back.
2. Availability
The music alarm on Google Home isn’t available across the world. It’s currently available in selected languages for the following countries:
English: U.S.English: U.K., Australia, Canada, Singapore, IndiaSpanishFrench: France and CanadaGerman and Japanese
Note: Google Nest speakers and displays should have English (U.S.) language. Try keeping this language in other countries too to see if music alarms work on Google Home devices. Similarly, if you are trying to use character alarms on Google Home, they are limited to English in Canada and the U.S. Character alarms supporting devices include Google Home, Google Nest Mini (2nd gen), Google Home Mini (1st gen), Google Home Max, Google Nest Hub, and Google Nest Hub Max. You can keep track of the availability of languages for media alarms from the official page of Google Home alarms.
3. Say the Right Commands
While setting up a music alarm, you should always say words such as music, media, song name, artist, etc., before the time. For instance, the following commands will set a music alarm:
Okay Google, set [insert name of the song, artist, radio, or playlist] alarm for 10 AMOkay Google, wake me up with [insert name of song, artist, playlist, or radio] at 10 AM
You can also say, ‘Okay Google, set a music alarm’ or ‘Okay Google, wake me up to [name of music]. Google Assistant will then ask you the name of the song and time.
4. Set a Default Music Service
To set a music alarm, you need to select a song from your default music service in the Google Home app. That means, setting up a default music provider is essential for media alarms to work. You can use services like YouTube Music, Spotify, or others. To set a default music service, follow these steps: Step 1: Open the Google Home app and go to Settings. Step 2: Tap on Music. Then, tap on the circle next to the provider of your choice to select. Tip: If one is already selected, select No default provider, then select your provider again.
5. Unlink Default Music Services
You should also try unlinking the default music provider in the Google Home app. To do that, launch the Google Home app and go to Settings. Tap on Music. Then, tap on Unlink next to the service that you want to disconnect. Once disconnected, restart your phone and repeat the steps to link it again. Then, try setting up the music alarm.
6. Check Type of Music
You can set a song, artist name, genre, or your favorite playlist as a music alarm. You can even set a music alarm to play a radio station. However, you cannot use music added manually on Google Play Music for alarms.
7. Change Assistant Language
As mentioned above, media alarms work for limited languages only. So you need to check if you have a compatible language set for your Google Assistant. To do so, open the Google Home app and tap on Settings. Scroll down and tap on More settings. You will be taken to Google settings. Alternatively, you can open Google Assistant settings from the Google app too. Tap on the Assistant tab, followed by Languages. Select one of the languages mentioned above, such as English (U.S.). Tip: You can change your Google Home’s voice by tapping on Assistant voice.
8. Stop Casting to Other Devices
If you use your Google Home speaker to cast media to other devices, then that could be the reason for music alarms not working. Basically, when you are trying to set up music alarms, Google Home is still casting to the previously connected device. Thus, you are unable to set a media alarm. To fix it, you can tell your Google Home to stop casting to the previous device. If that doesn’t work, simply say, ‘Okay Google, play music.’ It will ask you where you want to play it – on a previous cast device or via Google Home. Tell it to play on your Google Home speaker. Alternatively, open the Google Home app and go to your speaker. Tap on Stop casting. Then, set your music alarm.
9. Check Digital Wellbeing
Sometimes, Digital Wellbeing also interferes with music alarms. You should take a look at its settings inside the Google Home app to see if you have restricted something. To check the settings, open the Google Home app, and tap on your speaker. Tap on the settings icon at the top, followed by Digital Wellbeing.
10. Update Apps
To solve the music or radio alarms not working, you should update the Google Home app on your phone. While you are at updating the app, you should update the default music service provider app such as Spotify or Google Play Music. To update apps, open Play Store (Android) and App Store (iPhone). Look for your app and tap on Update. You should also learn how to know if apps need an update on Android or iOS.
11. Alternative to Music Alarms on Google Home
If music alarms aren’t available in your country or they still don’t work, you can create a routine in your Assistant that will do the same job. However, you cannot snooze such alarms, and they won’t appear under the Alarms section in the Google Home app. To create a music alarm routine on your Google Home or Mini, follow these steps: Step 1: Open the Google Home app and tap on Routines. Step 2: Tap on Edit next to Play routines on and choose your speaker. Then, tap on Manage routines. Step 3: Tap on Add a routine to create a custom routine. Tip: Check out the cool routines to use on Google Home. Step 4: You will see When at the top. In this section, you need to set time and day only, but since adding a command as required, enter any command that you wouldn’t normally use. Otherwise, the routine would be activated. So, tap on Add commands and enter a random command like ‘enter into the galaxy.’ Tap on Ok to save it. Step 5: Tap on Set a time and day. Here, you need to select the time for your alarm and the days when it should repeat. Also, choose the speaker. Tap on Ok to save it. Step 6: Tap on Add media under And then play. Step 7: Check the box next to Music. Then, tap on the settings icon next to Music. Step 8: Type the name of the song, playlist, or artist name. Tap on Ok to save it. You will be taken to the previous screen. Tap on Add. Step 9: Tap on Save at the top to save the custom routine. Tip: In case the routines don’t work on Google Home, find out how to fix Google Assistant routines not working.
What Happens if the Internet Isn’t Working
If the internet isn’t working at the time of your alarm, Google Home will sound a standard alarm tone instead of playing music. So, don’t worry. You won’t miss the alarm.
Tips to Use Google Home Music Alarms
Here are some interesting tips and tricks for music alarms:
Pause Music Alarm
To snooze a music alarm, simply say, ‘Okay Google, pause.’ It will snooze for 10 minutes. You can even say, ‘Okay Google, snooze for X minutes.’
Pause Remotely
To pause a music alarm from your phone, open the Google Home app and tap on your speaker. Then, tap on the pause button. You can even stop it by tapping on Stop casting.
Set Recurring Alarm
To repeat the music alarm, say, ‘Okay Google, set a music alarm for 6 AM every day’. Replace word every day by weekdays, weekends, or the day of the week.
All Is Well
Hopefully, one of the above tips would have restored the music alarm functionality on your Google Home. Basically, you need to take care of four things — Assistant language, default music service, the right command, and the casting device. If everything is right from the four and it still doesn’t work, reset your Google Home device. Next up: Google Assistant that powers Google Home can be quite funny at times. Check out funny questions to ask Google Assistant from the next link. The above article may contain affiliate links which help support Guiding Tech. However, it does not affect our editorial integrity. The content remains unbiased and authentic.