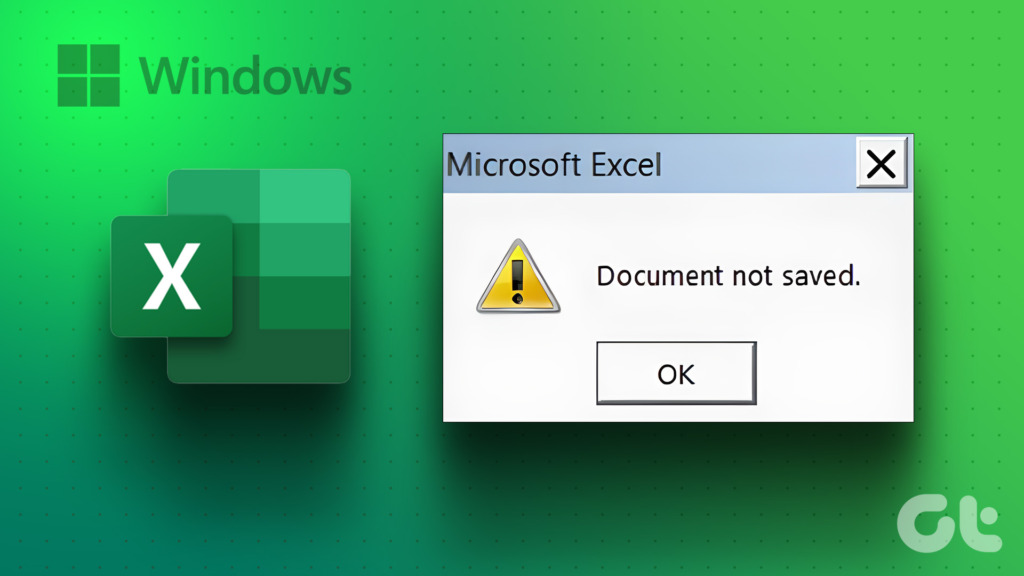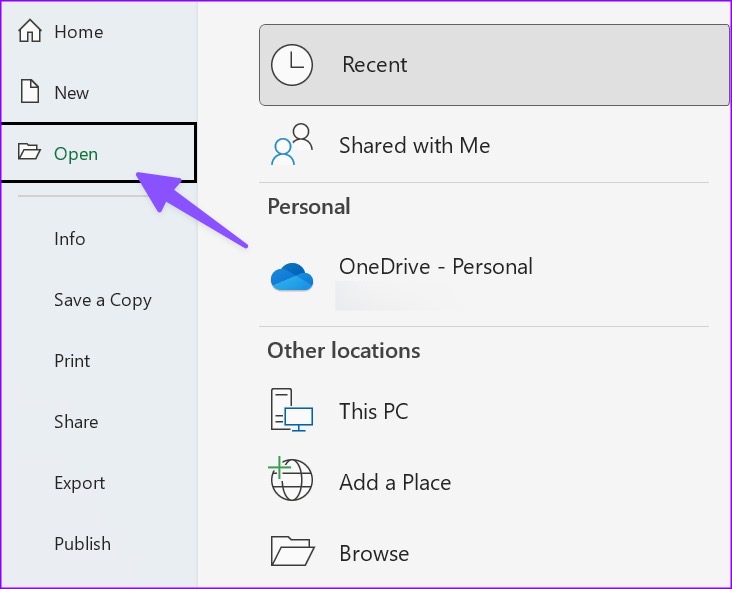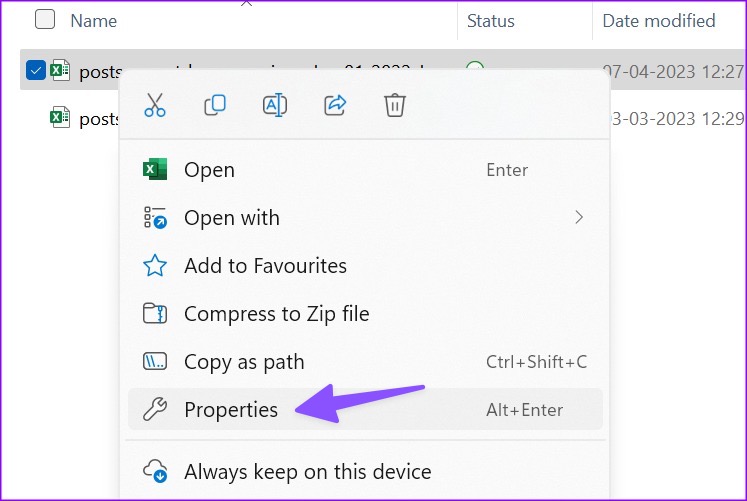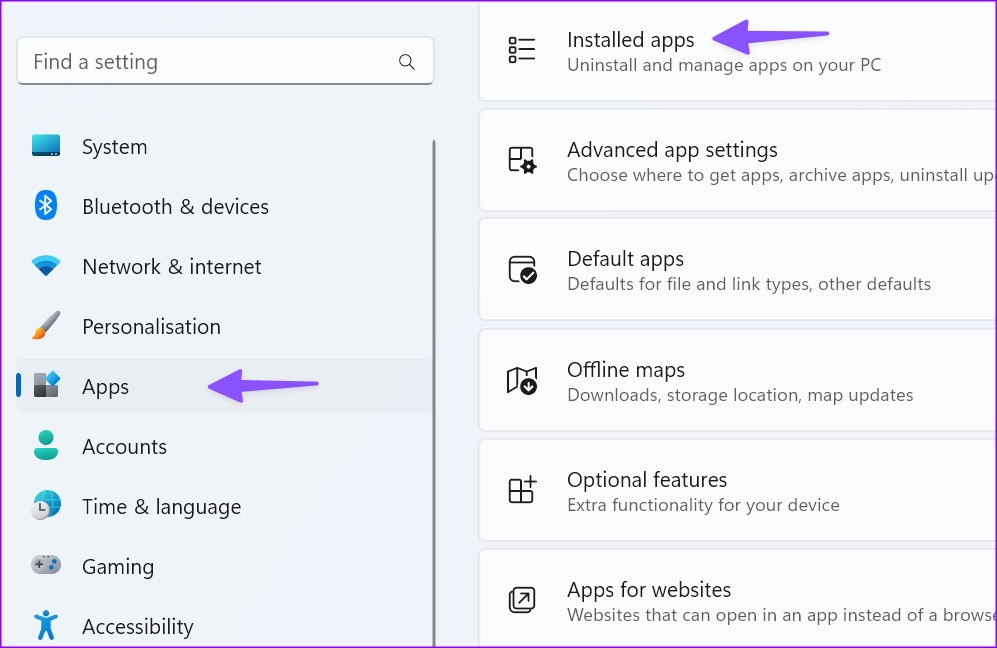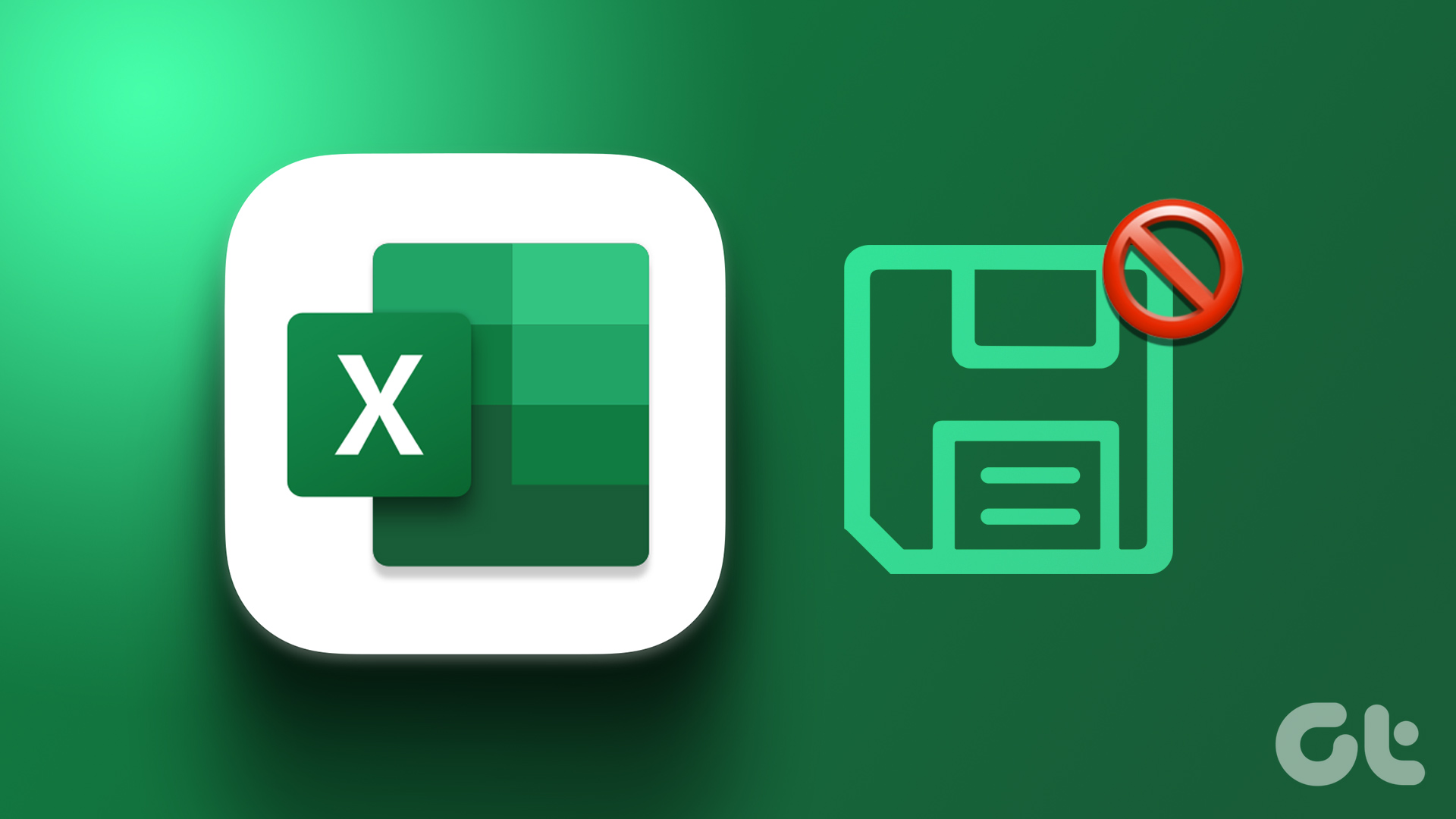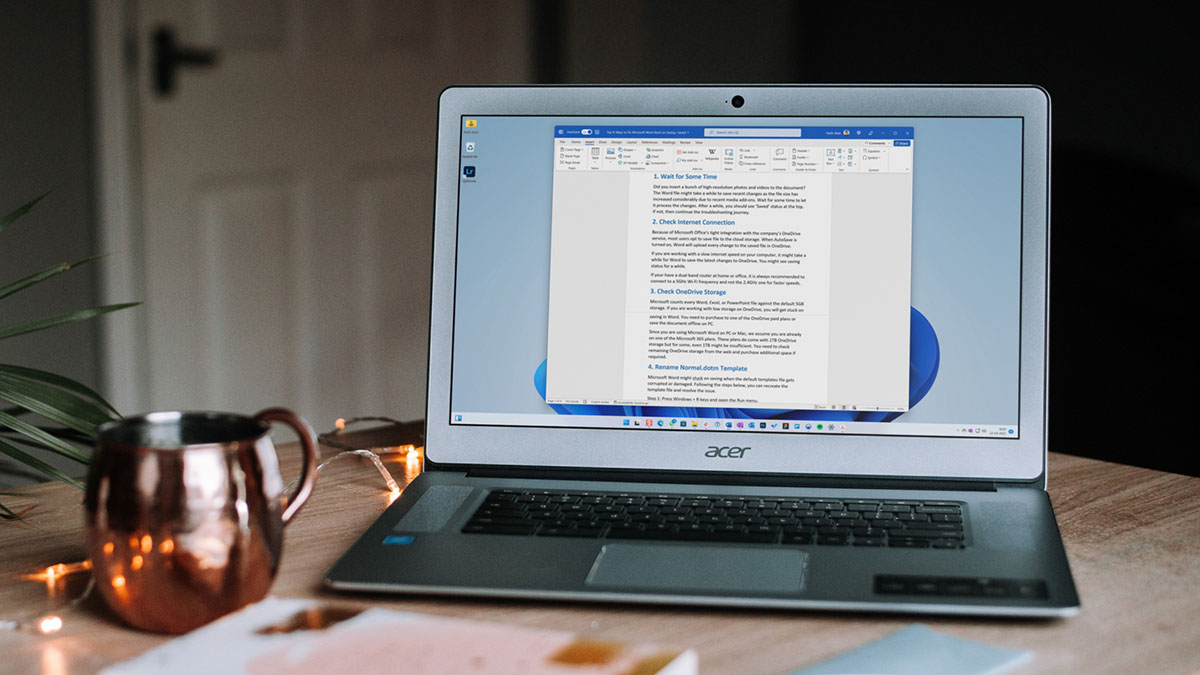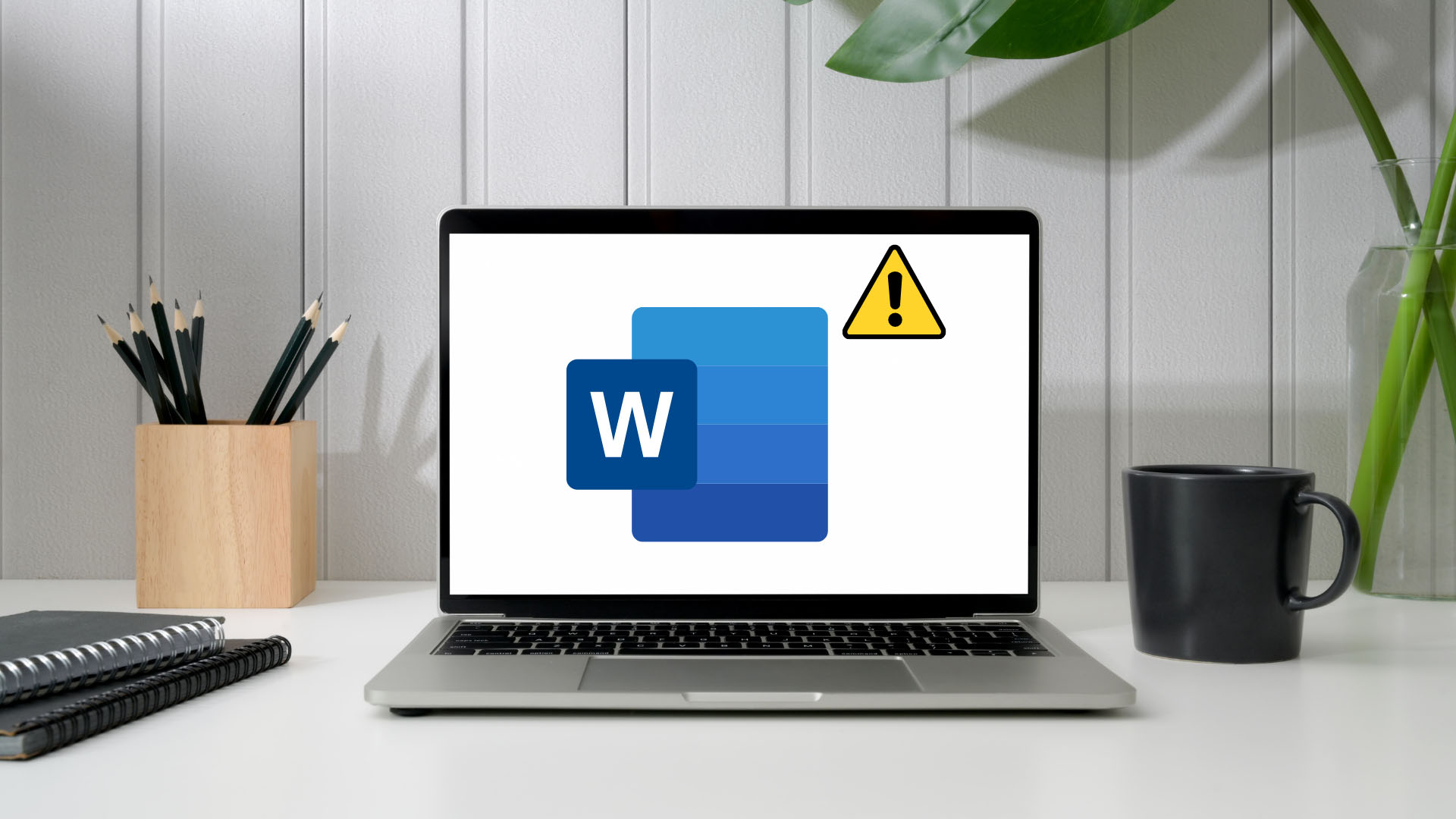Microsoft Excel not saving changes can lead to mistakes and confusion. Before it creates more communication problems among your team, use the tricks below to fix the problem by saving changes in the shared Excel file.
1. Repair Files From File Explorer
If you open a corrupt Excel file on your PC, it may not save the recent edits. You need to open and repair an Excel file on your PC. Step 1: Open the Microsoft Excel app on your computer. Step 2: Select File at the top-right corner and select Open. Step 3: Find an Excel file from your computer and expand the Open menu. Step 4: Select Open and Repair and start making changes.
2. Disable Read-Only Permission
If an Excel file is set as read-only, you can’t make any changes to it. You need to disable the read-only permission from file properties. Here’s how. Step 1: Press Windows key + E keyboard shortcut to launch the File Explorer app on your Windows 11 computer. Step 2: Find an Excel file and right-click on it. Open Properties. Step 3: Uncheck the Read-only box and click Apply. Hit OK. Open the same Excel file and start making changes without problem.
3. Ask for Editing Permission
Are you trying to make changes in a shared Excel file? If the admin has shared a file with view-only permission, you can’t make any changes to it. You need to ask the person to share the file with editing permission.
4. Start Excel in Safe Mode
If one of the add-ons interferes with Excel functions on Windows, it may not save changes to the file. You need to start Excel in Safe mode and try again. Step 1: Press Windows + R keyboard shortcut to open the Run menu. Step 2: Type excel /safe in the box and click OK.
5. Disable Add-ons
If Excel runs fine in Safe mode, it confirms the issue with one of the installed add-ons. You can disable irrelevant Excel add-ons and try again. Step 1: Open an Excel file on your PC. Select File. Step 2: Open Options. Step 3: Select Add-ins and hit Go beside the Manage menu. Step 4: Turn off the checkmark beside add-ins and hit OK. You can restart Excel and start making edits without any problem.
6. Repair Office
If Excel is not saving changes, you can repair Microsoft Office and try again. Step 1: Click the Windows + I keyboard shortcut to open the Settings app. Step 2: Select Apps from the left sidebar and select Installed Apps from the right pane. Step 3: Scroll to Microsoft 365 and click the three horizontal dots menu beside it. Select Modify from the context menu. Step 4: Click the radio button beside Quick Repair and select Repair button. Follow the on-screen instructions to complete the repair process. Run the online repair tool from the same menu if the issue persists.
7. Check OneDrive Storage
Microsoft Excel uses the company’s OneDrive storage to save and share files. If your OneDrive storage is full, Excel may fail to save changes on your PC. You need to check your OneDrive storage on the web. Step 1: Visit OneDrive online and sign in with your Microsoft account details. Visit OneDrive Step 2: Check storage space from the sidebar. You can delete irrelevant files to free up space on your PC.
8. Save the File With a New Name
If your Excel file name has invalid characters, it may not save the changes. You can click the file name at the top to rename it.
9. Move the File Location and Try Again
If you have moved the file location in OneDrive or PC, Excel won’t save the latest edits to the file. You need to reopen the file from the same location and try saving it again.
10. Manually Save a Copy Offline
Does Excel still have problems with saving changes? It’s time to save a copy to your PC manually. Here’s how. Step 1: Open a troubling Excel file and hit the File menu at the top-left corner. Step 2: Select ‘Save a Copy.’ Step 3: Save the Excel file to a relevant folder.
11. Update Office
An outdated Microsoft Excel app on Windows can result in issues like not saving changes on exit. Here’s how you can update Office and fix the problem. Step 1: Open an Excel file and click the File menu at the top-left corner in Microsoft Excel. Step 2: Select Account. Expand Update options. Step 3: Select Update Now and install the latest version of Office apps.
Enough of This Sheet
Excel not saving changes on Windows can break your workflow and mess up team communication. Go through the steps above, fix Excel not saving changes issue, and keep it up-to-date for all the team members. If you face the same on Excel for Mac, check our dedicated post to fix the problem. The above article may contain affiliate links which help support Guiding Tech. However, it does not affect our editorial integrity. The content remains unbiased and authentic.