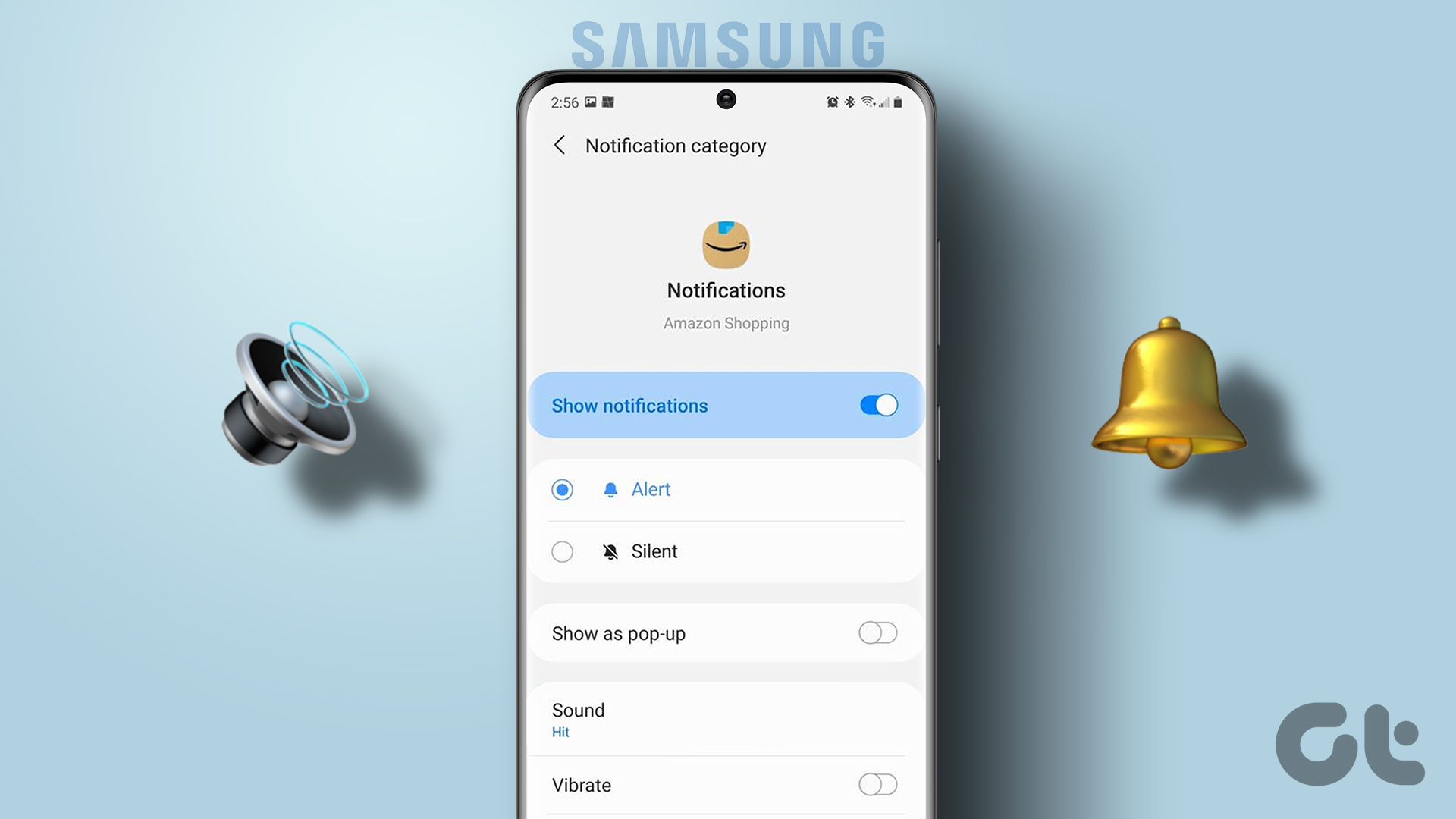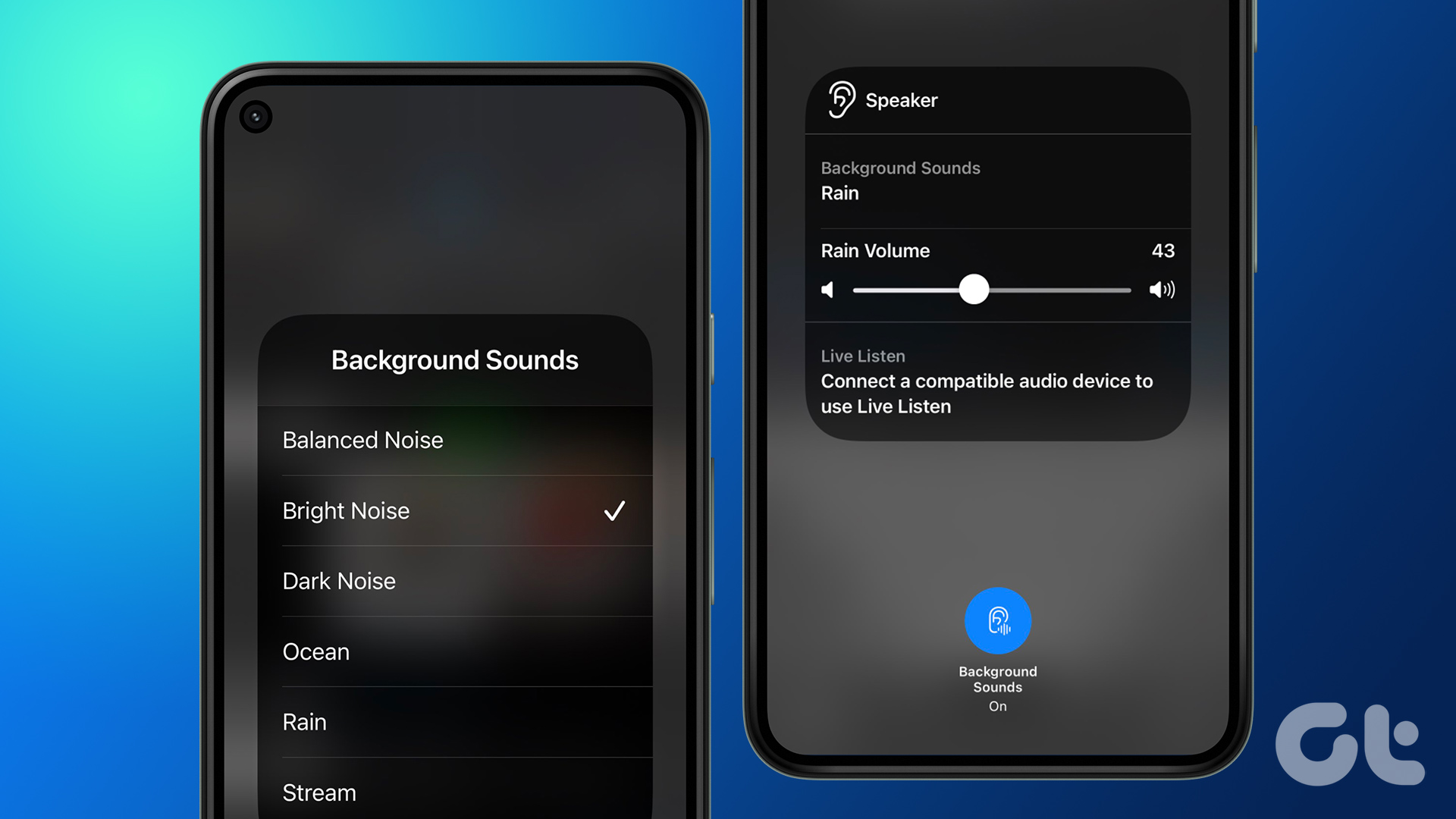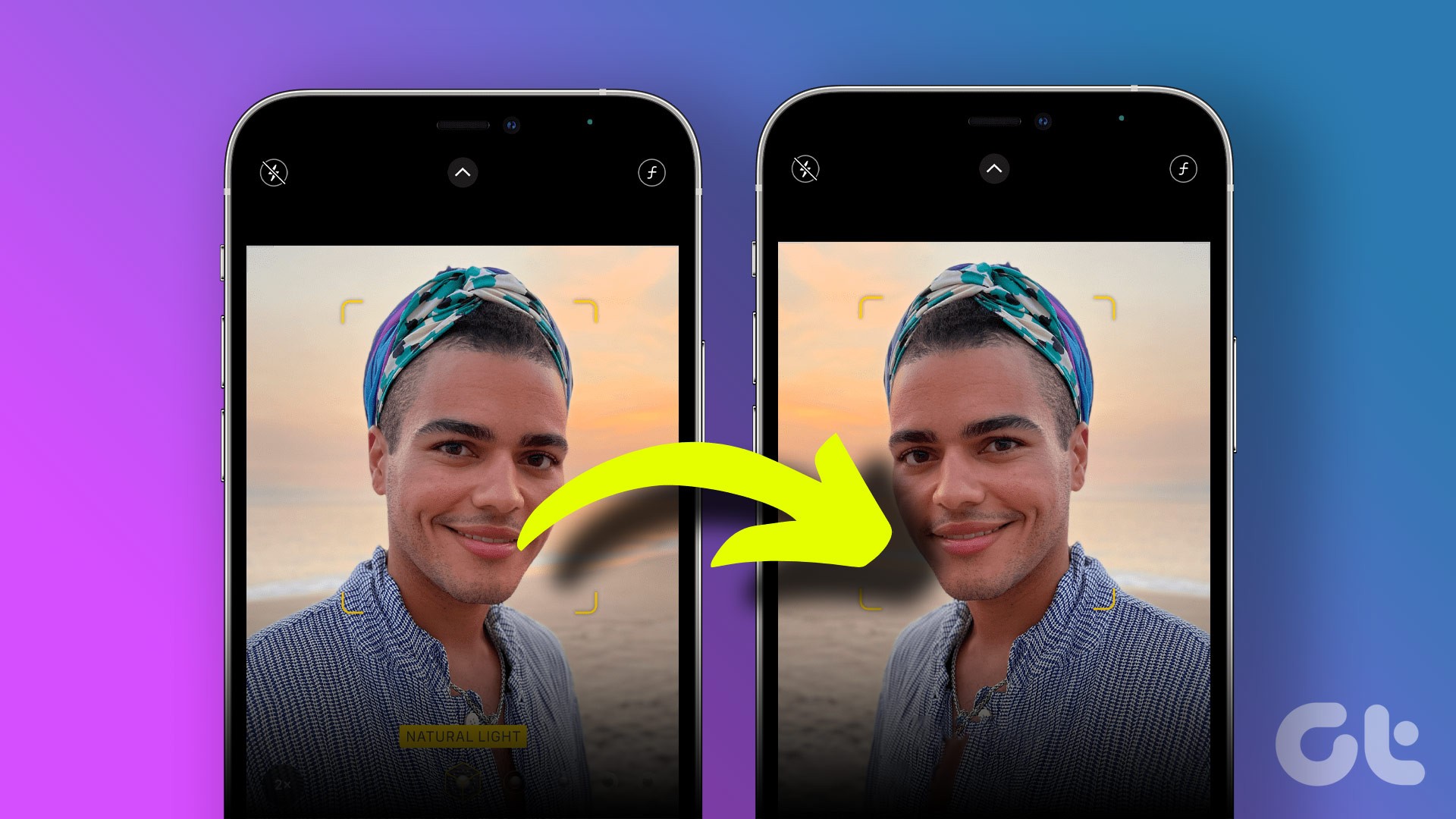There could be several reasons behind the notification issue on iPad, such as Do Not Disturb mode, low alert volume, paired Bluetooth devices, and more. For some, the issue might get fixed by a simple reboot. Others may need to reset iPad settings. The solutions mentioned here will work on all iPad models – iPad Pro, iPad, and iPad mini. Let’s see what works for you.
1. Reboot iPad
Similar to mobile phones, you should start the troubleshooting process by restarting your Apple iPad. Sometimes, a simple fix like rebooting the iPad will bring back notification sound. To reboot the iPad, hold the physical power button. Then slide the Power off slider to shut down the iPad. Once shut completely, hold the power button again to turn it on.
2. Check iPad Sound
Several times, the iPad is either on mute or the volume is low. That makes people think that there is some issue with notifications. You can check iPad sound in several ways. For starters, press the Volume up button on the iPad’s side a couple of times to increase the volume. A volume slider will appear to show the volume level. Make sure it’s high. However, that’s not enough. By default, volume buttons only control the media volume and not the ringer and alert volume. You need to activate the ability to change the volume from them in settings. So you need to increase the alert volume from settings. For that, go to Settings > Sounds. Increase the volume level using the slider under Ringer and Alerts. If you want to control their volume with volume buttons, enable or disable the Change with buttons setting as per need. Next, check the silent mode. For that, open Control Center by swiping down from the top-right edge of the screen. Look for the bell icon. If it’s red, that means mute is enabled on your iPad. Tap on the bell icon to disable mute and enable the ring mode. Pro Tip: If the ring mode is already active, mute it once and then disable the mute.
3. Plug Headphones
If you regularly use wired headphones with your iPad, they might also be the cause of the iPad’s notification issues. Sometimes, the iPad thinks it’s still connected to the headphone, and that’s why you don’t hear any notification sound. To fix that, insert the headphone wire end into the headphone jack of your iPad and remove it. Hopefully, notification sounds will start working again on your iPad.
4. Check iPad Notification Settings
Apple offers several settings to customize notifications on the iPad. You might have accidentally either disabled the app notification altogether or tweaked a setting that is causing notification sound not working issue. To fix it, follow these steps: Step 1: Open Settings on your iPad and go to Notifications. Step 2: You will see the Show Previews setting. Tap on it and select Always. Step 3: Under Notifications, you will find the list of the installed apps. Tap on the app for which notification sounds are not working. Step 4: Make sure the toggle next to Allow Notifications under the problematic app is enabled. Next, enable the toggle next to Sounds. If you are facing other notifications issues, you can enable various options here. For instance, if you want notification badges, enable the toggle next to Badges. Similarly, if you want notifications to appear on the Lock Screen, tap on the Lock Screen option and also tap on Banners to activate banner style notifications. Further, keep Always under Show Previews. For optimum notification sounds, keep everything enabled. Another way to enable notifications quickly is from the Notification Center of your iPad. Open the Notification Center. Now slightly swipe left on the app notification to reveal various options. Tap on Manage. Tap on Deliver Prominently and Turn on to enable all notifications for the app.
5. Check Custom Notification Sound
Are you using custom notification alerts? We would suggest switching to a system tone for the time being. If that works, your custom tone has some issue. To change the notification sound, go to Settings > Sound. Tap on the required sound type that gives you trouble and select an alert from the system tones. Pro Tip: If notification sounds aren’t working for a particular contact, select a system tone instead of a custom tone from them, or choose a different custom tone.
6. Disable Do Not Disturb Mode
Do Not Disturb (DND) mode is another major reason for the notification sound doesn’t work on iPad. When that mode is enabled, you will not hear any notification and call alert sounds. So you need to disable it and check other settings related to it, as shown below. Step 1: Open Settings on your iPad and go to Do Not Disturb. Step 2: Turn off the toggle next to Do Not Disturb. You might have accidentally enabled it. For better results, if it’s already off, enable and disable it. Pro Tip: When DND mode is enabled, you will see a crescent moon icon in the notification bar.
7. Check Bluetooth
Bluetooth was responsible for not making the notification sound on iPad for many iPad users who were going through the same issue. When you connect your iPad to a Bluetooth device, the connection remains active at times, and any audio from your iPad goes to your Bluetooth device (headphone, speaker, etc.) instead of iPad. To fix it, you need to disconnect the Bluetooth device or turn off Bluetooth. For that, go to Settings > Bluetooth. Under My Devices, check for the connected device. Disconnect the connected device. Alternatively, simply turn off Bluetooth using the available toggle.
8. Uninstall App
If the problem with notifications not working occurs with a particular app only, you should uninstall it from your iPad and reinstall it.
9. Disable Mono Audio
Many iPad users have suggested that disabling the Mono Audio accessibility setting fixed the notification sound issue. Go to iPad Settings > Accessibility > Audio/Visual. Turn off the toggle for Mono Audio.
10. Check Date & Time
This may sound absurd, but several iPad users solved the notification issue by simply having the correct date and time. Go to Settings > General> Date & time. Enable Set Automatically. Restart iPad. If that doesn’t solve the issue, disable Set Automatically and enter correct details manually. Pro Tip: While you are trying weird fixes, switch to a different language, and then select your original language again from Settings > General > Language & Region > iPad Language.
11. Reset Settings
Lastly, if nothing works, it’s time to reset settings on your iPad. That will not delete any of your personal data. Only the settings on your iPad will be reset to their original values. To reset iPad settings, go to Settings > General > Reset. Tap on Reset all settings.
Notifications Resume
We totally understand the helplessness you must be feeling without the notifications on your iPad. After all, notifications increase the power of any app. We hope the above solutions helped you in fixing the notification sounds not working on your iPad issue. Next up: Worried about your iPad’s battery? Check out 3 ways to check battery health on iPad from the next link. The above article may contain affiliate links which help support Guiding Tech. However, it does not affect our editorial integrity. The content remains unbiased and authentic.