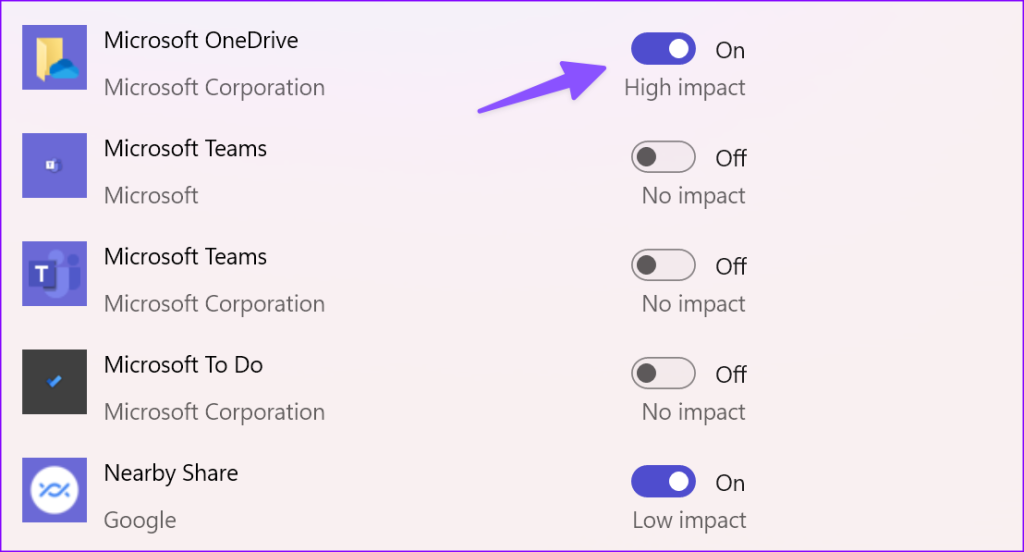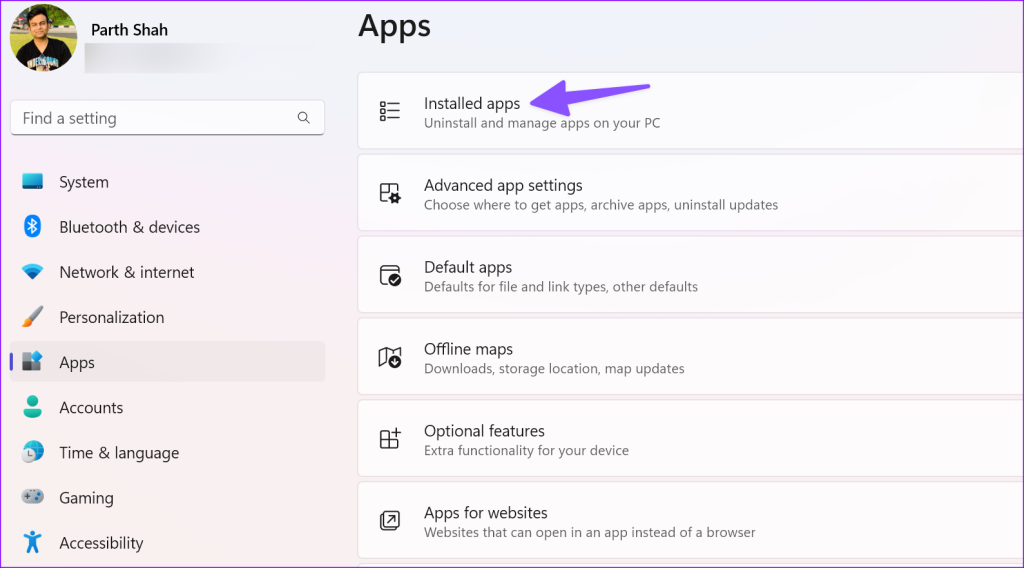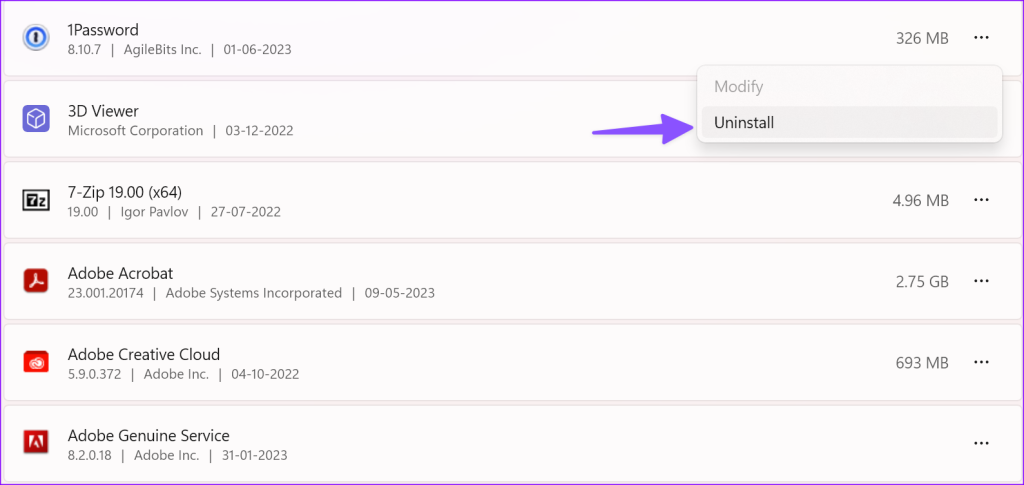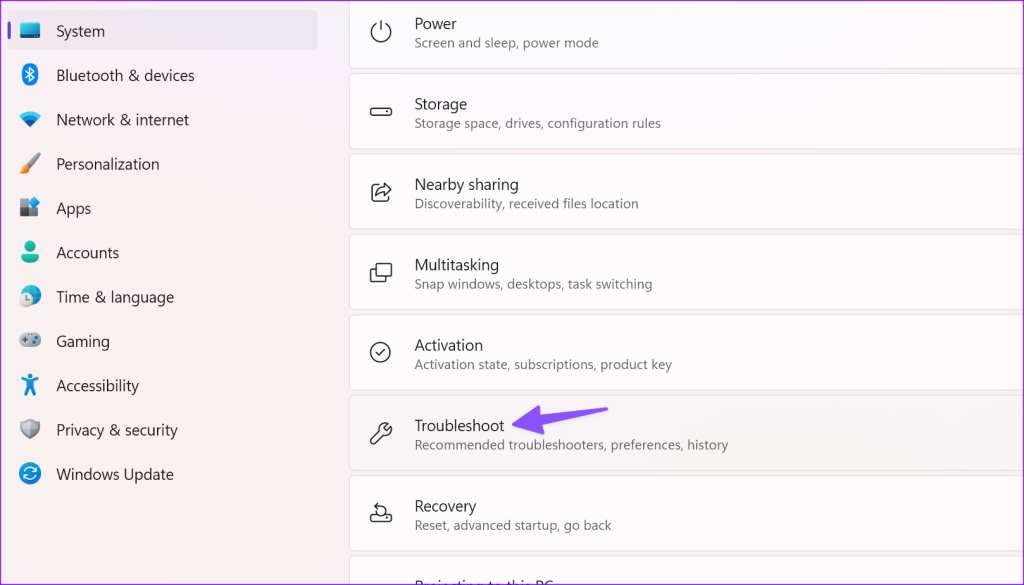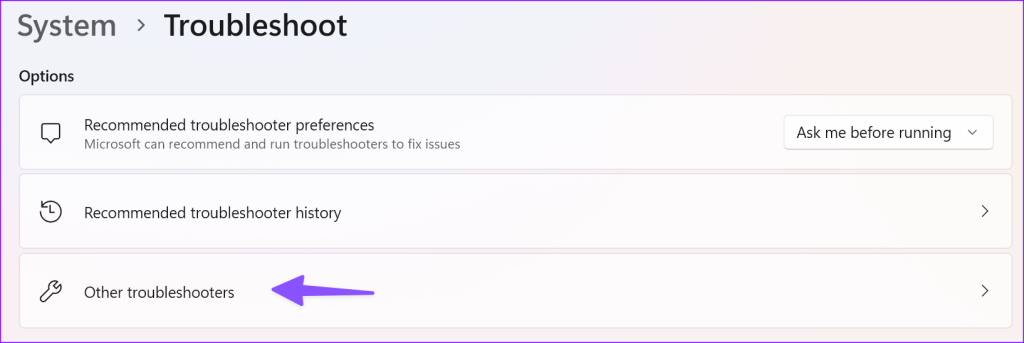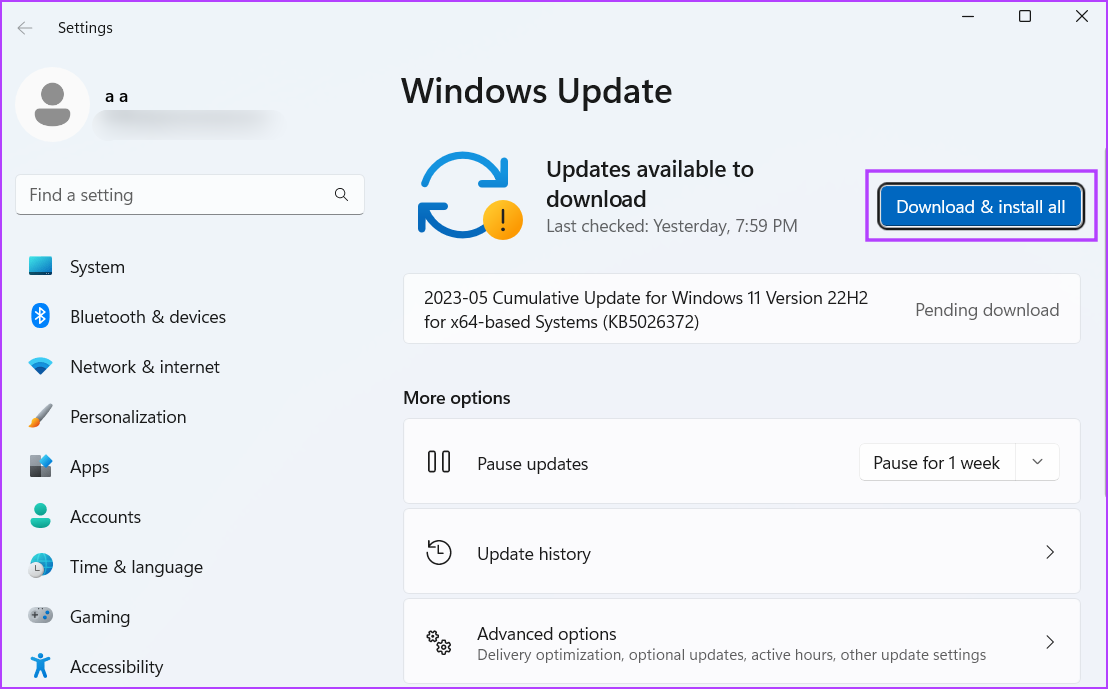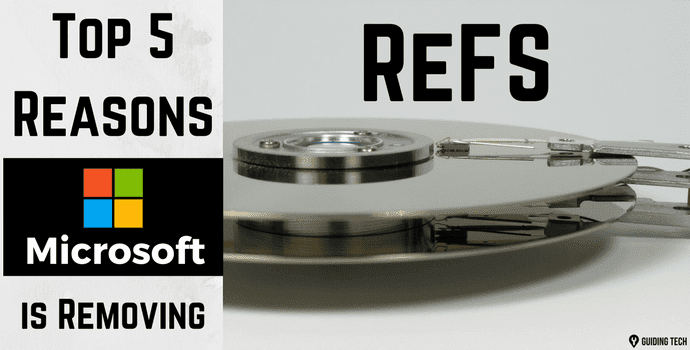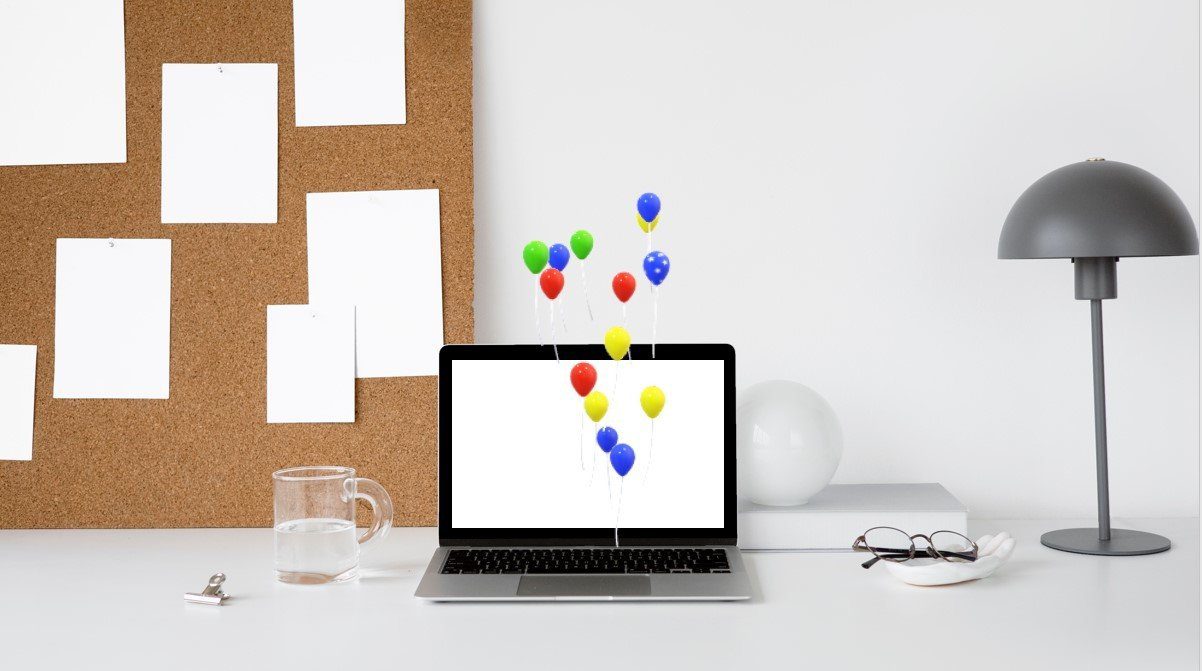High temperatures on your Windows laptop impact the battery life too. You can’t work long hours due to a warm laptop base. Before we go through the tricks to prevent your laptop from overheating, let’s first understand the possible reasons behind such an issue.
Why Is My Laptop Overheating
Besides running Windows 11 on a dated hardware, here’s why your laptop gets so hot in specific situations:
Playing demanding games on a low-end GPU and CPU. Low storage on your Windows laptop. Lack of physical memory on your Windows laptop. High CPU usage during certain tasks. Lack of thermal paste. Corrupt apps on your Windows PC. Low network connection. Outdated drivers. A high amount of dust in the laptop’s internals.
1. Clean Your Laptop
Over time, your laptop internals (especially the fan) get filled with dust and debris. Most Windows laptops come with a removable base. You need to carefully remove the base and clean the internals. You can also take help from a professional to clean your laptop.
2. Fix High CPU Usage
Some of your active apps may cause high CPU usage, often leading to overheating on your laptop. You need to identify and close such apps. Step 1: Right-click on the Windows key and select Task Manager from the Power User menu. Step 2: Check which apps and services are consuming high CPU usage. Select it and click End task at the top-right corner.
3. Pause the Streaming Process in the Background
Are you downloading a large game or file on a slow network connection on Windows? It may lead to a long estimated time and cause high temperatures on your laptop. You’ll need to either connect to a high-speed Wi-Fi network or pause such downloads in the background.
4. Disable Startup Apps
If you have several apps and services launching at system startup, it leads to overheating. It’s time to review such apps and disable irrelevant ones. Step 1: Press the Windows + I keyboard shortcut to open the Settings app. Step 2: Select Apps from the left sidebar and choose Startup from the right pane. Step 3: Disable unnecessary apps and services launching at device startup.
5. Delete Recently Installed Apps
Do you notice overheating after installing some new apps on your Windows laptop? Such buggy apps may cause your laptop to overheat. You’ll need to reinstall such apps and find their alternatives. Step 1: Press the Windows + I keyboard shortcut to open the Settings app. Step 2: Choose Apps from the left sidebar and choose Installed apps from the right pane. Step 3: Click the three horizontal dots menu beside an app and select Uninstall. Repeat the same for all the troubling apps and wait for some time to get the temperature down.
6. Run Power Troubleshooter
Windows comes with a power troubleshooter to fix such glaring issues on the go. It’s time to run it. Step 1: Press the Windows + I keyboard shortcut to open the Settings app. Choose System from the left sidebar and select Troubleshoot from the right pane. Step 2: Select Other troubleshooters. Step 3: Run the Power troubleshooter and follow the on-screen instructions.
7. Apply Thermal Paste
Your laptop CPU’s thermal paste evaporates after a couple of years. You need to apply thermal paste to keep the CPU temperatures in check. You can read our buying guide to get the top thermal paste for your Windows laptop. We recommend getting help from a professional to apply the thermal paste.
8. Tweak Game Settings
Are you playing demanding games on high settings? If your laptop has a low-end GPU, it may overheat. You’ll need to lower down gameplay FPS (frames per second) and display resolution and try again.
9. Free Up Storage
If your Windows laptop runs low on system storage, it may overheat. Windows 11 comes with neat tricks to free up space. You can read our dedicated post to free up storage without deleting apps on Windows.
10. Install Drivers and System Updates
Your Windows laptop may overheat due to outdated drivers and system build. You’ll need to install the latest Windows update, and it will take care of outdated drivers too. Step 1: Hit Windows + I keyboard shortcut to launch the Settings app and select Windows Update from the left sidebar. Step 2: Download and install the latest system update on your laptop. You will notice low temperatures on your Windows laptop now.
11. Invest in External Fans
If your laptop temperature remains high, it’s time to invest in a dedicated fan to exhaust hot air quickly. You can check our guide to pick the best cooling pad for your laptop.
Keep the Temperatures in Check
Using your Windows laptop at a high temperature is never a good idea. You may even permanently damage the laptop’s internals. Before you trade-in or sell the laptop, use the tricks above to improve its lifespan. The above article may contain affiliate links which help support Guiding Tech. However, it does not affect our editorial integrity. The content remains unbiased and authentic.