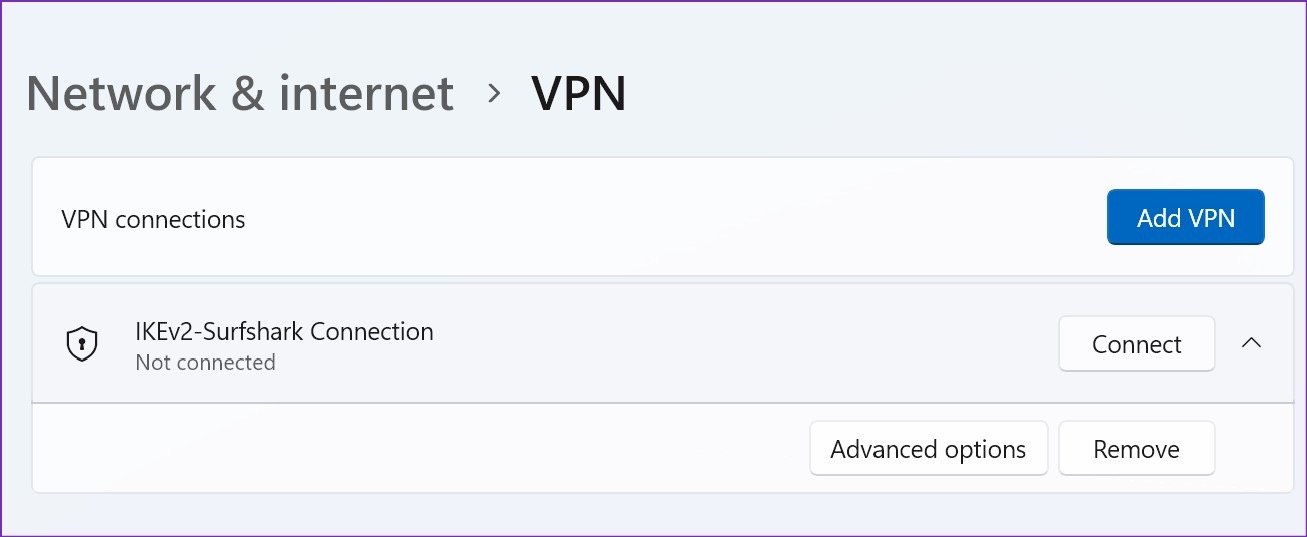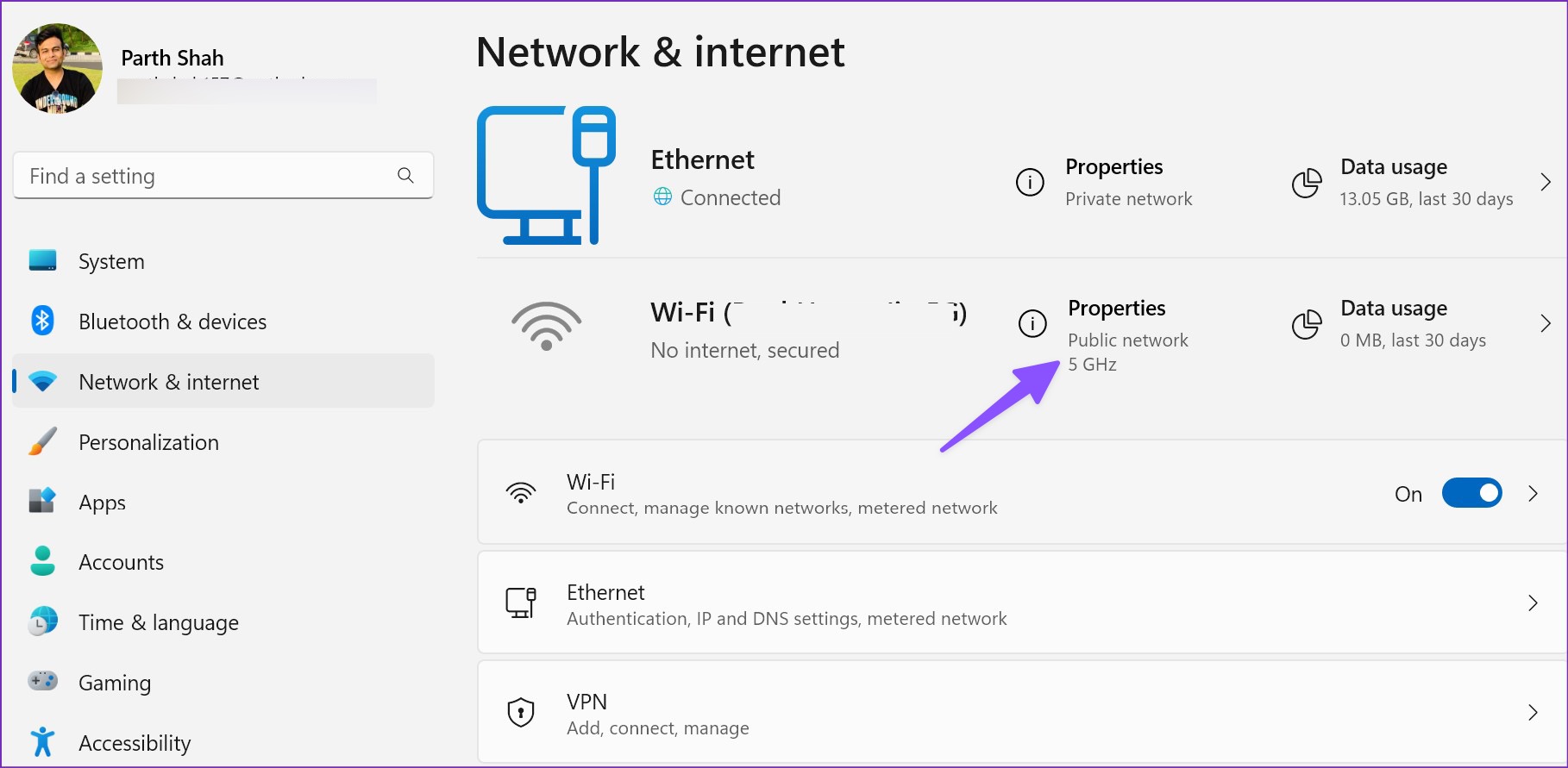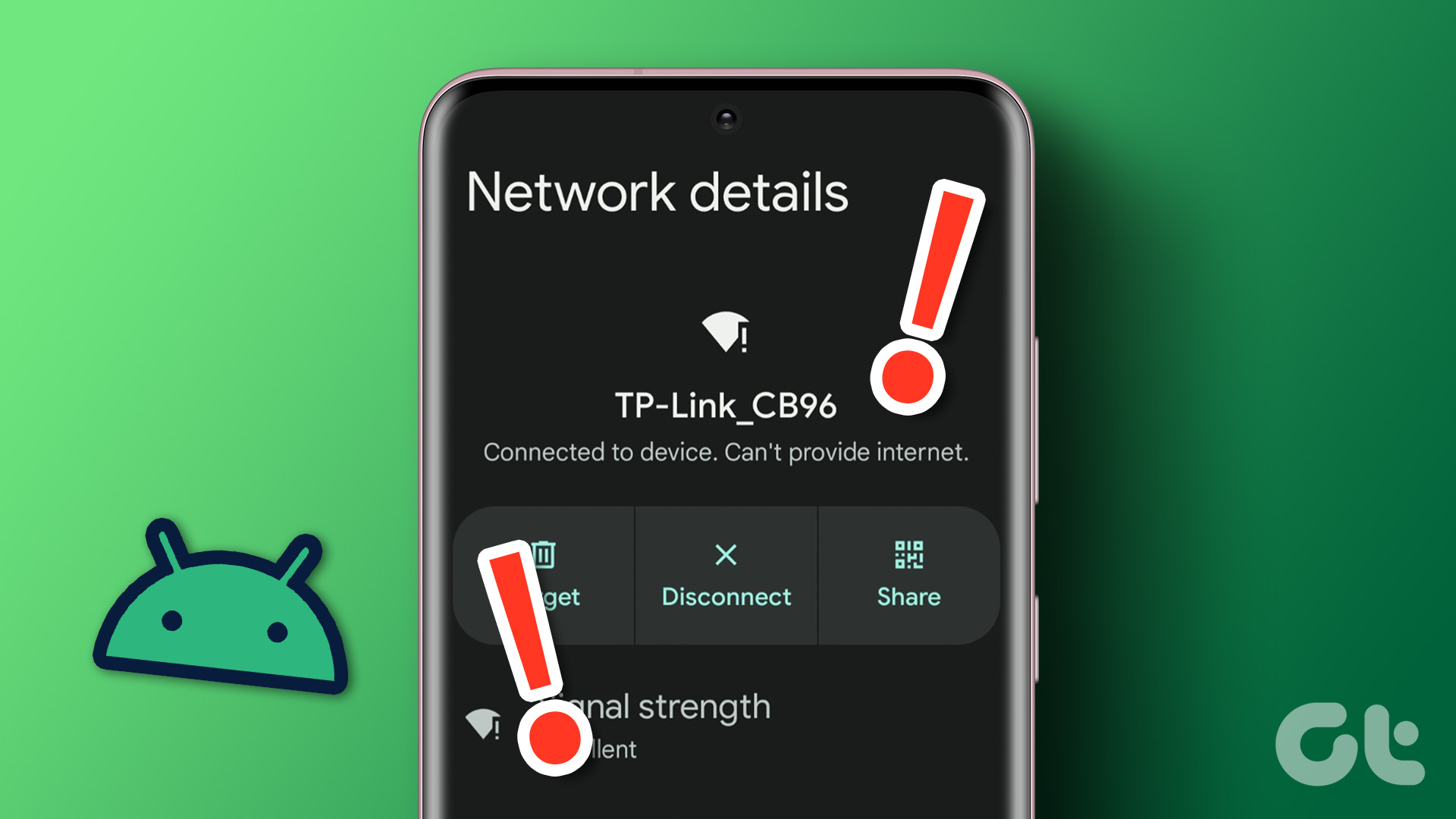There is no way to pinpoint the problem to a specific factor. The issue can be due to a bug in Windows, a router, or your Wi-Fi plan with a local ISP (Internet Service Provider). Let’s go through them and fix the issue.
1. Check Your Plan With the ISP
Most Internet Service Providers (ISP) put a cap on internet consumption with your monthly plan. If you have exceeded the allocated high-speed internet quota, your Wi-Fi stays connected without an internet connection on Windows PC and other connected devices. You must open your local ISP app or web and check the remaining data for the billing cycle. You can upgrade to a higher plan or purchase data add-ons for your existing plan.
2. Disable VPN
An active VPN connection turned out to be the culprit when we faced Wi-Fi connected but no internet issue on Windows 11. One of the VPN servers faced an outage, and we couldn’t use the internet connection on the computer. When we disabled VPN on the PC, the internet started working as expected.
You can open the VPN app on your PC and turn off the connection.
3. Restart Router
If all the connected devices face no internet issue at home or office, it’s time to troubleshoot the router. You can restart the router and try again. Also, apply any pending firmware upgrades for the router.
4. Connect to 5GHz Wi-Fi Frequency
When you work with a slower 2.4GHz Wi-Fi frequency, it can lead to internet connection issues. Besides, 2.4GHz Wi-Fi frequency isn’t known for a long Wi-Fi range either. A physical obstruction like a wall or door can result in Wi-Fi issues. If you have a dual-band router at home or office, you should connect to a 5GHz Wi-Fi frequency. Step 1: Open the Windows Settings app (Windows + I keys). Step 2: Select ‘Network & internet’ from the sidebar.
Step 3: Confirm 5GHz frequency under the properties menu.
5. Run Network Adapter Troubleshooter
Windows 11 has a handy Network Connection troubleshooter to fix Wi-Fi connected but no internet issues. Here’s how you can use it. Step 1: Open the Windows Settings menu (Press Windows + I keys). Step 2: Select System and open Troubleshoot.
Step 3: Open Other troubleshooters.
Step 4: Run the Network adapter troubleshooter, and you are good to go.
6. Use Wi-Fi Adapter in Another Port
If you use a Wi-Fi adapter on your PC to connect to a Wi-Fi connection, you should remove it from the current USB port and plug it into another one. Most PCs come with four or five USB ports to use.
7. Try an Ethernet Connection (If Possible)
While it’s inconvenient for everyone, you should opt for an Ethernet connection on your PC or laptop. An Ethernet connection is reliable and offers better speeds than a Wi-Fi network.
8. Disable Microsoft Defender Firewall
Are you facing Wi-Fi connected but no internet issue on a public network? Microsoft Defender may block internet connection for security reasons. Here’s how you can disable Defender Firewall on public networks. Step 1: Press the Windows key and search for Windows Security.
Step 2: Hit Enter to open the app. Select ‘Firewall & network protection’ from the left sidebar.
Step 3: Select Public network.
Step 4: Disable the Microsoft Defender Firewall toggle.
9. Reset Network Connection
Resetting the network connection reinstall all your network adapters, and set other networking components back to their original settings. It can be handy to fix Wi-Fi connected, but no internet issue on Windows. Step 1: Open Network & internet in Windows Settings (refer to the steps above). Step 2: Select Advanced network settings.
Step 3: Click Network reset and confirm the same from the following menu.
10. Clear Browser Cache and Try Again
Do you face internet issues on your preferred web browser only? The issue can be due to a corrupt browser cache. You must clear the cache and try again. Let’s take Google Chrome as an example here. Step 1: Open Google Chrome on Windows and select the three-dot menu in the top right corner. Step 2: Expand More tools and select Clear browsing data.
Step 3: Move to the Advanced tab and select the Clear data button.
Restart the browser and try again.
11. Run Windows Security Scan
If you regularly downloading media and apps from unknown sources on the web, you might have infected the PC with malicious files. Such bogus and corrupt files may mess with the Wi-Fi network connection. It’s time to remove them using the built-in Windows Security. Step 1: Open the Windows Security app (refer to the steps above). Step 2: Select Virus & threat protection and run a quick scan.
Enjoy Robust Internet Connection on Windows
Connecting to a mobile hotspot will drain the phone’s battery life and monthly data in no time. Instead, you can try the tricks above to fix Wi-Fi connected but no internet issue in under half an hour. The above article may contain affiliate links which help support Guiding Tech. However, it does not affect our editorial integrity. The content remains unbiased and authentic.