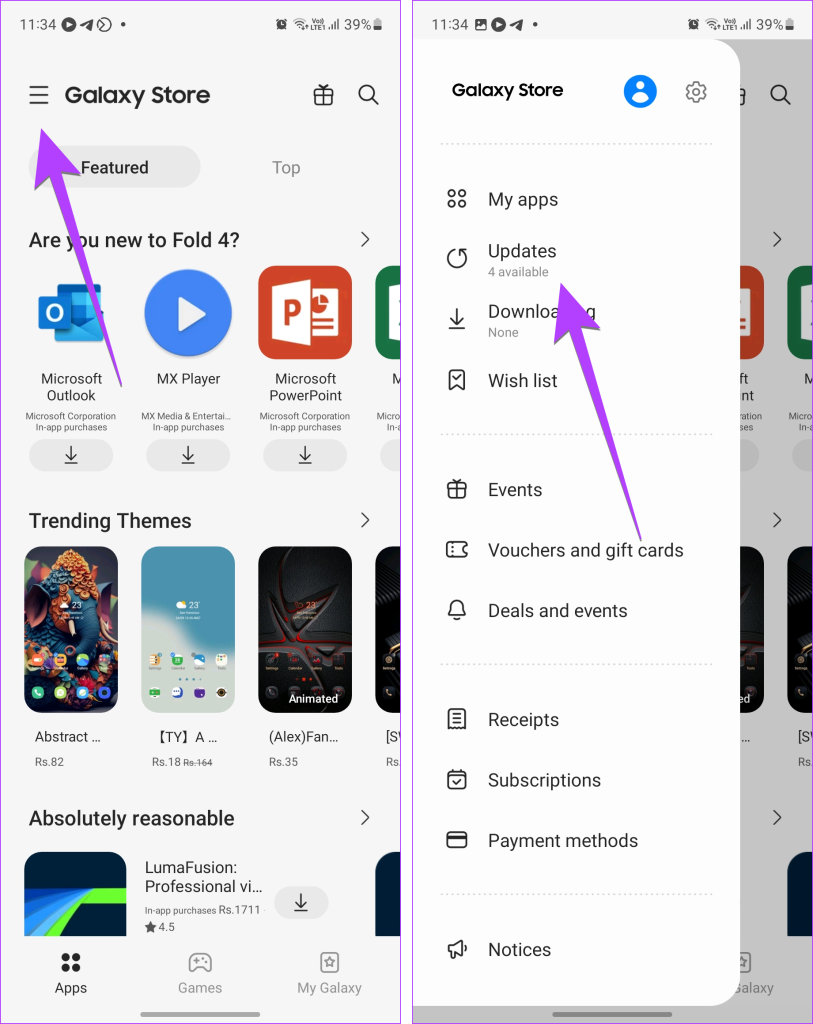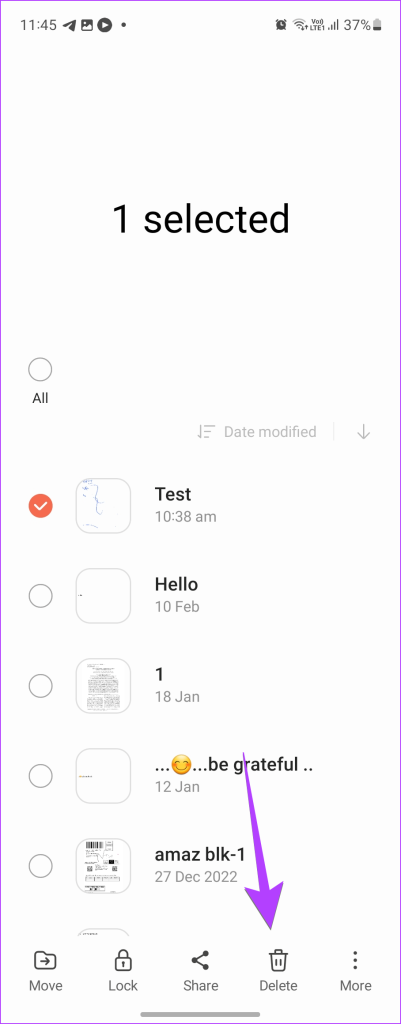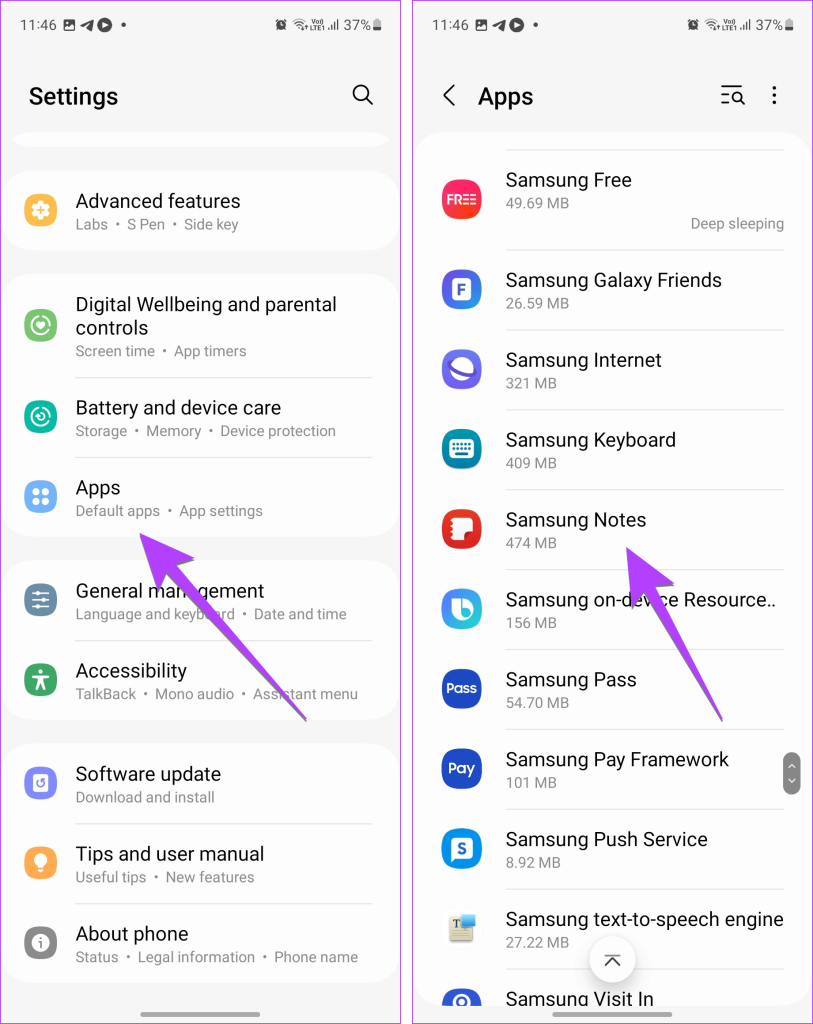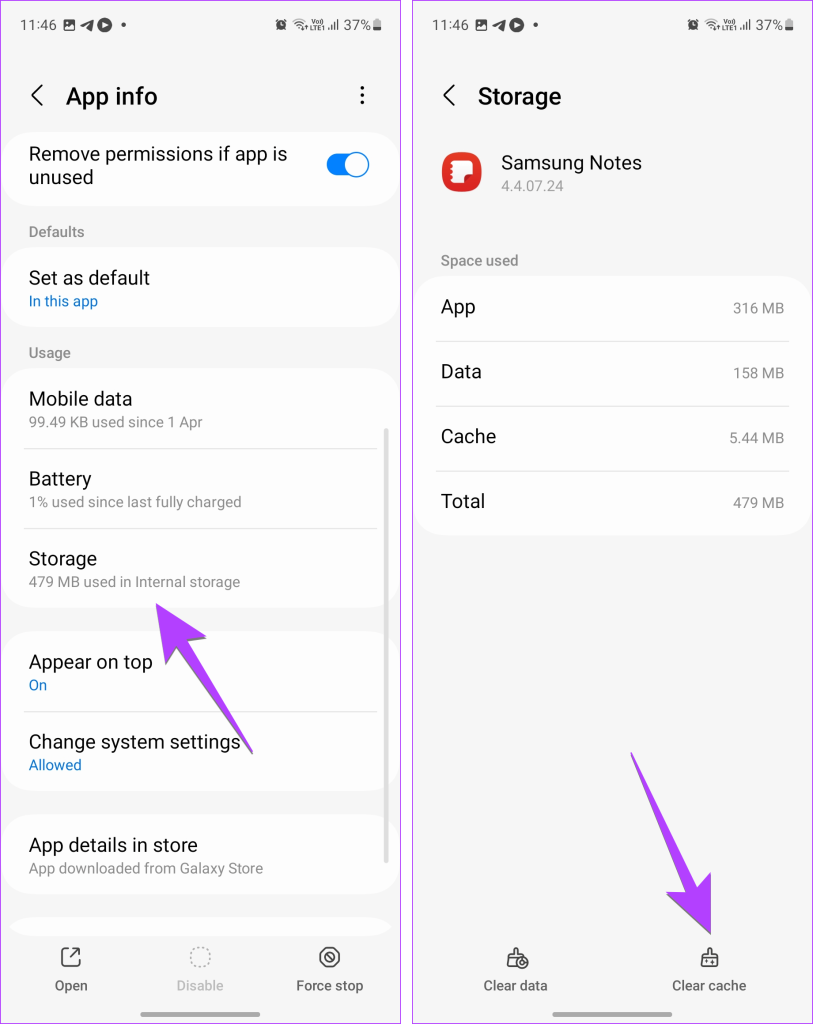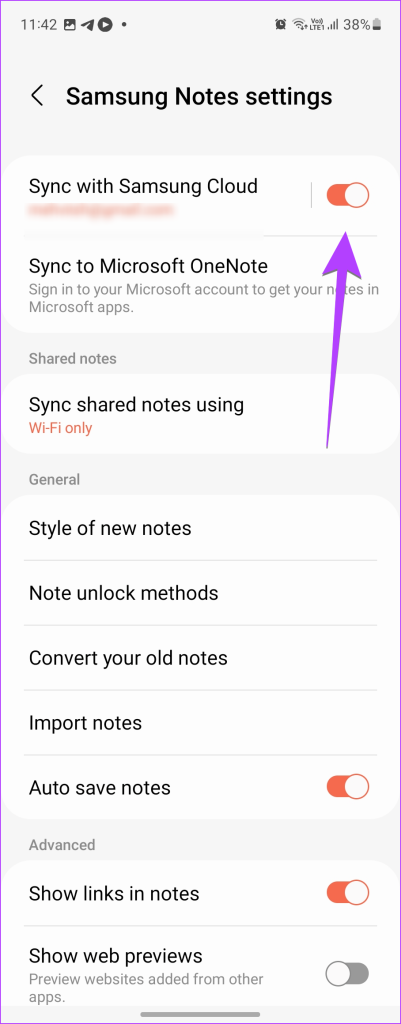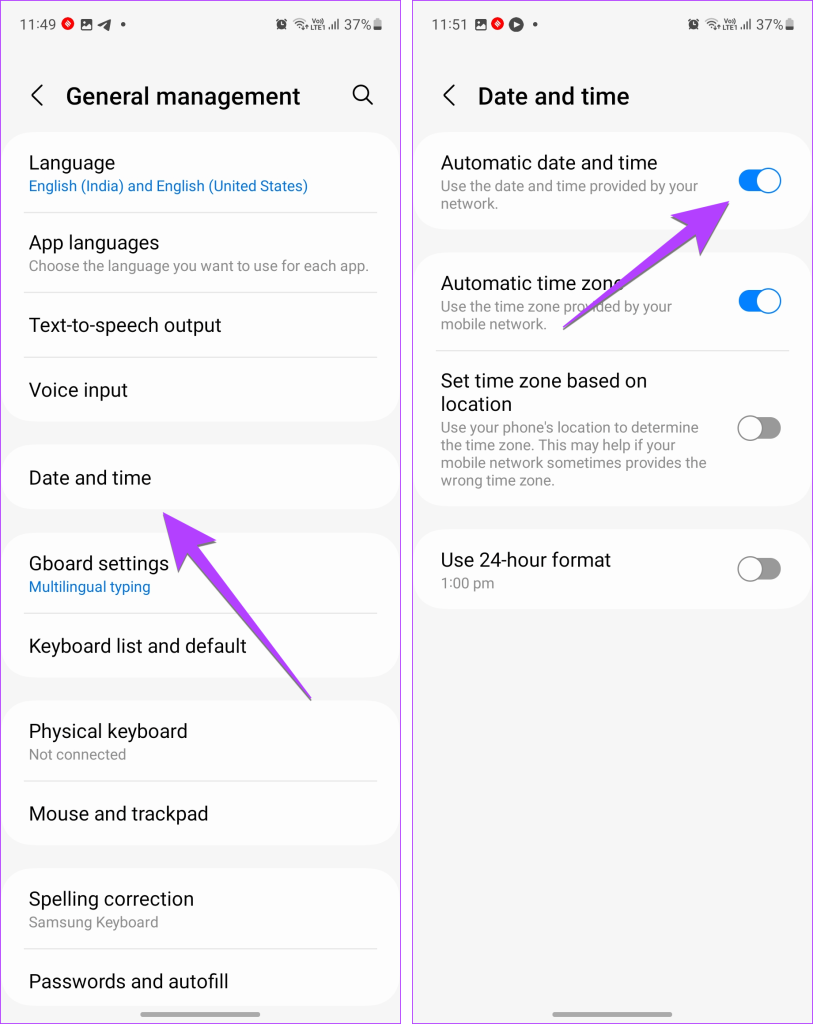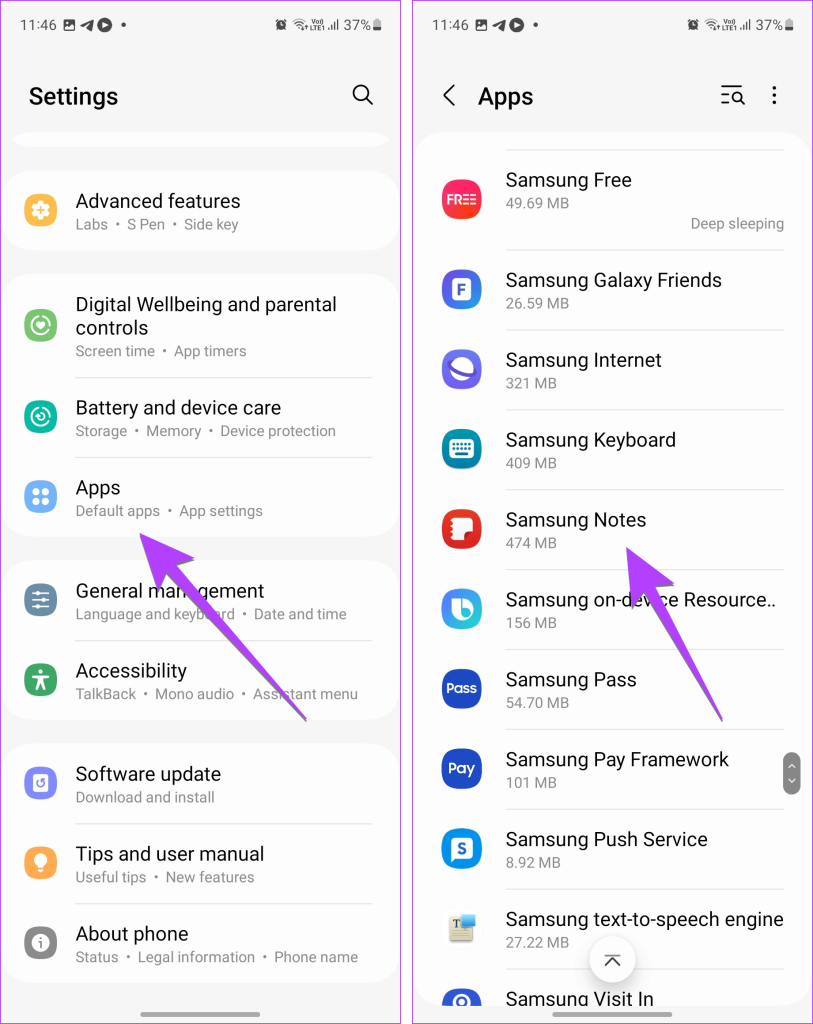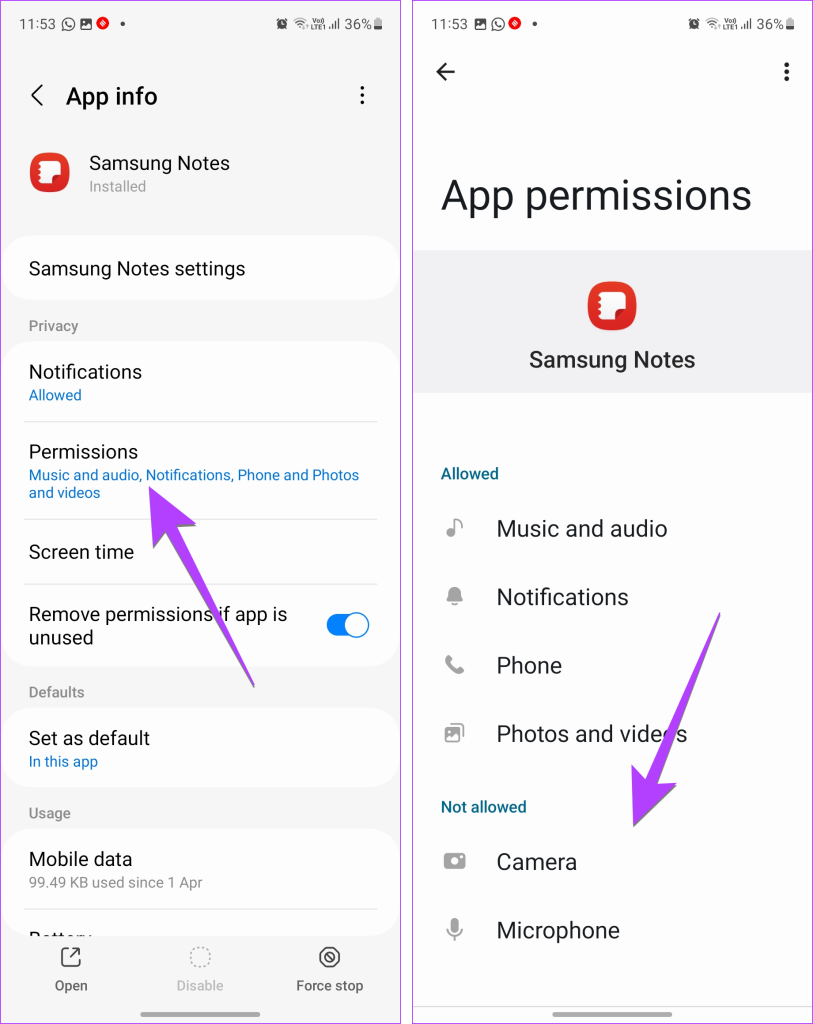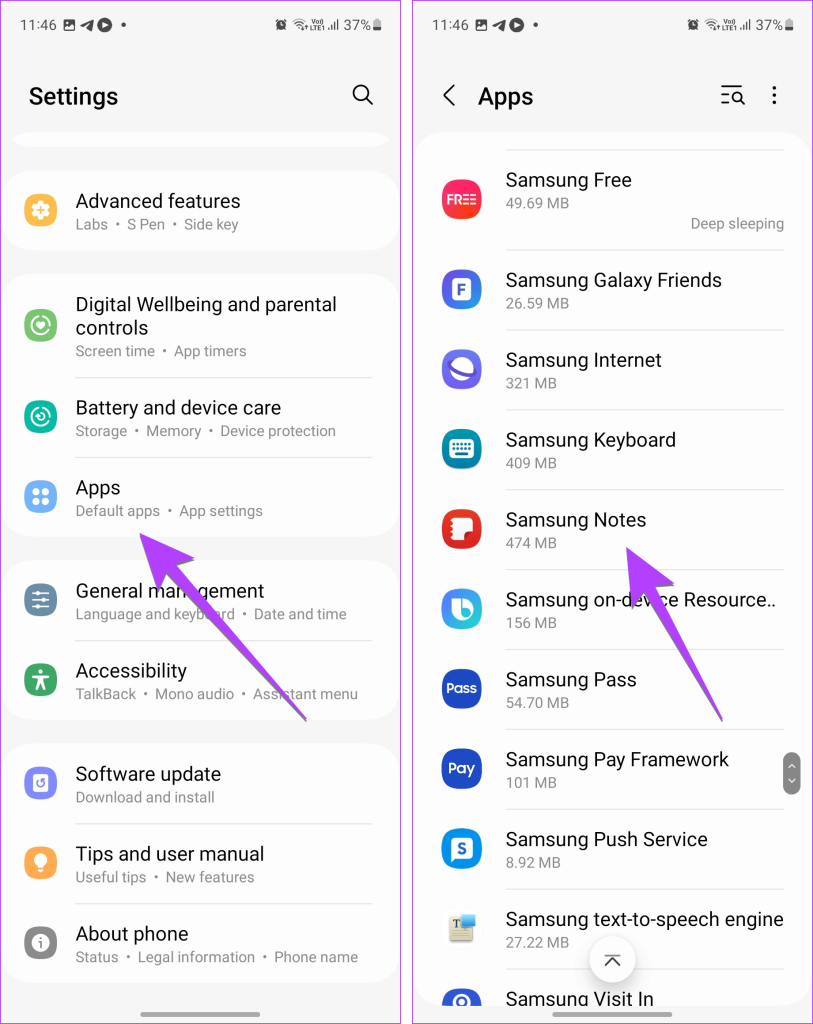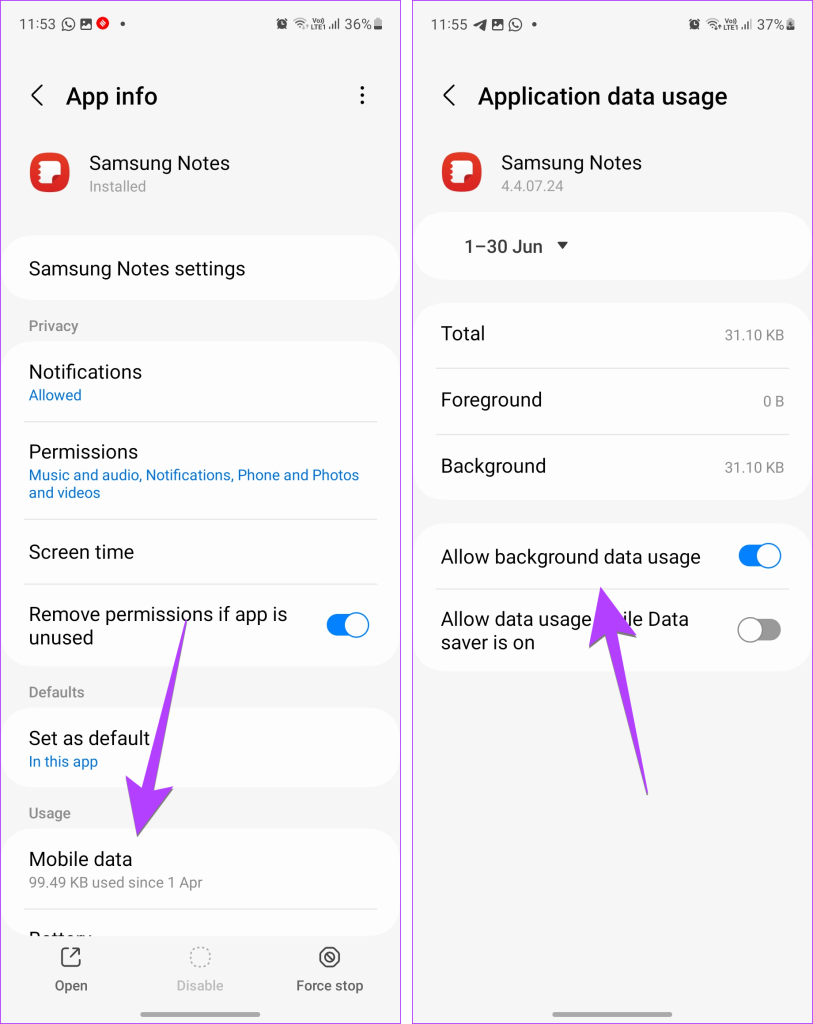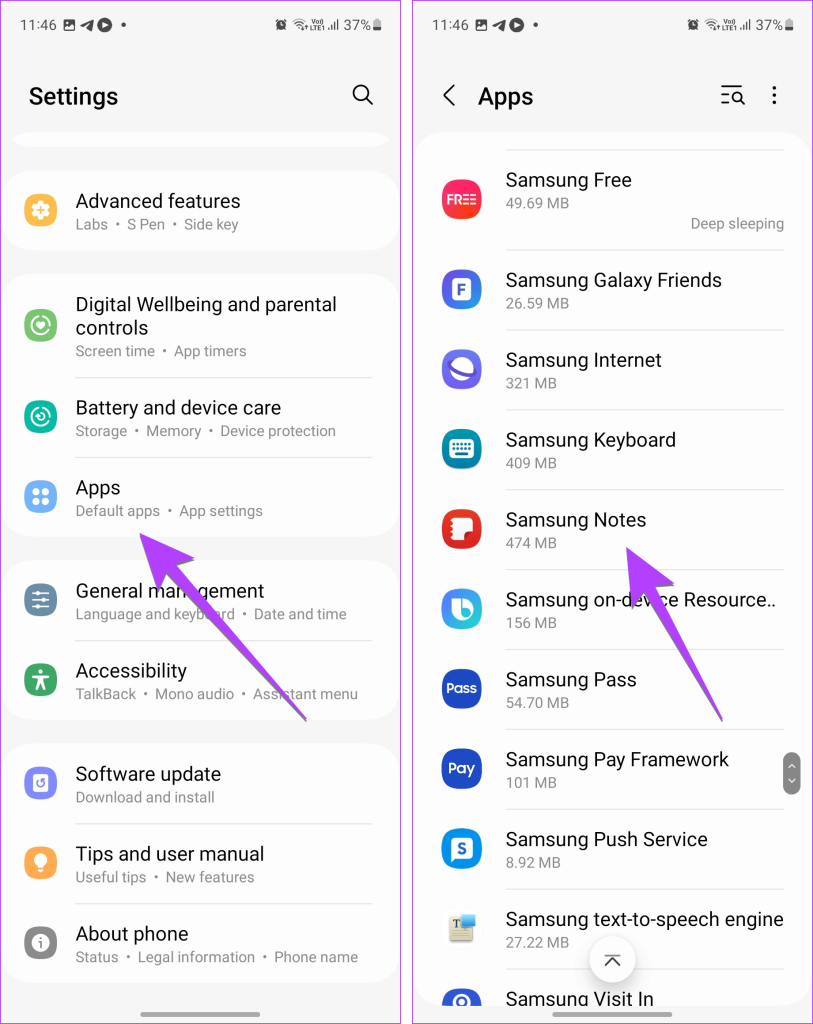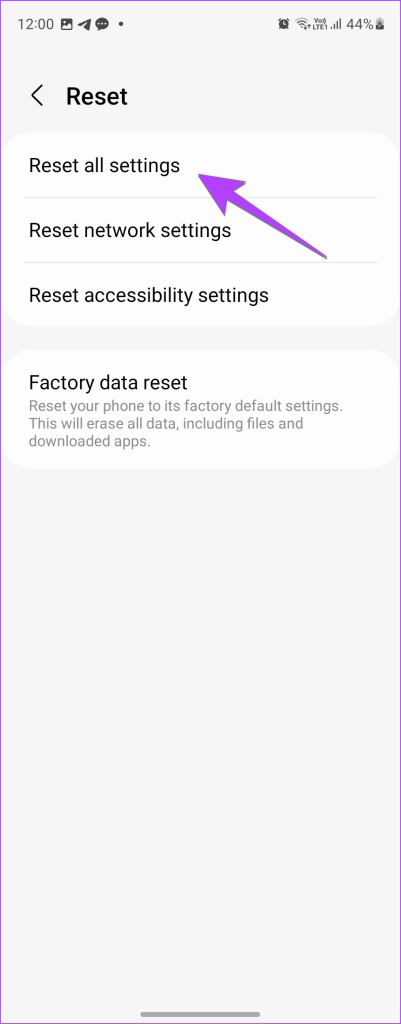Samsung Notes app is a beautiful app to take notes on your Samsung phone. You can write text notes, draw, create reminders, color-code your notes, and much more. The problem arises when the app stops working. This post will cover fixes for problems like Samsung Notes won’t open, keeps crashing or stopping issue. Let’s get started.
1. Restart Phone
Like any other problem, the first step to fix the issue of the Samsung Notes app keeps crashing is to restart the phone. Many times, this could fix the problem without using any of the methods mentioned below.
2. Update Samsung Notes App
Often, the Samsung Notes app stops working due to a recent software update. To fix it, you will need to update the Notes app. You can use one of the three ways to update the app.
Method 1: Update from Play Store
Open Play Store on your Samsung phone and search for Samsung Notes. Tap on the app and hit the Update button. You can also update it directly from the Play Store link shared below. Update Samsung Notes
Method 2: Update from Galaxy Store
If you don’t find the Samsung Notes app in Play Store or you are unable to update it, do not worry. You can update it from Galaxy Store as well. Step 1: Open the Galaxy Store app on your phone. It comes pre-installed. You just need to search for it in your list of apps. Step 2: Tap on the three-bar icon at the top and select Updates from the menu. Step 3: Here you will see all the available updates. Tap on the Update icon next to Samsung Notes to start updating it. Tip: Check out 9 tips and tricks to use Samsung Themes.
Method 3: From Samsung Notes
Step 1: Open the Samsung Notes app Step 2: Tap on the three-bar icon at the top. Then tap on the Settings icon. Step 3: Tap on About Samsung Notes. You will see an Update button on the next screen if an update is available. Tap on it.
3. Check Problematic Note
If the Samsung Notes app crashes when opening a specific note, you will need to delete that note. If possible, try to copy-paste the note in a different app or email the note to yourself before you delete the note. To delete the note without opening it, long press on the note in the note list and press the Delete button.
4. Clear Cache
You should also try clearing cache for the Samsung Notes app. Doing so will not delete your notes or any other personal files. But will help in solving the issue of Samsung Notes won’t open or keeps crashing. Step 1: Open Settings on your phone. Step 2: Go to Apps followed by Samsung Notes. Step 3: Tap on Storage. Then, tap on Clear cache on the next screen. Note: You will end up losing the notes that aren’t synced to the cloud storage if you hit the Clear data button without checking their status.
5. Enable Auto Save Notes Feature
If your notes do not save automatically and you keep losing them, you must make sure that the Auto save notes feature is enabled as shown below: Step 1: In the Samsung Notes app, tap on the three-bar icon followed by the Settings icon. Step 2: Enable the toggle next to Auto save notes.
6. Check Sync Status
If your notes aren’t syncing to Samsung Cloud or Microsoft Account and that’s the reason you think the Samsung Notes isn’t working, you should check whether the sync feature is enabled or not. For that follow these steps: Step 1: Launch the Samsung Notes app on your phone. Step 2: Tap on the three-bar icon and press the Settings icon from the menu. Step 3: Enable the toggle next to ‘Sync with Samsung Cloud’. Similarly, enable ‘Sync to Microsoft OneNote’. Tip: If your notes do not sync on mobile data, tap on ‘Sync with Samsung Cloud’ text and select Sync using. Then, change it to Wi-Fi or mobile data. Alternatively, you can also try turning off sync for the Samsung Notes app for a while. For that, repeat the above steps and turn off the sync toggle. Restart your phone and enable the sync again. Note: Learn how Samsung Notes differs from OneNote.
7. Check Date & Time
For the proper functioning of apps especially the sync feature, your phone needs to have the correct date & time. Go to Settings followed by General Management. Tap on Date and time. Enable the toggle next to the Automatic date and time.
8. Check Samsung Notes App Permissions
If your notes have photos or videos in them or any other media, you must have the necessary permissions on your phone to store them. So make sure the Samsung Notes app has the necessary permissions. For that, follow these steps: Step 1: Open Settings on your phone. Step 2: Go to Apps followed by Samsung Notes. Step 3: Tap on Permissions and select the permissions under Not allowed. Choose Allow. Pro Tip: After step 2, turn off the toggle next to ‘Remove permissions if app is unused’, otherwise, you will have to repeatedly grant permissions if you rarely use the Samsung Notes app.
9. Turn off Problematic Add Ons
Samsung Notes supports add-ons like Convert to text, Easy writing pad, etc. Sometimes, one of these add-ons can be responsible for Samsung Notes keeps closing or stopping issue. You must try to disable each add-on one by one to see which one is causing the issue. To disable add-ons in Samsung Notes, follow these steps: Step 1: Open the Samsung Notes app on your device. Step 2: Tap on the three-bar icon followed by Settings. Step 3: Go to Toolbar add-ons and turn off the toggle for each add-on one by one.
10. Allow Background Usage
You should also check and enable background usage access for Samsung Notes. To do that, follow these steps: Step 1: On your Samsung Galaxy phone, go to Settings > Apps > Samsung Notes. Step 2: Tap on Mobile data and enable the toggle next to Allow background data usage.
11. Uninstall Updates
Another thing that will fix the Samsung Notes app not working issue is to uninstall its recent updates. Please note that you cannot completely uninstall the Samsung Notes app. To uninstall its updates, follow these steps: Step 1: Open Settings and go to Apps. Step 2: Tap on Samsung Notes app. Step 3: Tap on the three-dot icon at the top and hit the Uninstall updates button. Step 4: Restart your phone. Note: If you face any issues after uninstalling the recent updates, update the Notes app as shown in fix 2.
12. Reset All Settings
If nothing works or if the issue of Samsung Notes won’t work starting after an update, you will have to take a slightly extreme step of resetting your phone settings. You will find it by the name of Reset app preferences on some phones. Don’t worry, as it will not affect your data or files. Only settings like permissions, restrictions, etc., will get affected. To reset all settings on your Samsung Galaxy phone, follow these steps: Step 1: Go to Settings followed by General Management and tap on Reset. Step 2: Tap on Reset all settings. Confirm on the next screen. Tip: Find out how to view Samsung Notes on Windows PC.
Use Samsung Notes Like a Boss
Once the Samsung Notes app starts functioning smoothly on your phone, you should check out tips and tricks to use Samsung Notes app like a pro. If you decide to use a different note app, check its comparison with Google Keep and Evernote. The above article may contain affiliate links which help support Guiding Tech. However, it does not affect our editorial integrity. The content remains unbiased and authentic.