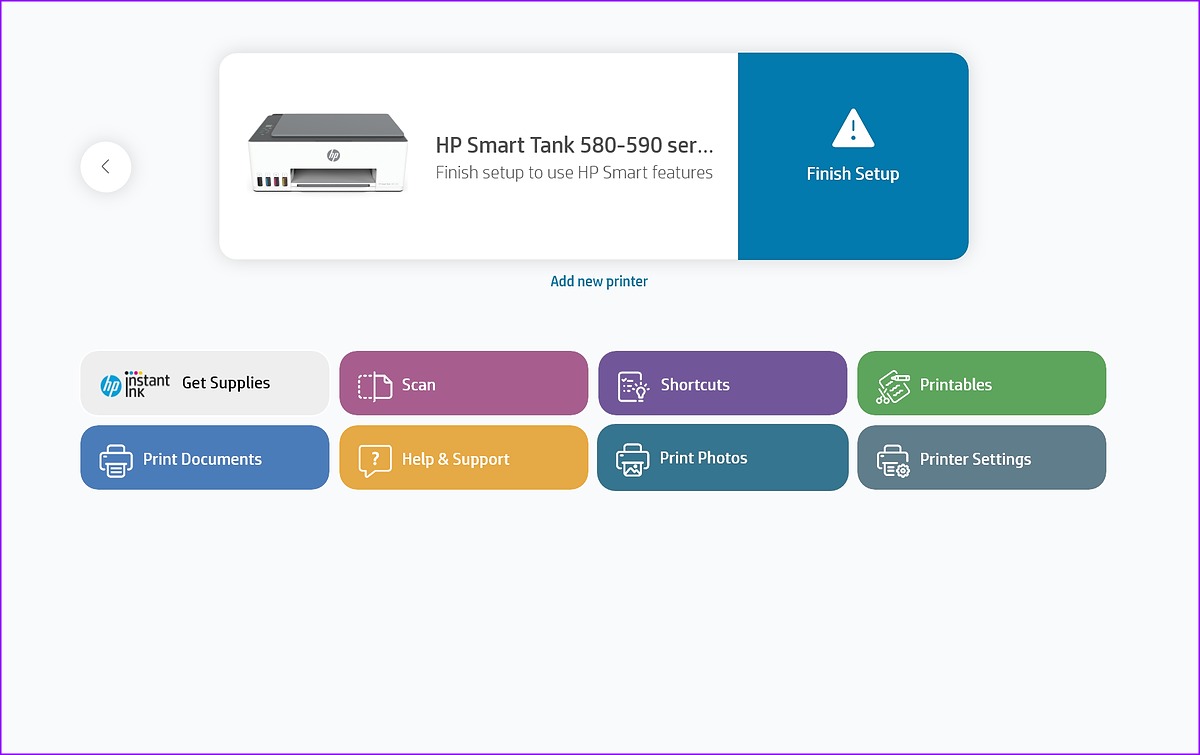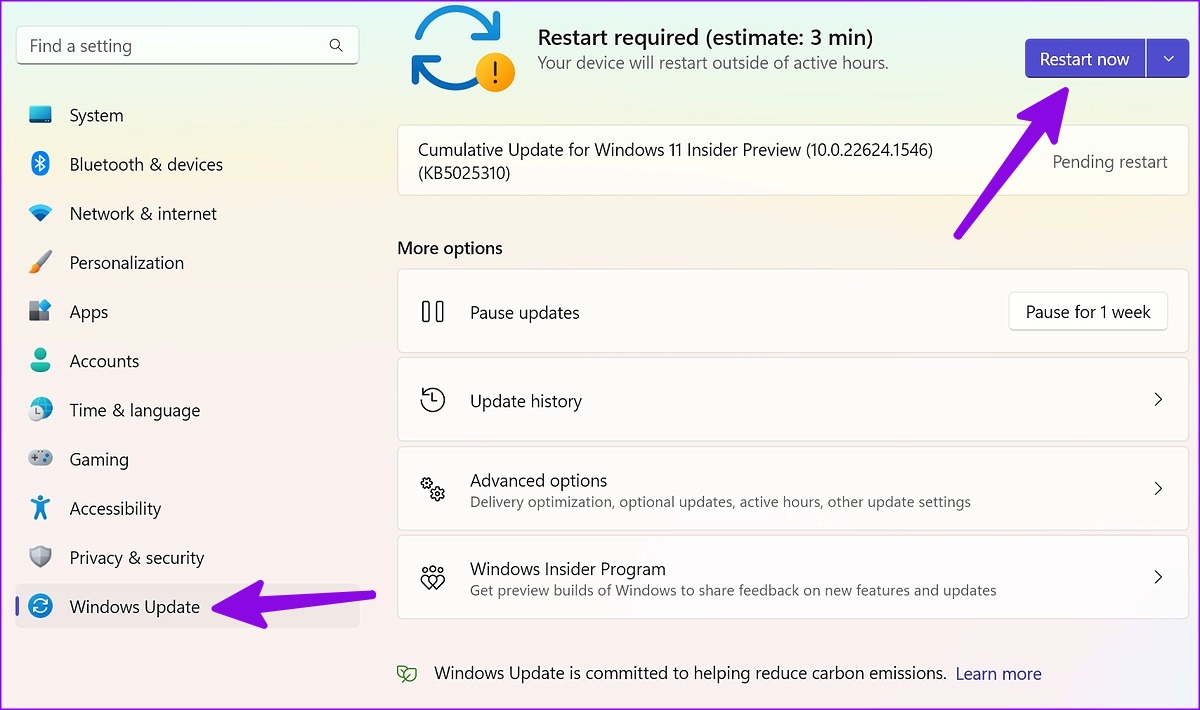Whether you use your HP printer with a USB cable, Wi-Fi network, or the HP Smart app, we will cover all the factors to troubleshoot Windows 11 printer issues. First, ensure sufficient pages and ink on your HP printer and use the tricks below.
1. Check the USB Cable
If you are using a USB cable to connect your printer to a Windows PC or laptop, recheck the cable. If there is a loose connection or major cuts on either side of the cable, get a replacement from the company. Once you connect your printer to the PC with a new cable, try printing a test page from Windows Settings (more on that later).
2. Connect the Printer and PC to the Same Wi-Fi Network
If you have an HP printer with Wi-Fi built-in, connect your printer to the same Wi-Fi network as the PC. When you set up your printer for the first time, read the company’s dedicated guide to restoring Wi-Fi setup mode on your HP printer.
3. Set up HP Smart App
HP offers the ‘HP Smart app’ on Windows to set up your wireless printer. It’s your one-stop solution to start a hassle-free setup, print, scan, copy, and share files directly from your computer. Step 1: Download the HP Smart app using the steps below. Install HP Smart on Windows Step 2: Open the HP Smart app. Step 3: Keep your printer and Windows PC near the router. If your PC is using an Ethernet connection, disconnect it and use a Wi-Fi network during the setup. Step 4: Enable Bluetooth on your PC so that the app can detect the printer.
Step 5: Select your HP printer, create an HP account to enjoy all features, and follow the on-screen instructions to complete the setup process.
You can try printing any page with your HP printer.
4. Disconnect VPN
When you set up your HP printer for the first time using the HP Smart app, the company recommends turning off the VPN connection for a glitch-free pairing process. Open the VPN app you’re using and turn it off temporarily.
5. Run Printer Troubleshooter
Windows 11 comes with a built-in troubleshooter tool to fix HP printer problems. Here’s how you can access and use it. Step 1: Press Windows + I keyboard shortcut to open Settings. Step 2: Select the Bluetooth & devices left sidebar and click Printers & scanners from the right pane.
Step 3: Select your HP printer.
Step 4: Run the troubleshooter from the following menu. Follow the on-screen instructions to complete the process.
You can print a test page from the same menu.
6. Diagnose & Fix Using HP Smart App
If the trick above doesn’t work, use the HP Smart App to diagnose and troubleshoot the HP printer. Here’s what you need to do. Step 1: Download and open the HP Smart app on your PC. Set up your HP printer (check the steps above). Step 2: Open the hamburger menu in the top-left corner. Step 3: Open the Diagnose & Fix menu from the bottom-left corner.
Step 4: Check your HP printer and hit Start to diagnose it.
7. Keep the HP Printer as Default
If your HP printer isn’t set as default, you may run into issues like ‘HP printer in error state’. You can follow the steps below to keep the HP printer as default. Step 1: Press Windows + I keyboard shortcut to open the Settings app. Select the Bluetooth & devices from the left sidebar and click Printers & scanners from the right pane.
Step 2: Select your HP printer.
Step 3: Hit Set as default button from the following menu.
8. Install Printer Drivers
You need to install relevant HP printer drivers to enjoy smooth functionality. You can visit the official HP website and search for your product name and model number to get the relevant drivers for you. Download HP Printer Drivers
9. Download Optional Updates
Many users have complained about the HP printer not working on Windows 11 after a system update. Microsoft recommends downloading optional updates to prevent such situations. Step 1: Press Windows + I keyboard shortcut to open the Settings app. Step 2: Select Windows Update from the left sidebar and click Advanced options from the right pane.
Step 3: Click Optional updates. Download and install the required updates from the following menu.
Refer to our dedicated post if you face issues with installing optional updates.
10. Restart Printer Spooler Service
You can restart the printer spooler service and try your luck with the HP printer again. Step 1: Press the Windows key from the Start menu, type Services, and hit Enter.
Step 2: Scroll to the Printer Spooler service. Right-click on it, select Restart and print a document again.
11. Disable Firewall
An action Windows Firewall can interfere with printer function. Let’s disable it. Step 1: Click the Windows key to open the Start menu, type Firewall, and press Enter.
Step 2: Select Private network.
Step 3: Disable the toggle next to Microsoft Defender Firewall.
12. Update Windows 11
If none of the tricks work, try installing the latest update from the Windows Update menu. Press Windows + I keyboard shortcut to open the Settings app, click on Windows Update from the left side bar and click Check for Updates button.
Manage HP Printer on Windows
HP printer not working on Windows can pour water on your plans to print out official document, projects, or assignments. You can follow the solutions above to get your HP printer working again. Which trick worked for you? Share your findings in the comments below. The above article may contain affiliate links which help support Guiding Tech. However, it does not affect our editorial integrity. The content remains unbiased and authentic.