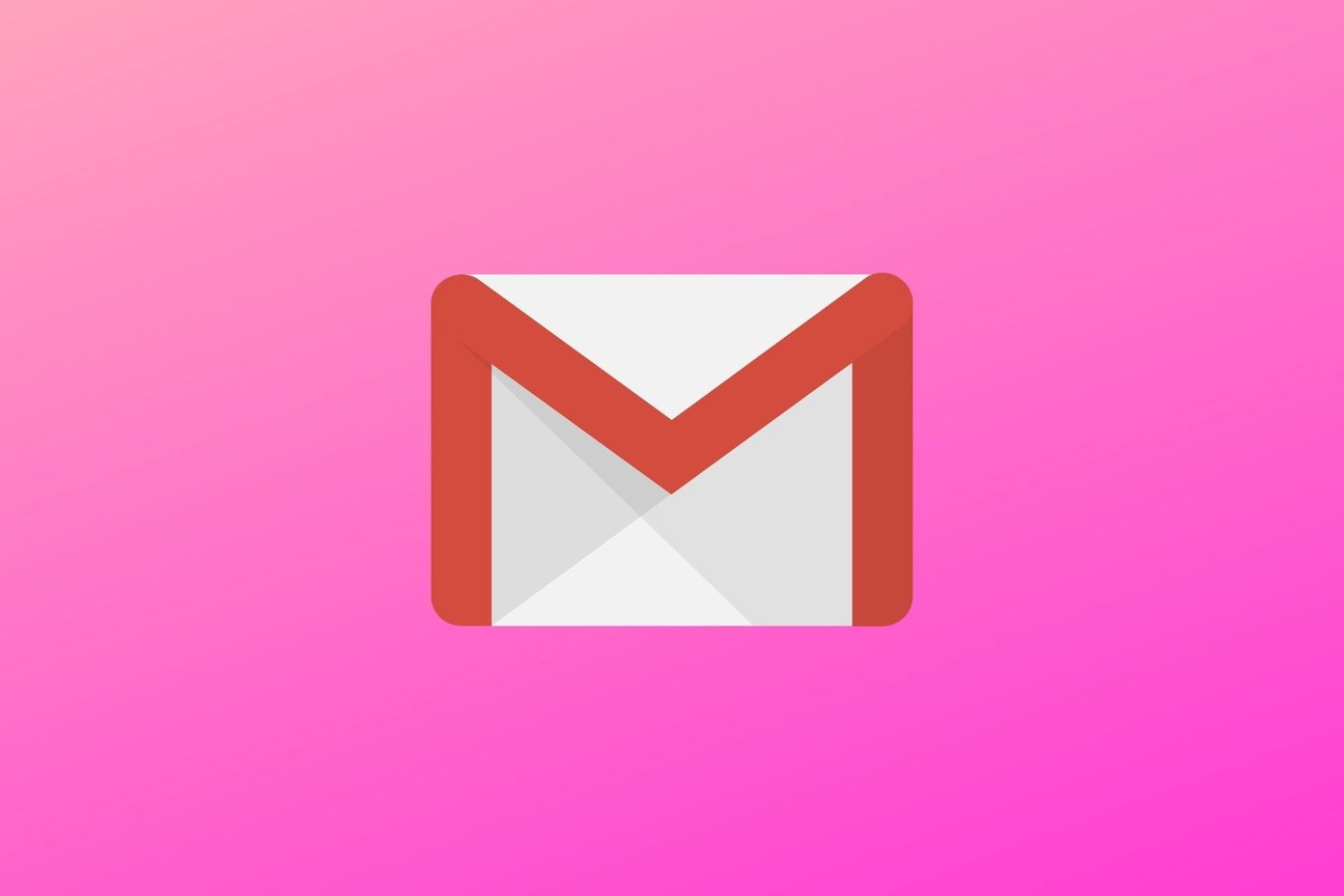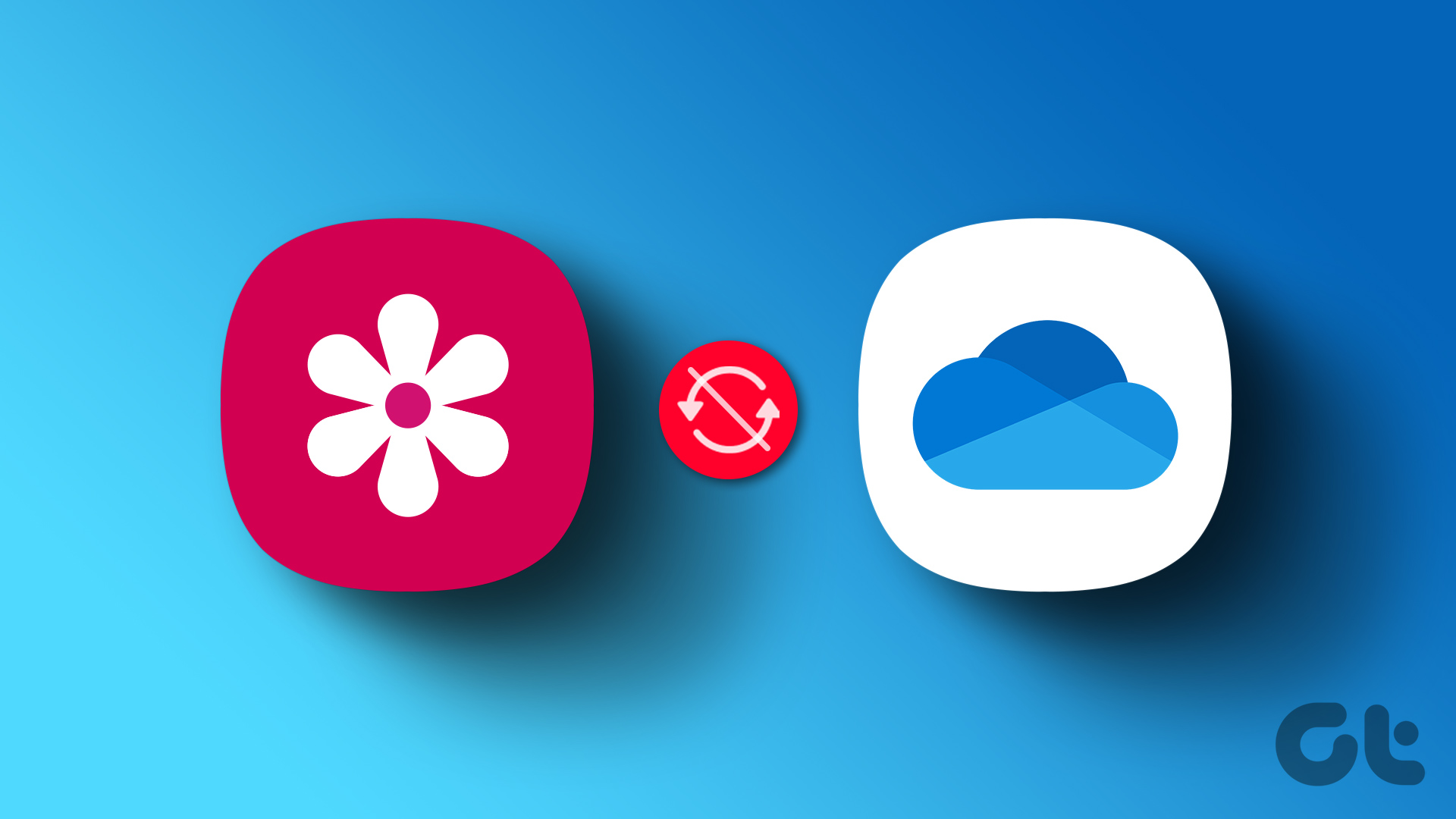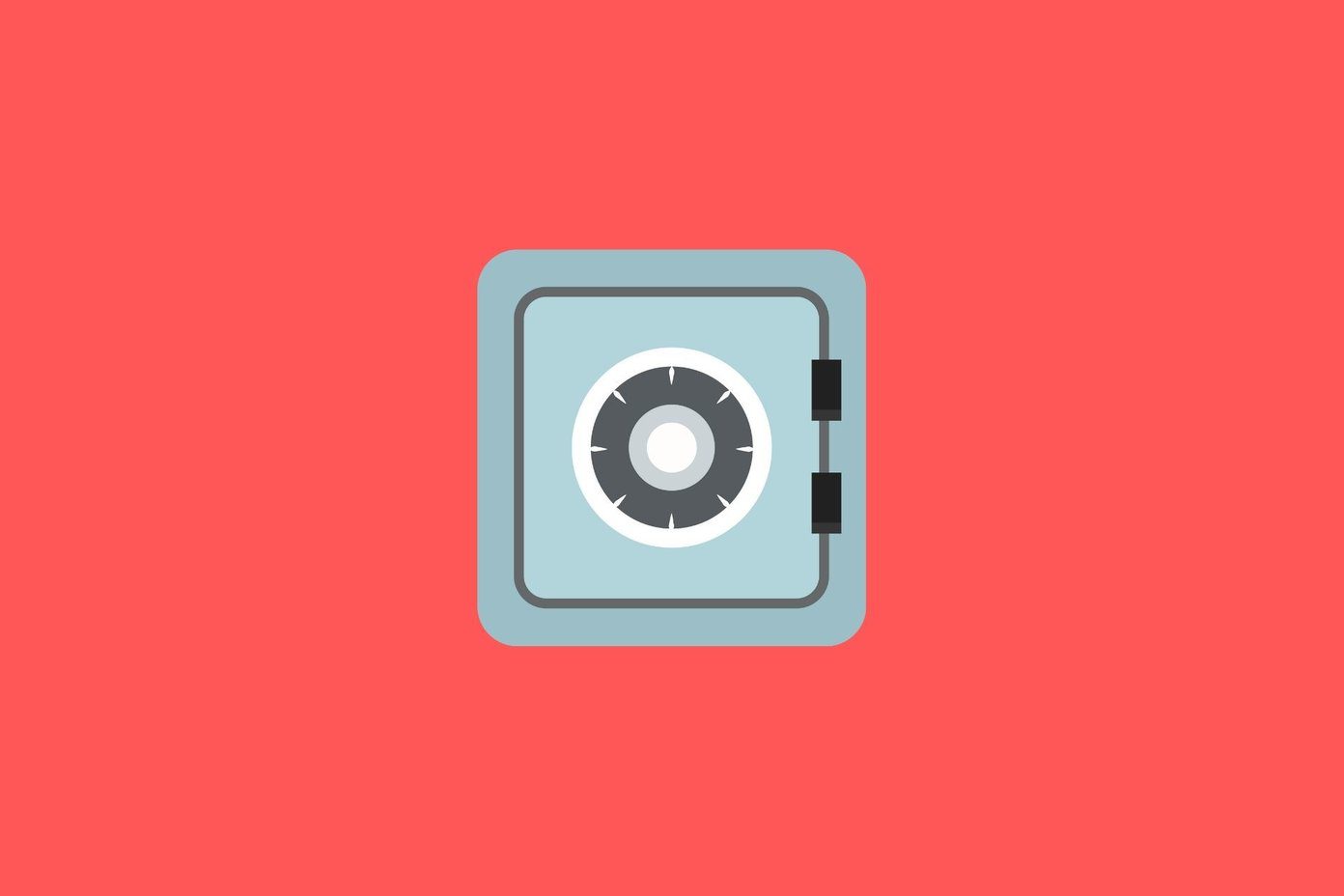It makes you wonder what OneDrive is syncing. Is it malware? Is a malicious code stealing your data? Scary thoughts but more often than not, it’s an error or conflict that’s responsible. Here are some troubleshooting solutions to fix OneDrive won’t stop syncing error on Windows 10. Let’s begin.
1. Common Fixes
A simple reboot will shut down all running processes in the background, including OneDrive, and restart them. Maybe, OneDrive sync process is stuck? Another way is to right-click on the OneDrive icon in the Taskbar and selecting Close OneDrive. You can then relaunch it from the Start menu by searching for it, just like any other app. Another common fix is updating the OneDrive app and then the Windows OS itself. In fact, recent Windows updates have been breaking functionality for many users, so you might want to begin there. You can check for available app updates in Microsoft Store or download the latest version from Microsoft’s site. Press Windows key+I keyboard shortcut to open Settings and under Update & Security, you can search for and update Windows. I hope you have enough storage space on your HDD/SSD to download and sync files from the cloud. Also, check the amount of storage you have in your OneDrive account. Free users get 5GB. You can check it under OneDrive Settings > Account. Finally, visit the Microsoft Service Page to check if OneDrive is up and running or facing any issues. If it isn’t, you can’t do anything about it. If a particular file or folder is stuck at syncing, copy-paste the file/folder to a different folder outside OneDrive, and then check. If the sync process stops, copy-paste it back to witness if it is working/syncing properly.
2. OneDrive Limitations
There are certain limitations to the type of files that you can sync to OneDrive. Names with certain special characters are not allowed, proxies and mapped drive cannot be synced, and file name cannot exceed 255 characters.
3. Bandwidth Limit in OneDrive
OneDrive app comes with a network limit option that can throttle the upload/download speed, thereby affecting the sync speed. Open OneDrive Settings again, and under Network, select Don’t limit for both upload and download. You may choose a specific value based on your ISP plan.
4. Microsoft Account
OneDrive sync will work only when you are signed in with a Microsoft account. The local account is not supported. Open Windows Settings and under Accounts, check if you can witness Manage my Microsoft account. If it says local account instead, then you need to click on ‘Sign in with a Microsoft account instead’ button.
5. Pause Sync
Step 1: Right-click on the OneDrive icon in the Taskbar and select Pause syncing. Step 2: Repeat the same steps but this time, select Resume syncing.
6. Check Your OneDrive Account in Windows
You can check the email ID of your OneDrive account under OneDrive Settings. Is it the same as the one under Windows Settings > Accounts > Email & accounts? Press Windows key+I to open Windows Settings and check. If not, click on Add an account and follow on-screen instructions to add the OneDrive account.
7. Select Folders to Sync
You may have selected a particularly large folder that’s taking time syncing in the background. You can choose which folders to sync to OneDrive. Step 1: Right-click on the OneDrive icon and select Settings. Step 2: Select Choose folders under Account tab in the pop-up that follows. Step 3: You can select/unselect folders that you sync or not here. Each folder has size or space it consumes noted next to it. Noticed anything out of place or a particularly large folder syncing?
8. Windows Troubleshoot
You can troubleshoot Windows apps using the built-in troubleshooter. This will work better if you have installed OneDrive from Microsoft Store. Step 1: Press Windows key+I to open Settings and search for and open ‘Find and fix problems with Windows Store apps’. Note that the store is now called Microsoft Store officially. Step 2: Select Apply repairs automatically in the pop-up that follows and click on Next. Follow on-screen instructions after that to fix any issues that the troubleshooter finds.
9. Unlink OneDrive
Relinking the OneDrive account can help fix common issues like OneDrive syncing continuously in the background error. Step 1: Right-click on OneDrive icon and select Settings again. Step 2: Click on Unlink this PC under the Account tab and confirm your decision in the pop-up that follows. OneDrive will stop syncing immediately. Reboot your computer (not necessary but recommended) and launch OneDrive again. You will now set up OneDrive from scratch, meaning enter your Microsoft account ID and password and choose folders that you want to sync and where you want them to sync. The whole process shouldn’t take more than a few minutes.
10. Registry Editor
Step 1: Search for and open the Registry Editor from the Start menu. Step 2: Take a backup of these two keys somewhere safe and then delete them. No need to worry if the path is not visible. Don’t enter the wrong folder like 16.0 instead of 15.
11. Move OneDrive Folder Location
Sometimes moving the location of OneDrive folder to a different drive or even folder can also help fix sync related issues. That also includes OneDrive won’t stop syncing error. Follow steps mentioned in point 7 above to unlink OneDrive. Copy-paste the contents of the OneDrive folder in the new location and then link OneDrive again. Choose the new folder location during the setup process. Because all the data is already in the new location, sync process will take only a few minutes.
12. Reset and Reinstall OneDrive
Step 1: Press windows key+I to open Settings > Apps and search for OneDrive. Step 2: You can uninstall the app here. Some users will observe Advanced options button too. Click on that to find settings like Reset, Terminate, and more. Try the reset option before you uninstall OneDrive. Always take a backup before uninstalling or resetting any app.
One Life, One Drive
Microsoft OneDrive is a really good alternative to Google Drive. In fact, the personal vault feature is unique to OneDrive right now and is a must. I hope other cloud storage providers soon follow suit. That said, OneDrive is not free from issues, as is the case with other cloud storage apps. Next up: Looking to save photos in the cloud? Learn which app is better between OneDrive and Google Photos for the job and why in the link below. The above article may contain affiliate links which help support Guiding Tech. However, it does not affect our editorial integrity. The content remains unbiased and authentic.