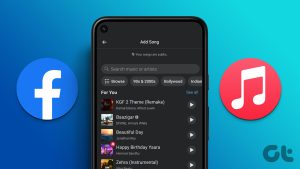Strangely, it is the easiest to use and comes with a bunch of features that are not available in others. All the features are clearly visible, unlike other media where you have to find the hidden features. If you are looking for the Instagram story hidden features, check this guide. If you are a newbie to Facebook stories or you are contemplating on using them, in this post, we will talk about some Facebook stories tips and tricks to use it like a pro. If you are a regular Facebook story user, these tips will further improve your experience. But before that, let’s give you a brief idea about how to use Facebook stories.
How to Use the Facebook Story Feature
Like other stories, Facebook stories also vanish after 24 hours. They can be accessed by tapping the camera icon in the top-left corner of the Facebook app. You can also access the story screen by swiping right on the home screen of the Facebook app. The home screen of the story has many options. Here’s what every option means: Facebook has two story modes – Normal and Type mode. In the Normal mode, you capture photos, then write or doodle on them. You can also add stickers. In the Type mode, you can only write the text and that too in one font only. You can, however, change the background color in the Type mode. To create a normal story, you can capture a new photo or upload it from your gallery by tapping the Gallery icon. Once you have your photo, you will be taken to a new screen with the following options: It’s up to your creativity now what you want to do with each story. You can doodle on it, add stickers and text to them. Once you are satisfied with your creation, tap the Your Story button at the bottom to upload it. Once uploaded, it will appear on the home screen of all your friends in the stories section, which is present below the Create post area. Then, once the story is live, you can also see who has viewed your story. To do so, tap Your Story icon on the home screen and look for the number of views at the bottom left. Tap the views to actually see the name of people who have seen your story. Every time someone views your story, a small dot will appear next to your story icon. To help you improve your Facebook story experience, here are the tips and tricks. These also apply to Facebook Page stories.
1. Double Tap to Switch Camera
While the story screen has an icon to switch cameras, you can also double tap the screen to switch cameras instantly.
2. Use Live Filters and Effects
Facebook lets you add filters and effects twice. First, while creating a story and second, once you have captured an image or uploaded it from the gallery. In the first case, the filters and effects are live. Meaning, you can try them. You can even add cute face filters while creating a new story. To add live face filters and effects to your Facebook story, tap the Effects icon in the bottom-left corner. Then tap any filter to apply it. The second method is mentioned in the next point.
3. Use Multiple Filters
If you aren’t satisfied with one filter, you can add multiple filters too. There are two ways to do this. The first method involves adding a live filter as mentioned above and then again tapping the Effects icon on the next screen. You will find more effects and filters here. Tap any filter to apply to it. The second method lets you add more than two filters. To do so, save the Photo by tapping the Save icon once you have added a filter. The image will be saved in your gallery. Now go back and select the same image to upload it to your story. As you might have guessed, you can now apply more filters.
4. Change the Text Font
The main concept of stories is to be creative. Then why should we have just one font to play with? Thankfully, Facebook provides multiple fonts to write the text. These fonts are available only in the normal mode as of now. To change the text font, capture a photo or upload an old photo from the gallery, and then tap the Text icon. A new row will appear at the bottom. Here you can change the text color and font. Tap any color to change the color. To change the font, tap the Aa icon on the left side of the color palette. You will get multiple font styles. Choose the font style that you want to use. To go back to the color palette mode, tap the color palette icon.
5. Change the Position and Size of Text
Not only does Facebook lets you change the font style, but, you can also change its size and position. If you have used other stories such as Instagram and WhatsApp, the same methods to change the position and size of the text applies here as well. To change its size, pinch the text in and out to decrease and increase the size respectively. To change its location, just hold the text and drag it to a new position. Further, you can add multiple font customizations to your story. For instance, if you want one word in one style and another word in a different style as shown in the above image, you can do that too. To do so, tap the Text icon again to create a new text layer after you have added a word in one style. Then format it using the customization options. Similarly, repeat the steps in case you want to add more than two styles.
6. Align the Text
Whether you want to align your text to the left, right or in the center, Facebook stories provide you with all the three options. To align your text, first, tap the Text icon and then tap the Alignment icon in the top-left corner to change its alignment. You can even change the alignment once you have added the text. To do so, tap the text that you have added and then tap the Alignment icon.
7. Add Background Color to the Text
You might have noticed in the images above that two text labels have a background color. It’s very simple to do. Once you have tapped the Text icon to go in the typing mode, tap the A icon in the center. This will add a background color to the text. To change the background color, change the font color. Talking about the background color, check this on how to customize Android Navigation bar.
8. Upload Multiple Photos to Your Story
Many people actually don’t know that they can add multiple photos to their story. Once you have added an image, you can then upload more pictures. There are two methods to upload multiple photos. In the first method, tap the Add icon on the home screen of your Facebook app. Then upload a story like you did with the first one. To upload more photos using the second method, tap the Your Story icon on the home screen of your Facebook app. Then tap the Add button at the bottom.
9. Delete Facebook Story
After uploading a photo to your story, if you realize that there is some problem with the image, you don’t have to wait for 24 hours for the story to vanish. You can delete your story any time. To delete a story, tap Your Story icon on the home screen of the Facebook app. Then tap the three-dot icon on the top, followed by Delete Photo from the menu.
10. Upload Photo Directly From the Gallery
Although Facebook lets you upload old photos directly from the story screen, the user interface isn’t quite good. It lists the photos horizontally, which makes it difficult to find photos. However, you can directly upload photos from your phone’s gallery. To do so, open the photo in the gallery app and tap the Share icon. Under the Share options, tap the blue Camera icon. This will send the photo to the Facebook Story screen. You can then customize it and add to your story.
12. Pause and Change Stories
The stories stay on your screen for a few seconds only. Sometimes you want to read the text in the story or check the photo properly, however, you have limited time at hand. So, while viewing others stories, if you want to pause a story, just hold the screen and the story will pause. Similarly, to move to a next image in the same story, tap the screen once. And, if a person has uploaded multiple photos to their story and you don’t want to watch them all, just left swipe the screen to move to the other person’s story.
13. Hide Stories From Your Friends and Messenger Contacts
Recently, Facebook combined the Facebook and Messenger stories. Meaning, if you upload a story on the Facebook app, the same will be visible to your Messenger contacts too. Also, by default, your stories are visible to everyone, which includes people in your Facebook friend list, people that follow you on Facebook and Messenger. But, thankfully, Facebook provides multiple privacy options. You can limit your story to Facebook friends and Messenger contacts or your Facebook friends only. You can also select the people manually with whom you want to share your story. Similarly, you can hide your story from a selected bunch of people. To change the story privacy settings, tap the three-dot icon on the story home screen. You will be taken to the Camera settings. From here, choose the privacy setting that you want to apply. To hide the story from people, you have to select either Friends and Connections or Friends. The Hide Story From option will not be visible for Public and Custom options. You can alter the privacy settings after you have uploaded the story too. To do so, tap Your Story icon on the home screen of the Facebook app. Tap the three-dot icon in the top bar and select Edit Story Settings from the menu. Then change the privacy settings according to your wish.
Wrap up!
As mentioned before, most of the tips given here are also applicable for Facebook Business Page stories. We hope that you liked the post. If you need any help regarding stories, let us know in the comments below. The above article may contain affiliate links which help support Guiding Tech. However, it does not affect our editorial integrity. The content remains unbiased and authentic.