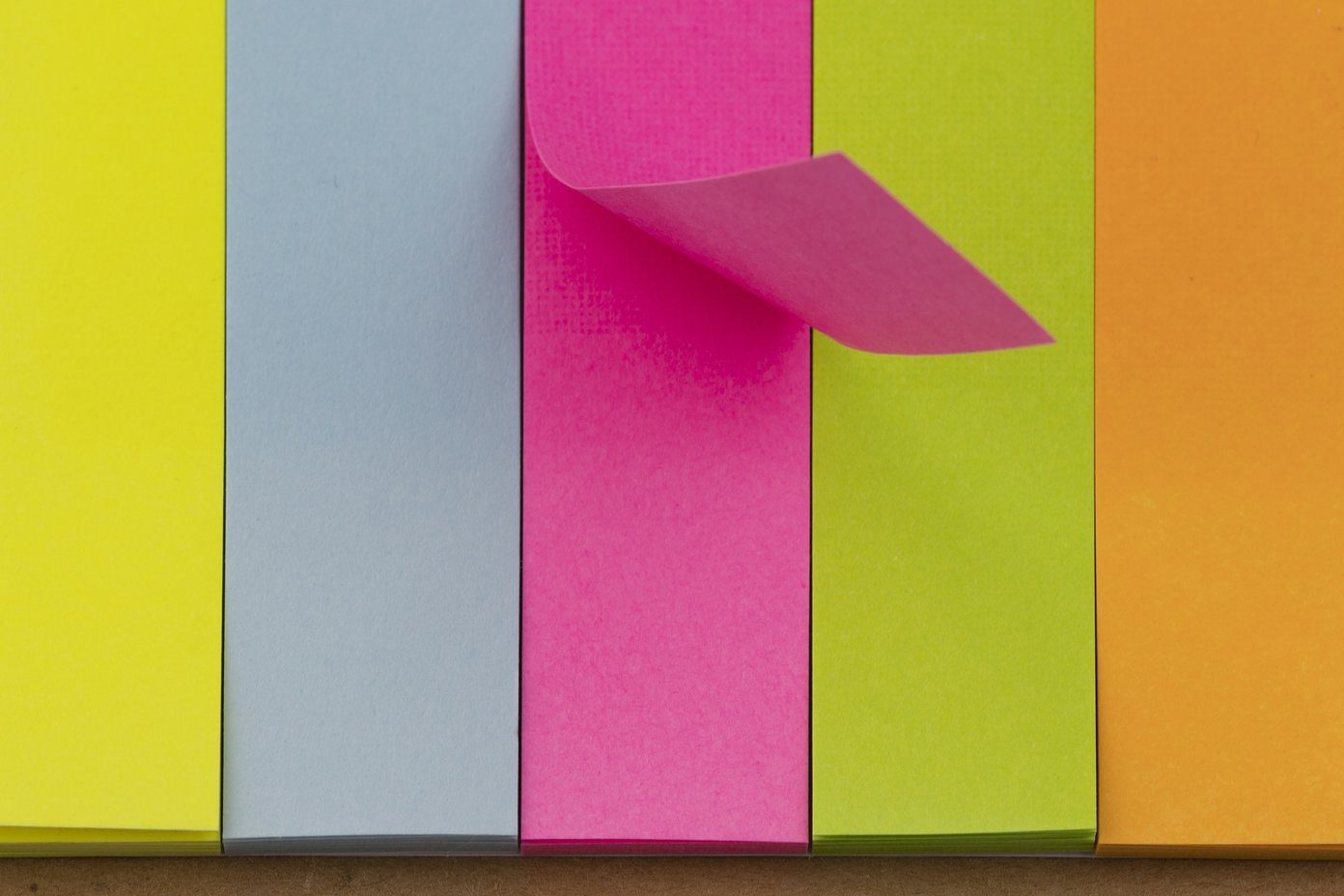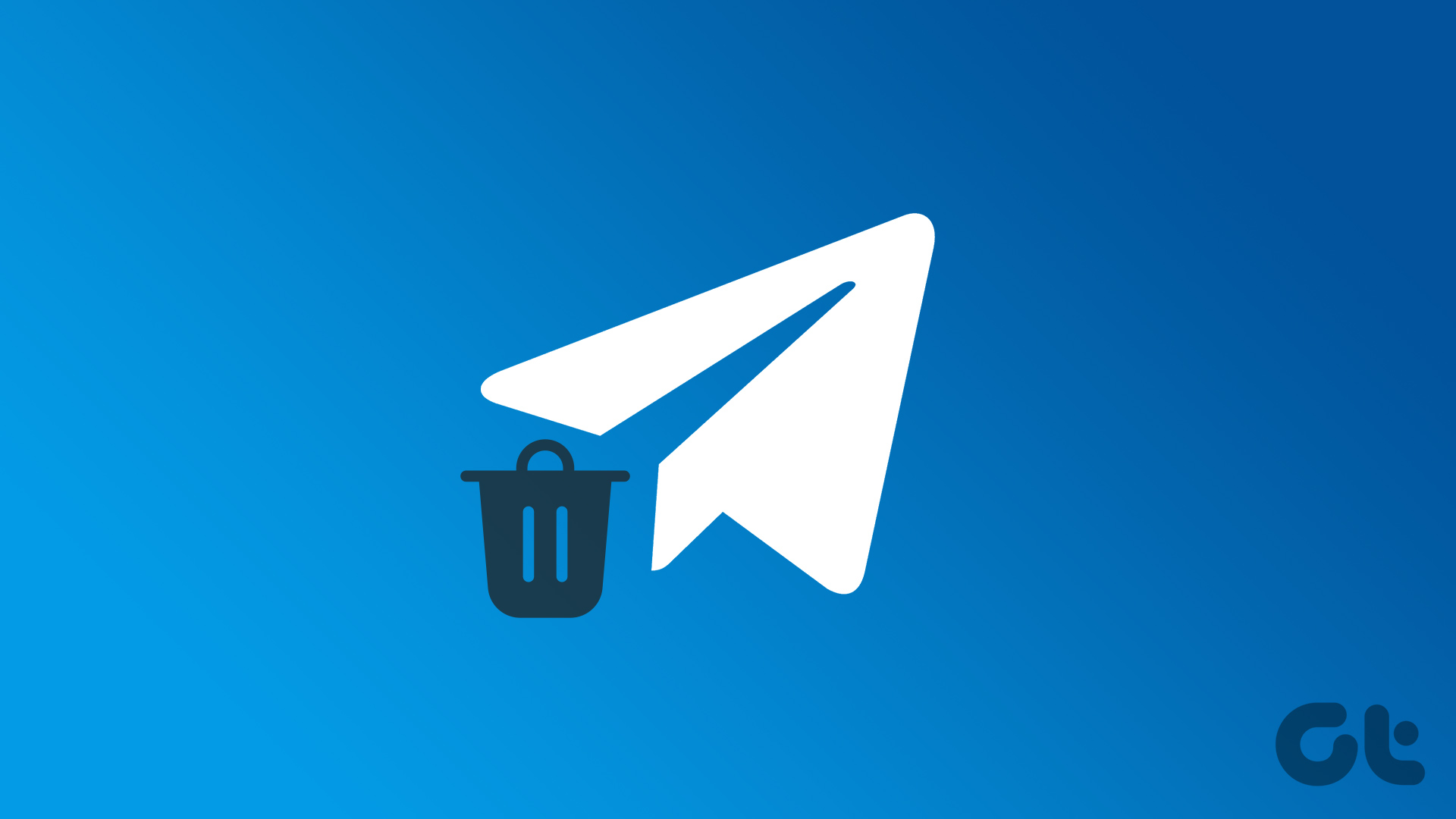However, the Slackbot can be a bit confusing and often ask you to click on links to read further. To save you the time and pain, we will share 13 best Slack tips and tricks that you can use as a beginner. Let’s get started.
1. Edit Sent Messages
Quite often we end up sending a wrong message or a message with a typo in a hurry. Thankfully, Slack lets us correct such messages using the Edit feature. You can edit only the messages that you have sent. To edit a message on the computer, hover over the message and click on the three-dot icon to the right corner. From the menu, select Edit message. Then type the correct message. To edit a message on Slack for mobile, touch and hold the message. Then from the menu, select Edit.
2. Delete Message for Everyone
Sometimes editing a message isn’t enough and you might want to delete it before anyone reads it. Once you delete a message, it will be removed for everyone — sender and receivers. The similar feature is available in WhatsApp as well. To rescind a message, select Delete message from the three-dot icon when you hover over the text on the desktop app. On the mobile, hold the message and select Delete.
3. Quote Messages
You know how you can quote messages on Twitter? Something similar is available in Slack. Even though Slack doesn’t have an official quote button, there is a simple workaround. You can use this feature to refer to a message from any channel or thread. To do so, follow these steps: Step 1: On the computer, hover over the message and click on the three-dot icon. Select Copy link from the menu. Alternatively, right-click (Windows) or control-click (macOS) on the timestamp of the message and select Copy Link. On mobile apps, tap and hold the message and select Copy Link to Message. Step 2: Paste this link in the thread. Type your message before the link. Press Send.
4. Star Messages
Starring messages is quite helpful if you want to access them later. It’s easier than scrolling up or even using the search function. When you star messages, only you will be able to see them. To star a message on computer, hover over the message and click on the Star icon. To access starred messages from any thread, click on the Star button at the top. To star a message on the mobile apps, tap and hold the message. Then select Star. To access starred items, swipe right on the app home screen and tap on Home. From the menu, select Starred items.
5. Format Messages
Slack offers a handful of formatting options. You can bold the text, italicize it, and add strikethrough. You can even format the message as a code or quote a message. Lastly, you can add a pre-formatted block to your text. Here’s how to do it.
Bold: Add asterisk (*) before and after the text.Italics: Add underscore (_) before and after the text.Strikethrough: Add tildes (~) before and after the text.Quote: Add greater than sign (>) before the text.Code: Add a backtick () before and after the text.Preformat: Add three backticks (“) before and after the text.
6. Create Lists
Need to enter something in a list format? Slack has got you covered as it supports lists as well. You can use both ordered and unordered lists. To create an unordered list, use an asterisk (*) followed by the first entry. To create an ordered list, type a number followed by the message. Then use Shift + Enter to move to the next line instead of sending the message. Slack doesn’t support to-do lists. However, there are workarounds to create some. For instance, you can edit the message and strikethrough the tasks that you have done. Similarly, you can use the emoji reaction feature to mark tasks as completed.
7. View Mentions and Reactions
Though you may get several messages on Slack from various channels, but not all are meant for you. To find messages where someone has mentioned us, Slack provides a separate notification screen known as Activity. You will also see emoji reactions for your messages in Activity. To open up the activity screen on the computer, click the @ button present at the top in any conversation. To do so on the mobile apps, tap the three-dot icon at the top-right corner and select Activity from the menu.
8. Send Notes and Files to Yourself
Slack lets you send messages to yourself, making it like a personal organizer for you. You can add notes, files, create lists and much more. To open a direct message with yourself, click or tap on the plus icon next to Direct Messages. Then start a conversation with yourself.
9. Use Emojis to Show Status
Stepping out for lunch or working remotely? Let your coworkers know with the help of emoji status. Unlike the normal status that appears when you open the message thread, emojis appear next to their name under Direct Messages. This is a quick way to inform others about your current status. To add an emoji next to your name on the computer, click on your name present at the top-left corner of Slack and select Edit Status. Then click on the emoji and add your preferred emoji. On the mobile app, tap on the three-dot icon at the top-right corner and select Edit Status. Tap on emoji and select your desired emoji.
10. Emoji Tips
Slack offers many other functions for emojis. For instance, you can add custom emojis, type emojis using keywords, conduct polls using emoji reactions, etc. There are more Slack emojis tips and tricks if you want to explore them further.
11. Set Auto Expiring Status
When you set a status, it’s kept there until you manually change it. In case you want the status to change automatically after a fixed period, Slack lets you do that as well. Suppose you aren’t available for one hour on Slack. Besides using the emoji feature, you can use the auto-expiring feature of Slack status to let your coworkers know when you are available again. To set an auto-expiring status, go to Edit Status as mentioned in the above method. Then enter the status and click/tap on the option next to Clear after. Then, select the time after which the status should clear.
12. Change Slack Theme
Don’t like the default colors of the Slack app on the computer? Change them to your preference. While Slack offers eight themes, you can create one yourself as well. To change the Slack theme, follow the steps: Step 1: Click on the team name at the top-left corner of Slack. From the menu, select Preferences. Step 2: Click on the sidebar. Scroll down and select the theme of your choice. To change the theme, click on Customize.
13. Create Reminders
Why use other reminder apps when Slack comes with built-in functionality of reminders? It lets you create reminders from any message and even offers the ability to add reminders manually. To create a reminder from a message on the computer, hover over the message and tap on the three-dot icon. Click on Remind me about this and select the time. On the mobile apps, hold the message and click on Remind me. Then set the time. To create a new reminder, use the Slack command / followed by remind — /remind. You need to enter the reminder in this format [/remind @someone or #channel what when] replacing the terms with the correct details.
Let the Fun Begin
So these were some tips and tricks for Slack beginners. However, that’s not all that Slack can do. It is loaded with a bunch of other features such as pinning messages, GIF support, DND (Do not disturb mode), and more. We hope you enjoyed the features. Do let us know if you want another list for pro users. The above article may contain affiliate links which help support Guiding Tech. However, it does not affect our editorial integrity. The content remains unbiased and authentic.