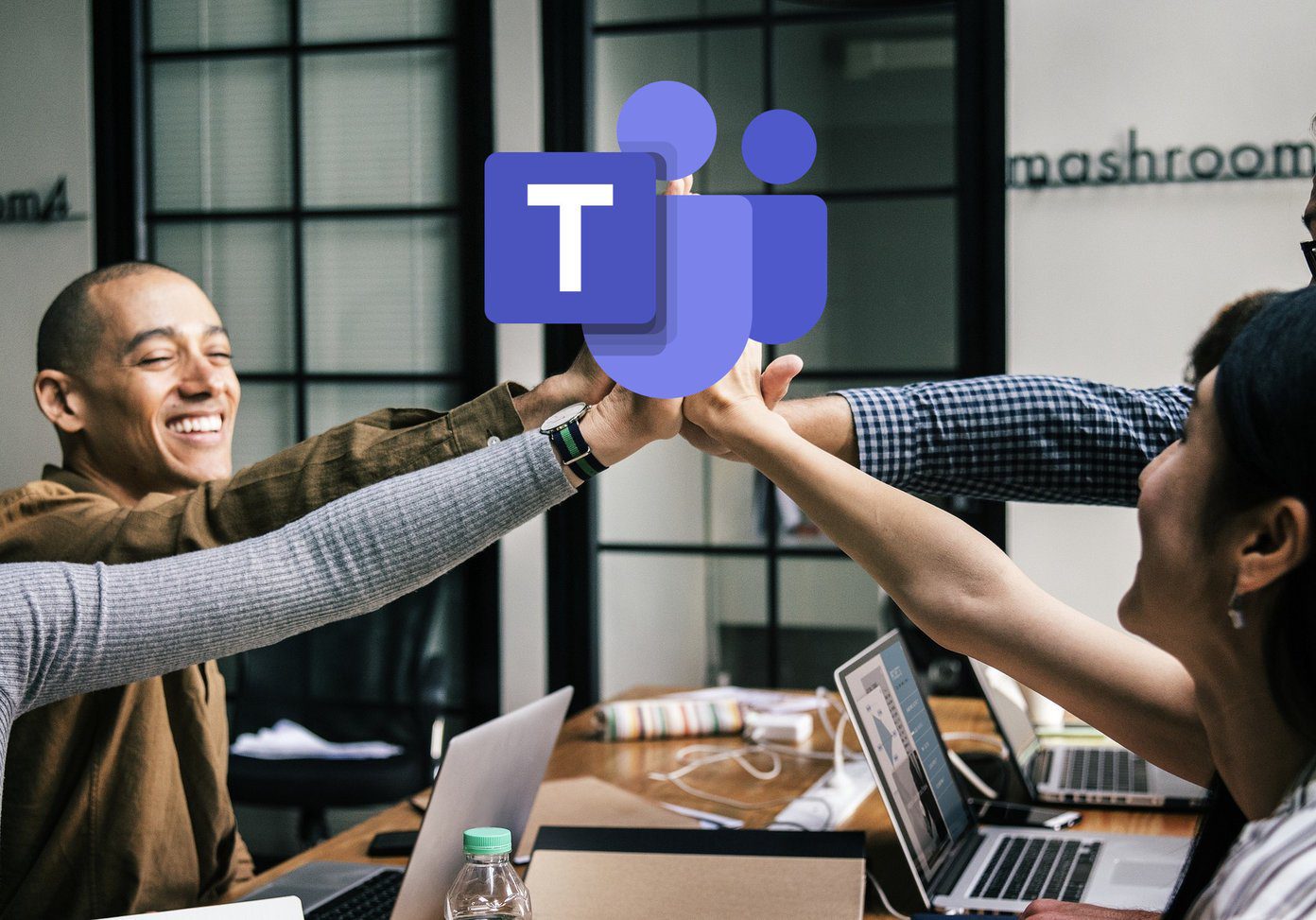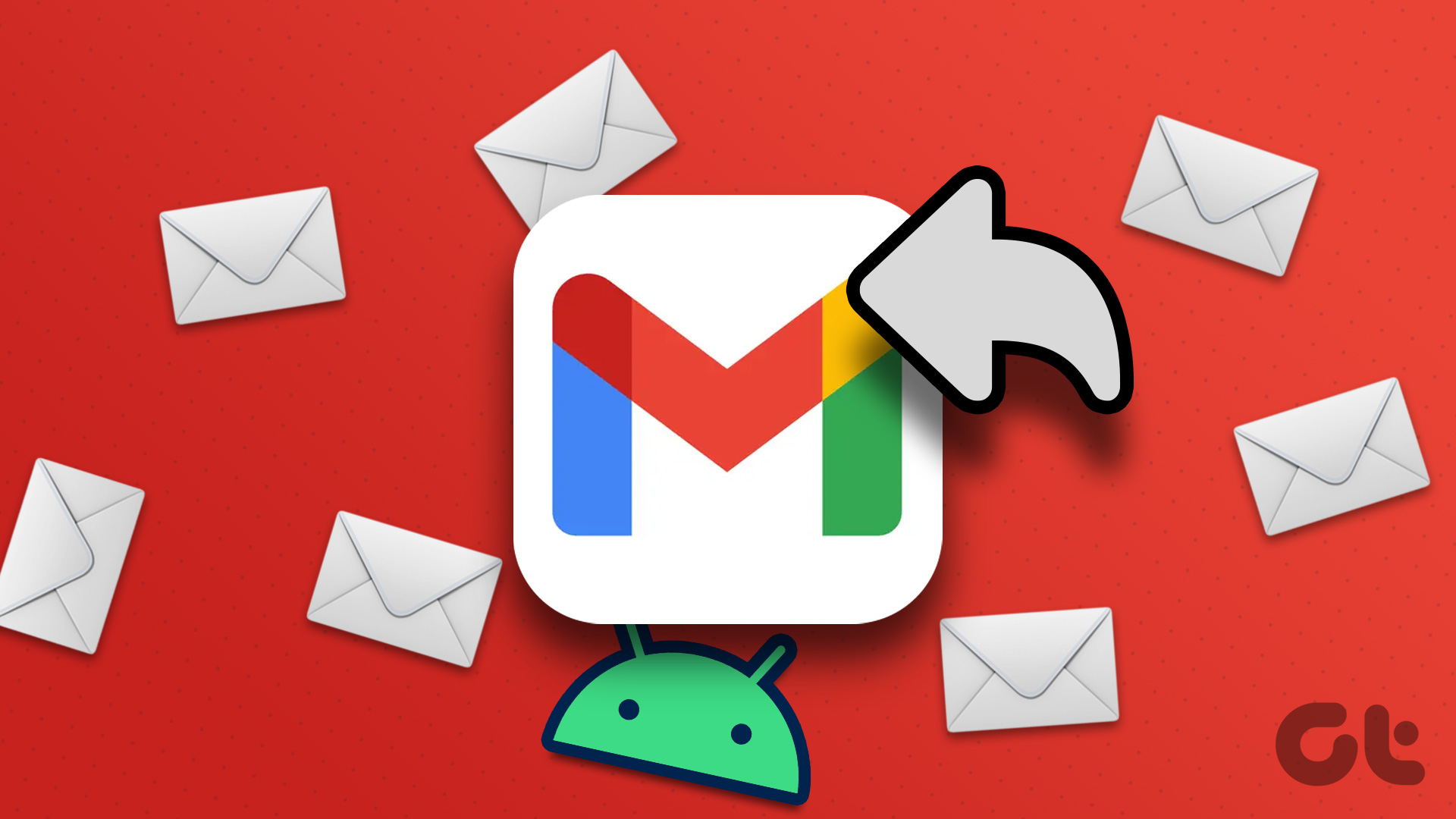If you are a newbie to this app or have been using it for some time now, we will walk you through its best features. In other words, you will get to know how to use the Microsoft To-do Android app like a pro. Let’s get started.
1. Change List Order
The Microsoft To-do app shows the list in the order of their creation. The newly created list will be available at the bottom. But that’s not permanent as you can reorder the lists. To do so, follow these steps: Step 1: Open the Microsoft To-do app and tap on the three-bar icon at the top-left corner. Step 2: You will find all your lists here. Tap and hold the list name and drag it to change its position.
2. Change List Icon
By default, all the lists have the same icon. It’s a known fact that pictures or icons are easily recognizable than the text. To differentiate between the lists quickly, you can change their icon. Here’s how to do it. Step 1: From the navigation drawer, open the list whose icon you want to change. Step 2: Once in the list, tap on the three-dot icon at the top-right corner and select Rename list from the menu. Step 3: From the pop-up menu, tap on the emoji icon to the left side. You will get a few icons. Select one that you like and click on the Save button.
3. Add Emoji as List Icon
If you don’t like the default set of emojis offered as icons, you can add your desired emoji as well. Once you tap the Rename list option, simply insert an emoji from your keyboard before the list name and hit the Save button. The app will treat it as the list icon. That will only work if you haven’t set an icon yet. However, if you have already set an icon from the emojis offered, then tap the same emoji icon again on the pop-up menu and hit Remove Emoji. After removing it, you can add an emoji manually before the list name as mentioned above.
4. Change List Theme
Microsoft To-do app allows you to set a different theme for each list. It also offers the ability to change the theme or list image. Here’s how to do it. Step 1: Open the list and tap on the three-dot icon at the top-right corner. Select Change theme from the menu. Step 2: You will get two rows at the bottom. One for the color and another for the image. Set them as per your wish.
5. Sort Tasks
While Microsoft doesn’t provide a sort option for lists, it does offer one for the tasks. In a list, you can sort your tasks according to various parameters like alphabetically, creation date, due date, etc. Again, this feature is available separately for each list. To sort tasks in a list, open the list and tap on Sort after hitting the three-dot icon. Then select the sort mode.
6. Add to Important
Apart from the smart lists like My Day and Planned, Microsoft To-do app lets you manually mark tasks as important. These will appear in a separate list known as Important. To add tasks to this list, tap on the Star icon next to each task.
7. Add Sublist and Notes
I use Microsoft To-do app, and the thing that I like about it is that it lets me create subtasks. Known as Steps, you can add them under each task. You can also add notes to each task in a list. To add subtasks, tap on the task under a list. Then tap on Add step. Similarly, add your notes under the Add a note section.
8. Add Due Date and Reminders
To increase your productivity, Microsoft To-do comes with amazing features such as reminders, due dates, and recurring tasks. You can use the Repeat option to remind you of certain tasks that you perform daily. If you have a habit of forgetting things, you can set all three of them. To do so, open a list and tap on the task. Then tap on the respective options to set them.
9. Hide Completed Tasks
Once you have completed the tasks, you can either keep them visible or hide them. Hiding them makes it easy to see the uncompleted tasks. To hide completed tasks, open the list and tap on the three-dot icon. Then select Hide completed tasks.
10. Add Tasks from Notification Bar
The usual way to add tasks is to launch the app and then add tasks. When you want to add a task quickly, the usual way is cumbersome. Thankfully, you can create tasks right from the notification bar. To do so, first, you need to enable it in the Settings. Here are the steps: Step 1: Tap on the three-bar icon at the top-left corner and from the navigation drawer, tap on your account name at the top. That will take you to Settings. Step 2: Scroll down and enable Quick add notification. Once you enable it, open the notification panel. You will find the Microsoft To-do tab here. Tap it to create tasks quickly.
11. Disable Completion Sound
Once you complete a task, you get the task completion sound. It can be distracting for other, and you can disable it in app Settings. For that, turn the toggle off for Turn on completion sound.
12. Change Theme
Google takes it quite some time to provide a dark theme for its apps. Meanwhile, Microsoft offers the dark theme for almost every app including the To-do app. To change the theme, go to Microsoft To-do Settings by tapping on your account name in the drawer. Then tap on Theme and choose between Light or Dark.
13. Collaborate
One of the essential features that most people seek in a to-do app is the ability to collaborate. Thankfully, Microsoft To-do lets you invite people to join your lists. Once they accept the invitation, they can view and modify all the tasks of that particular list. To invite others, open the list and tap on the Collaboration icon at the top. Then tap on Send invitation link and share it with concerned people.
14. Share Lists
Alternatively, you can share lists with others without adding them as collaborators. To do so, tap on the three-dot icon in the list and select Send a copy. Then select the app where you want to share it and the app will share a text version of your list.
Ease Your Life
With so many things happening around us, we must use an eco-friendly way of using To-do apps for managing our time and tasks appropriately. To simplify it a bit, use the Microsoft To-do app for task management. Since this app is available across platforms like iOS, Windows, and a web version is available too, you can create tasks from any device. And with the features mentioned above, you can make use it like a pro. The above article may contain affiliate links which help support Guiding Tech. However, it does not affect our editorial integrity. The content remains unbiased and authentic.