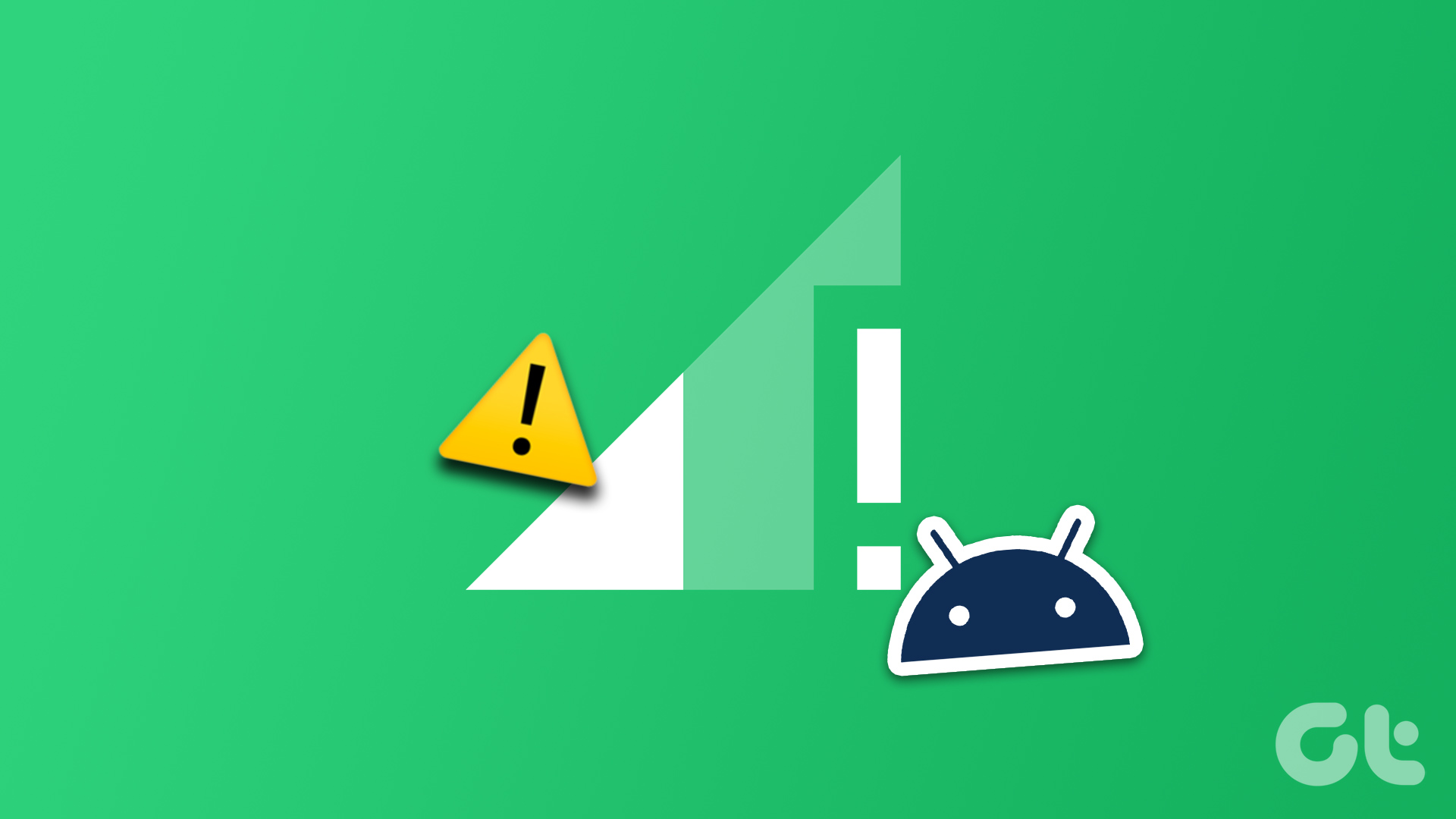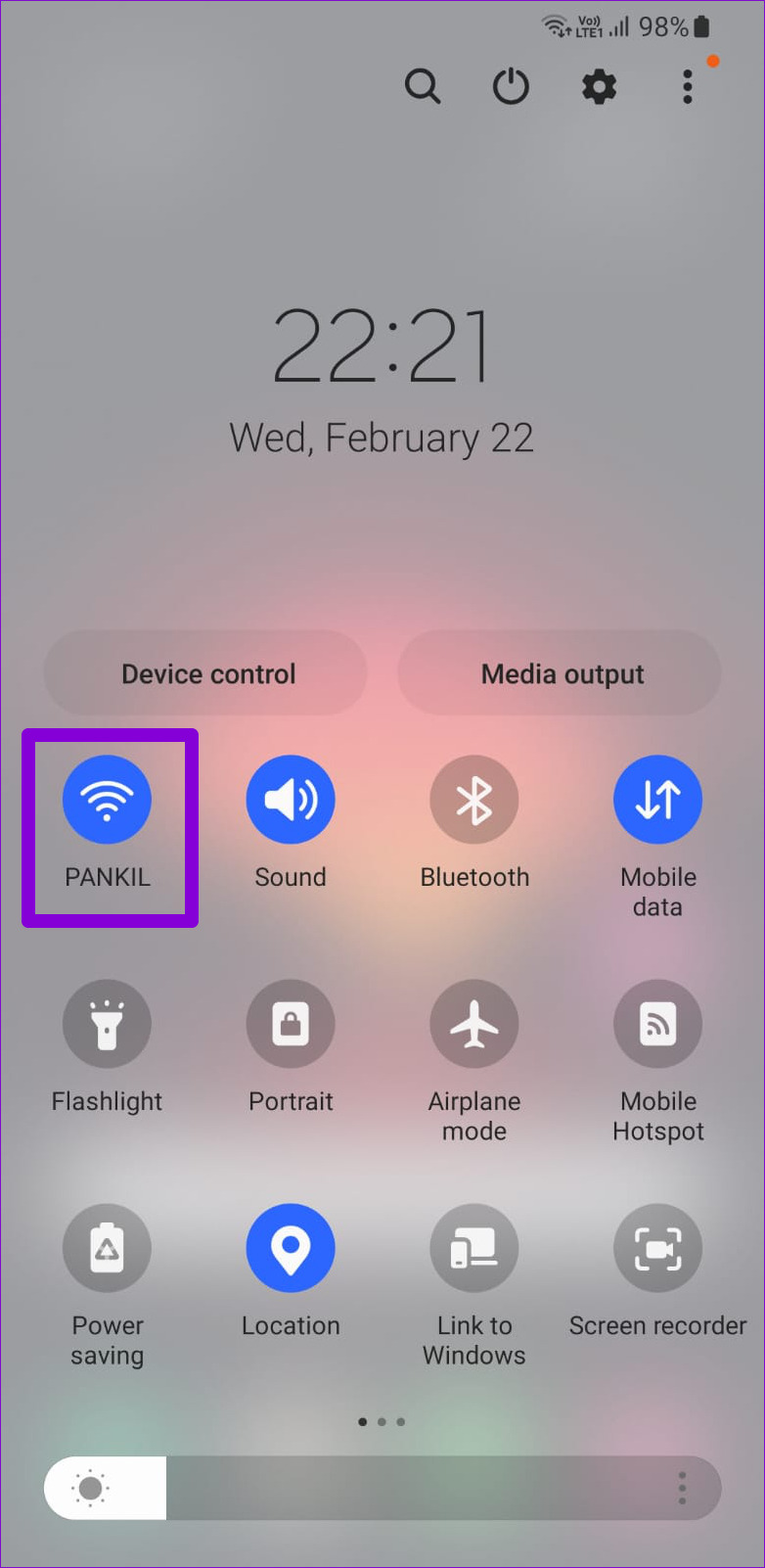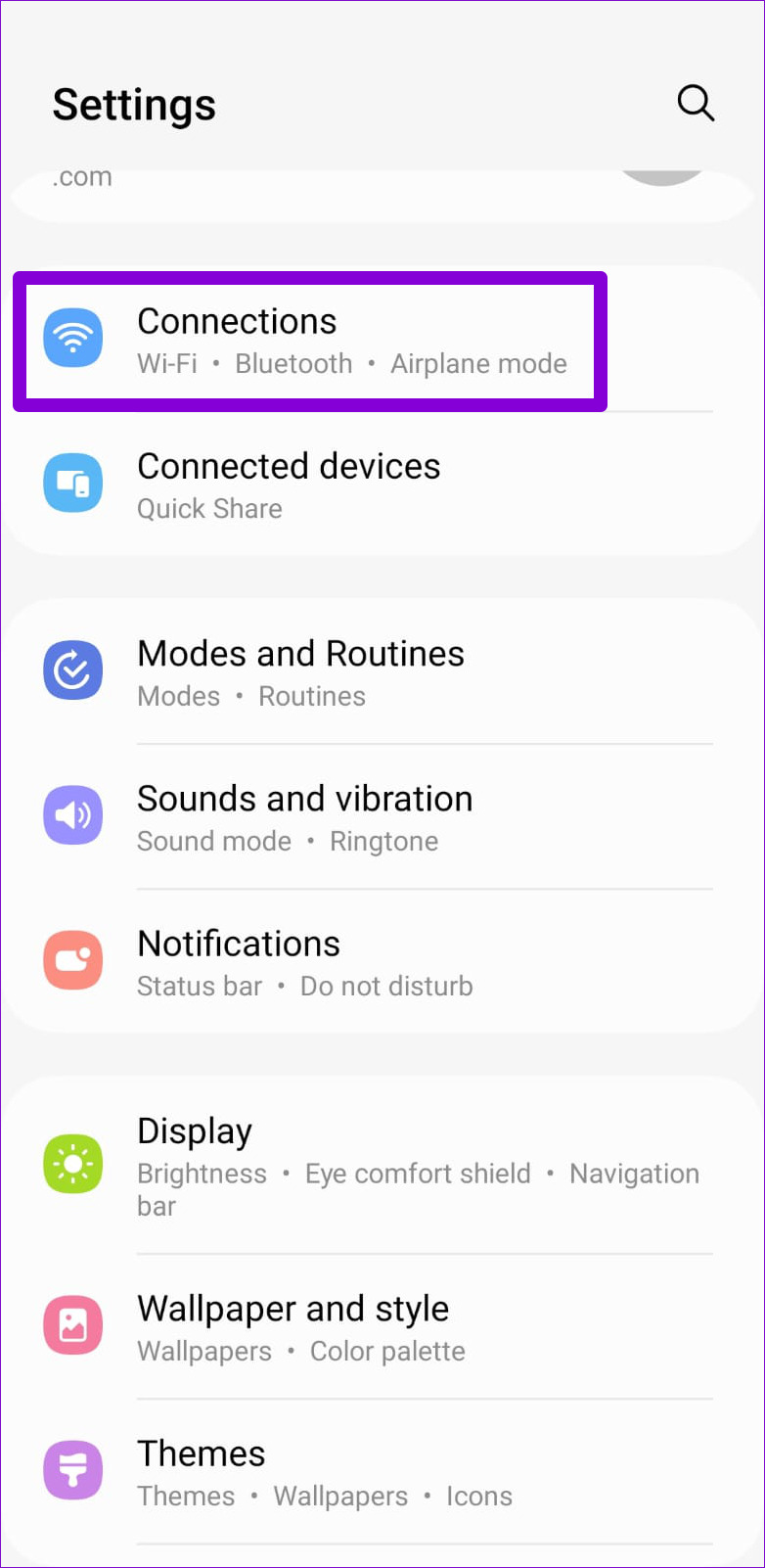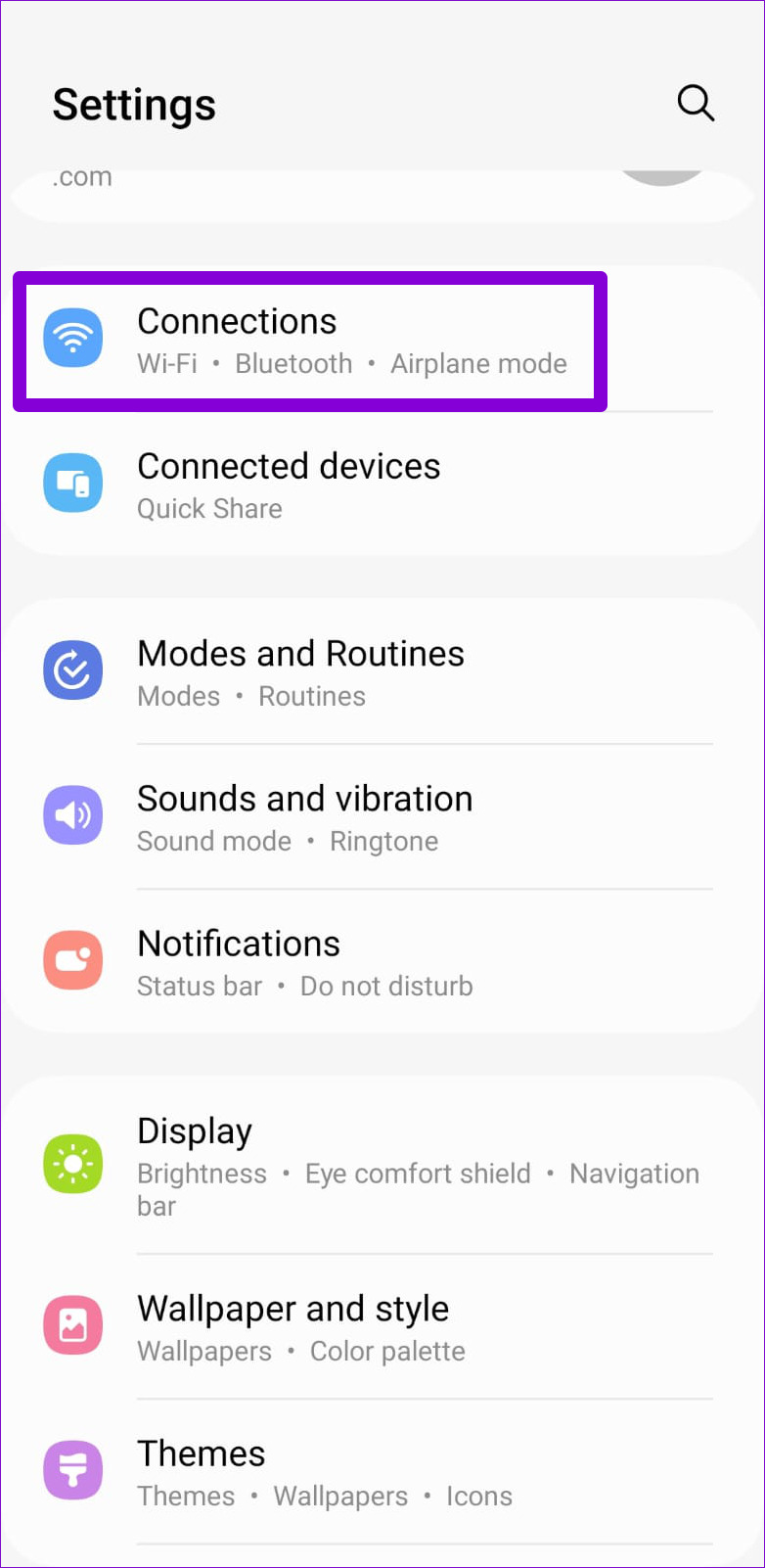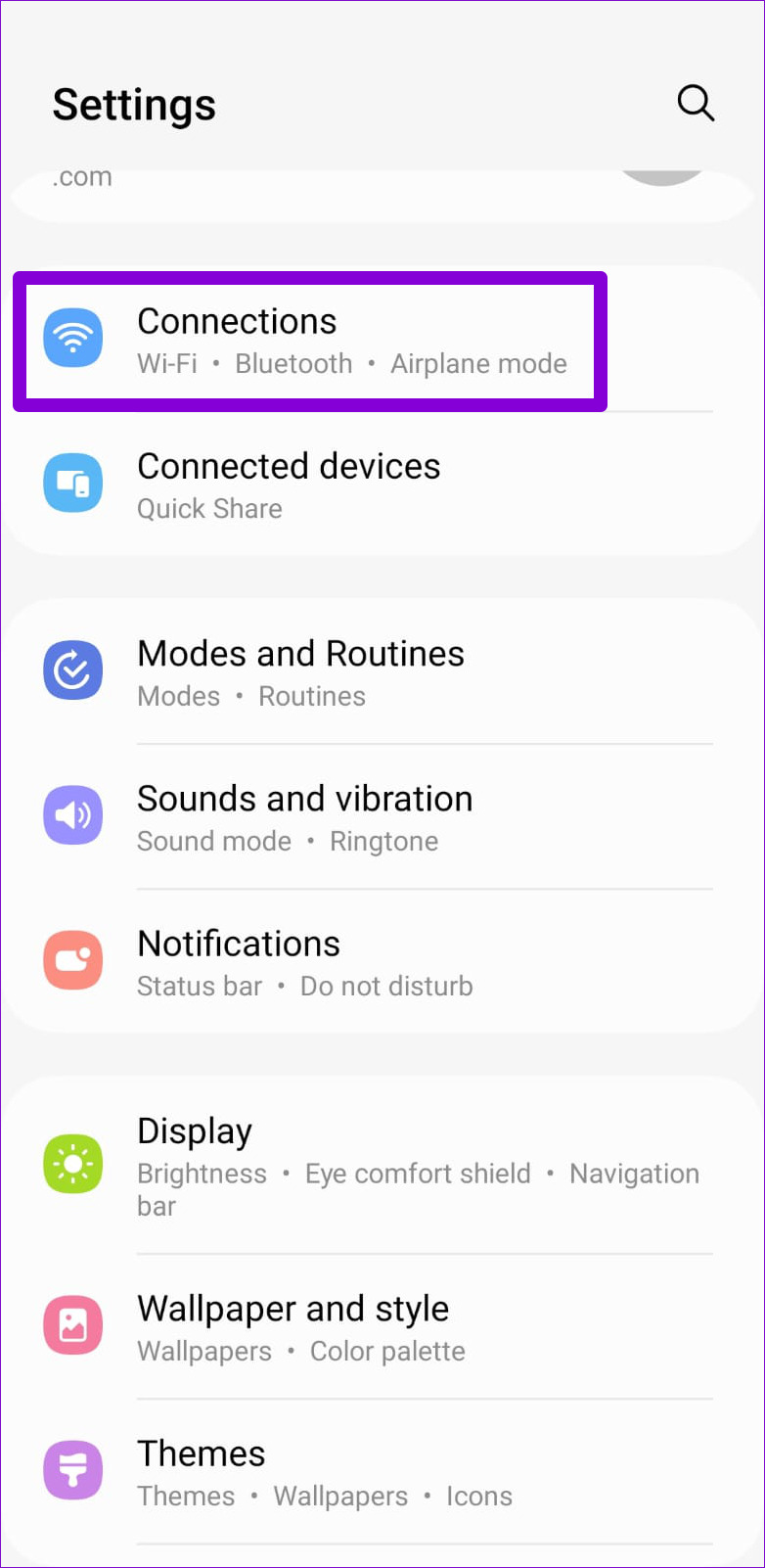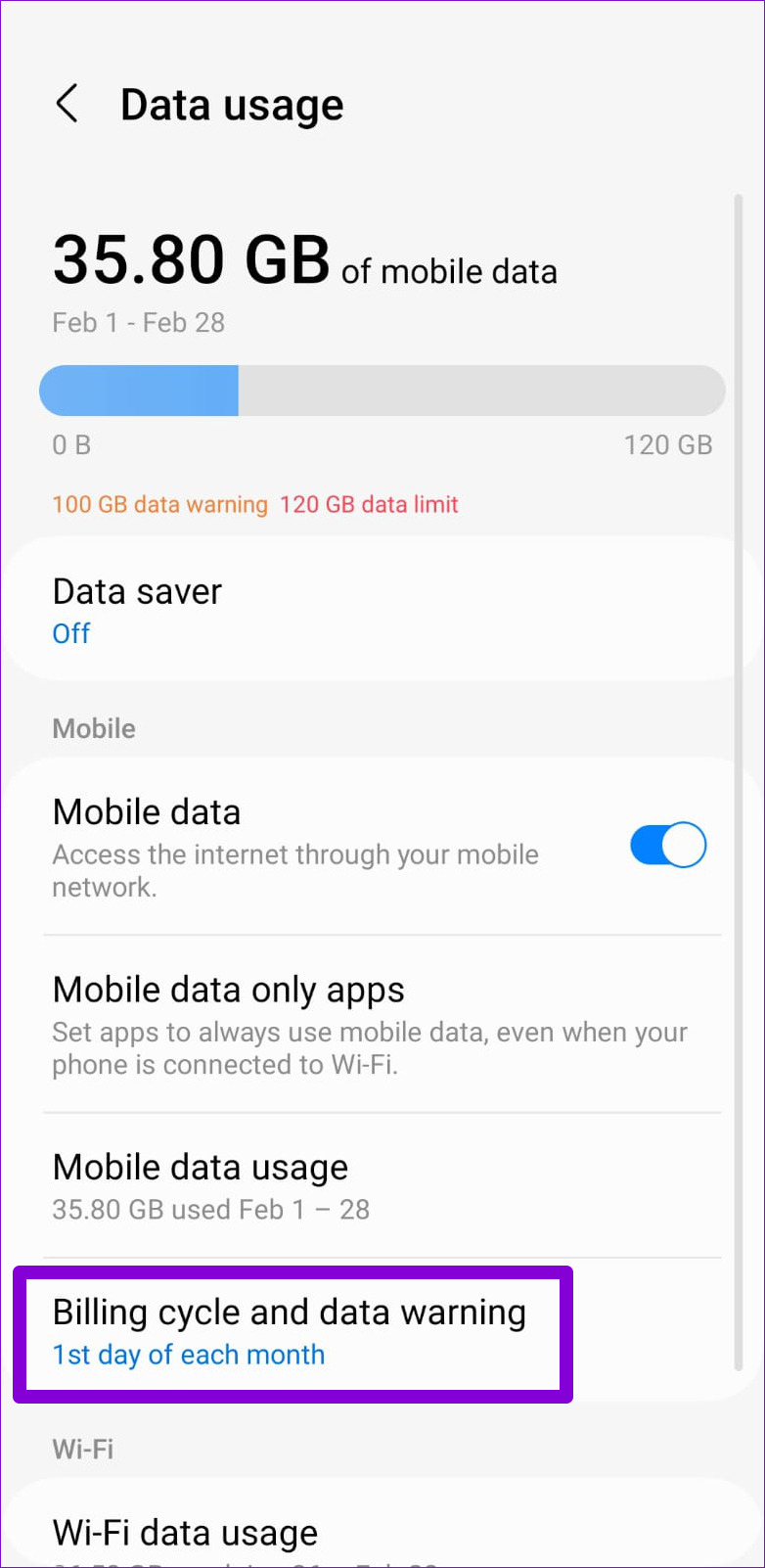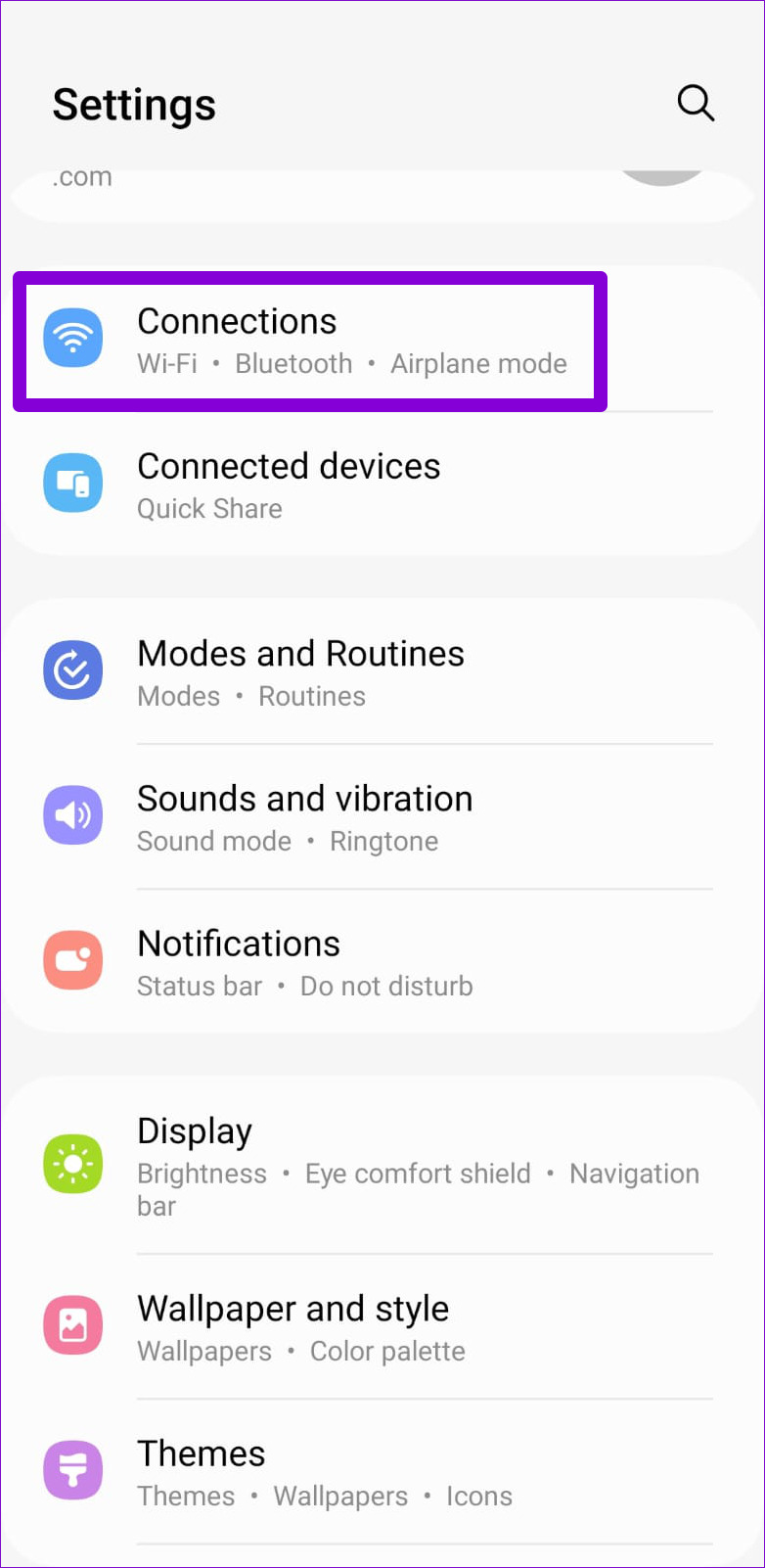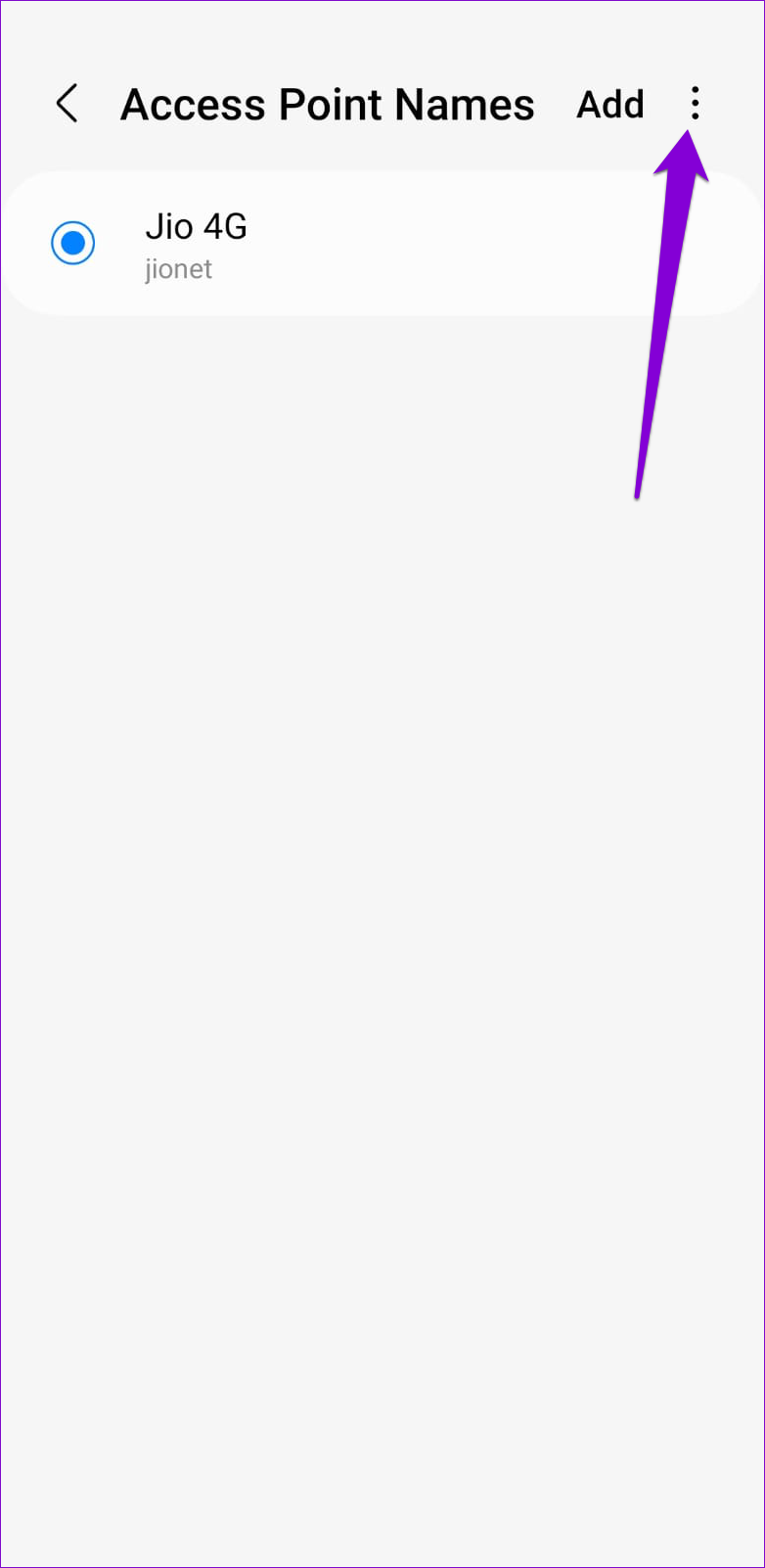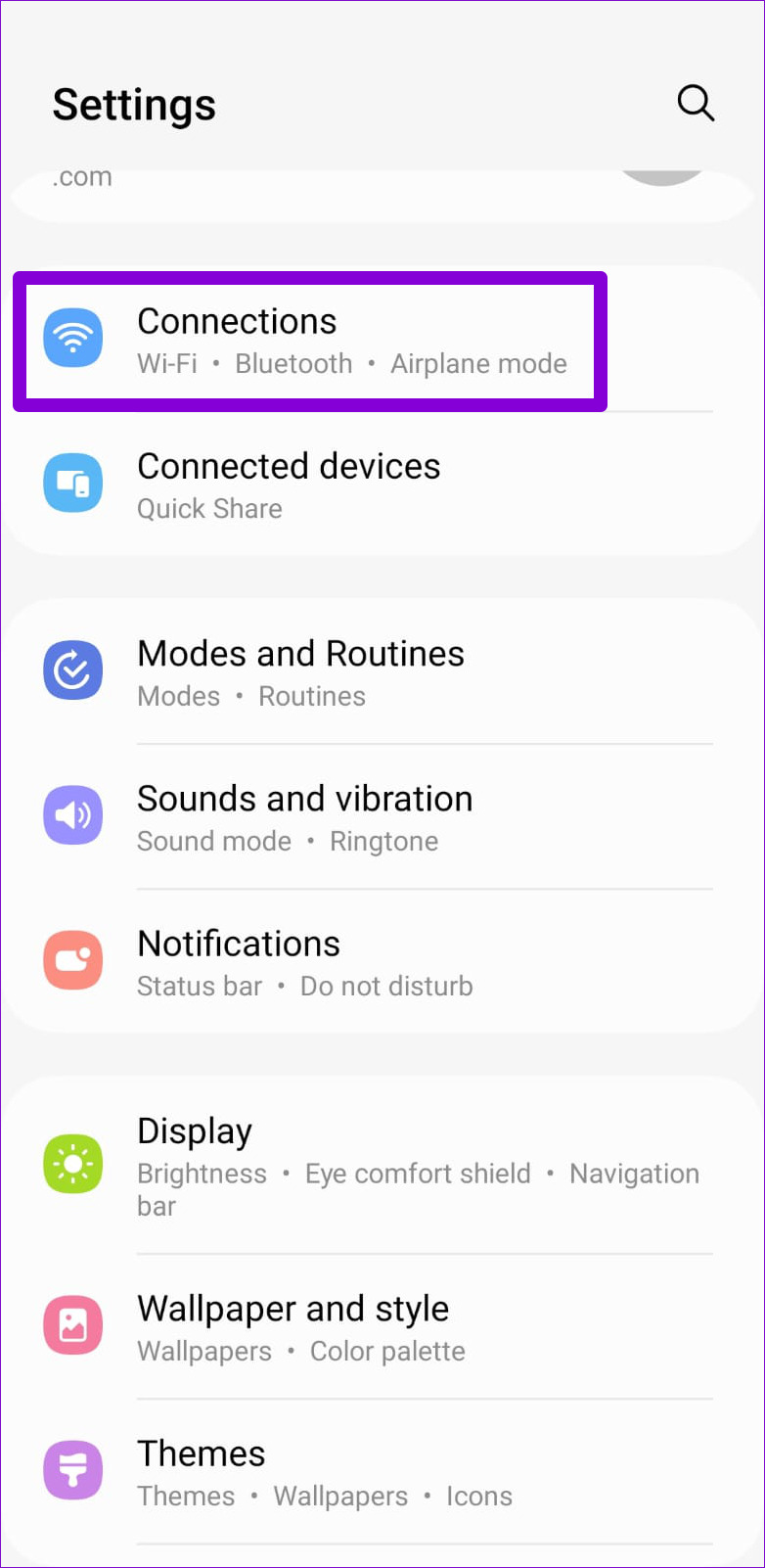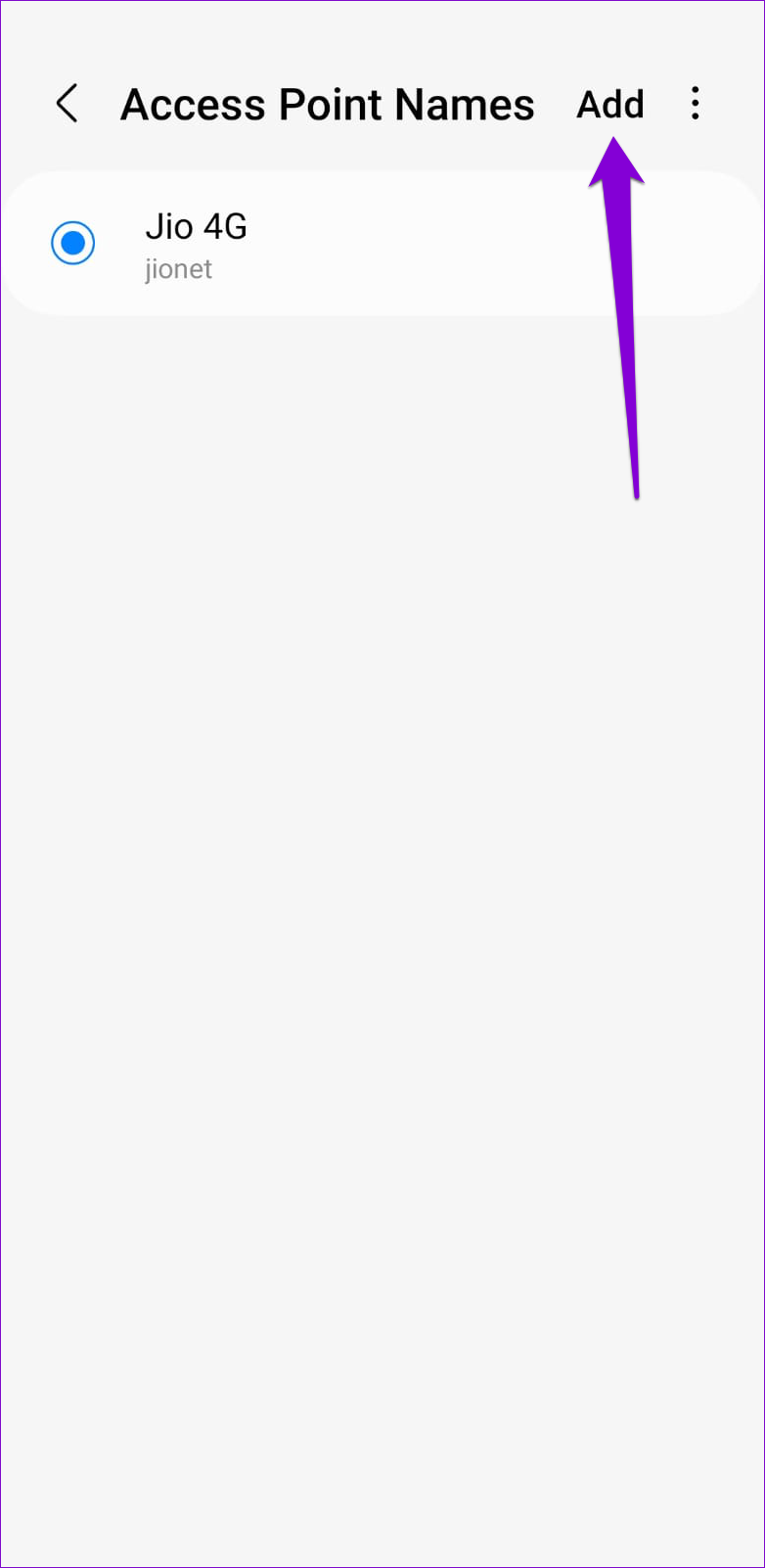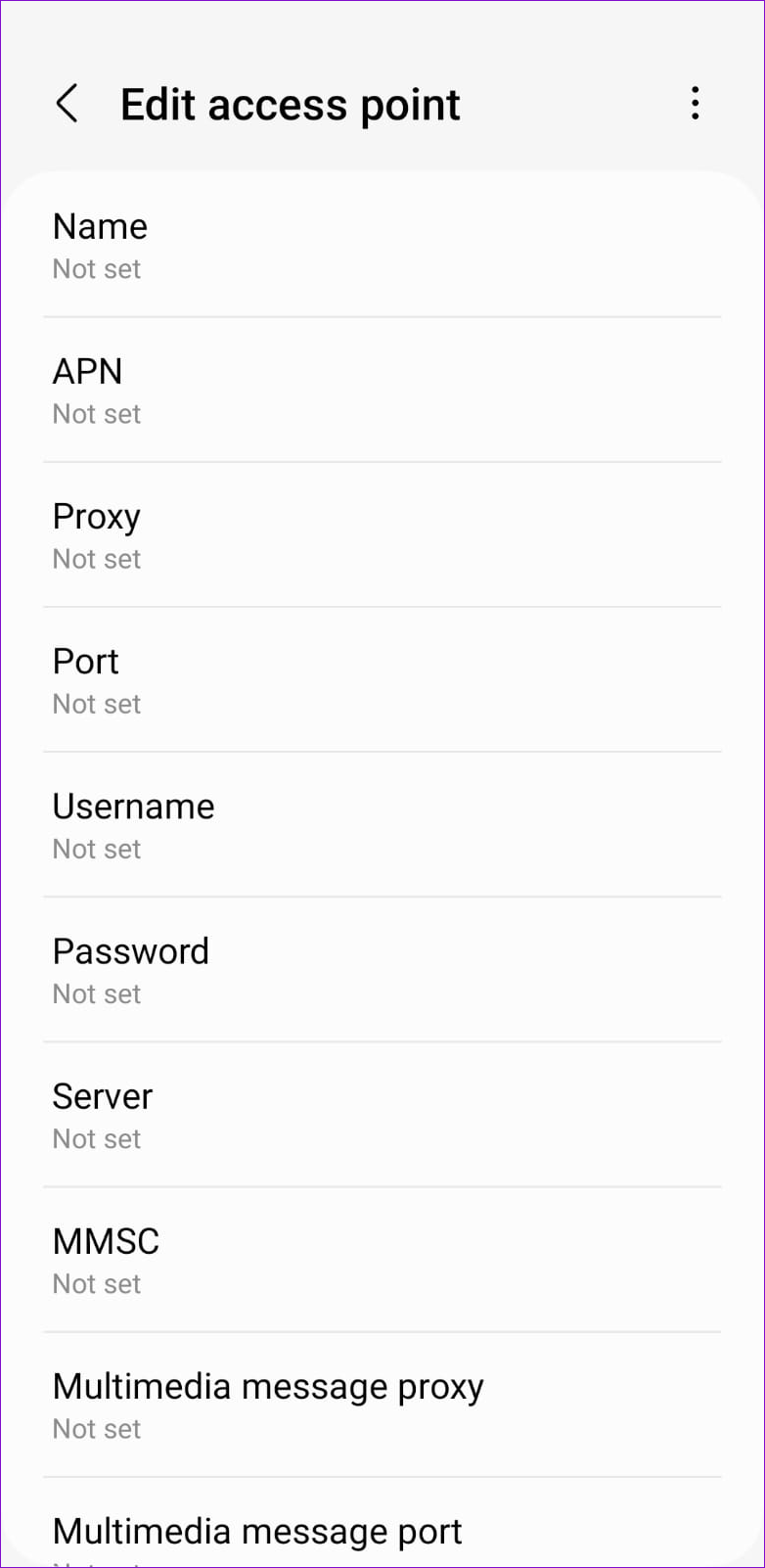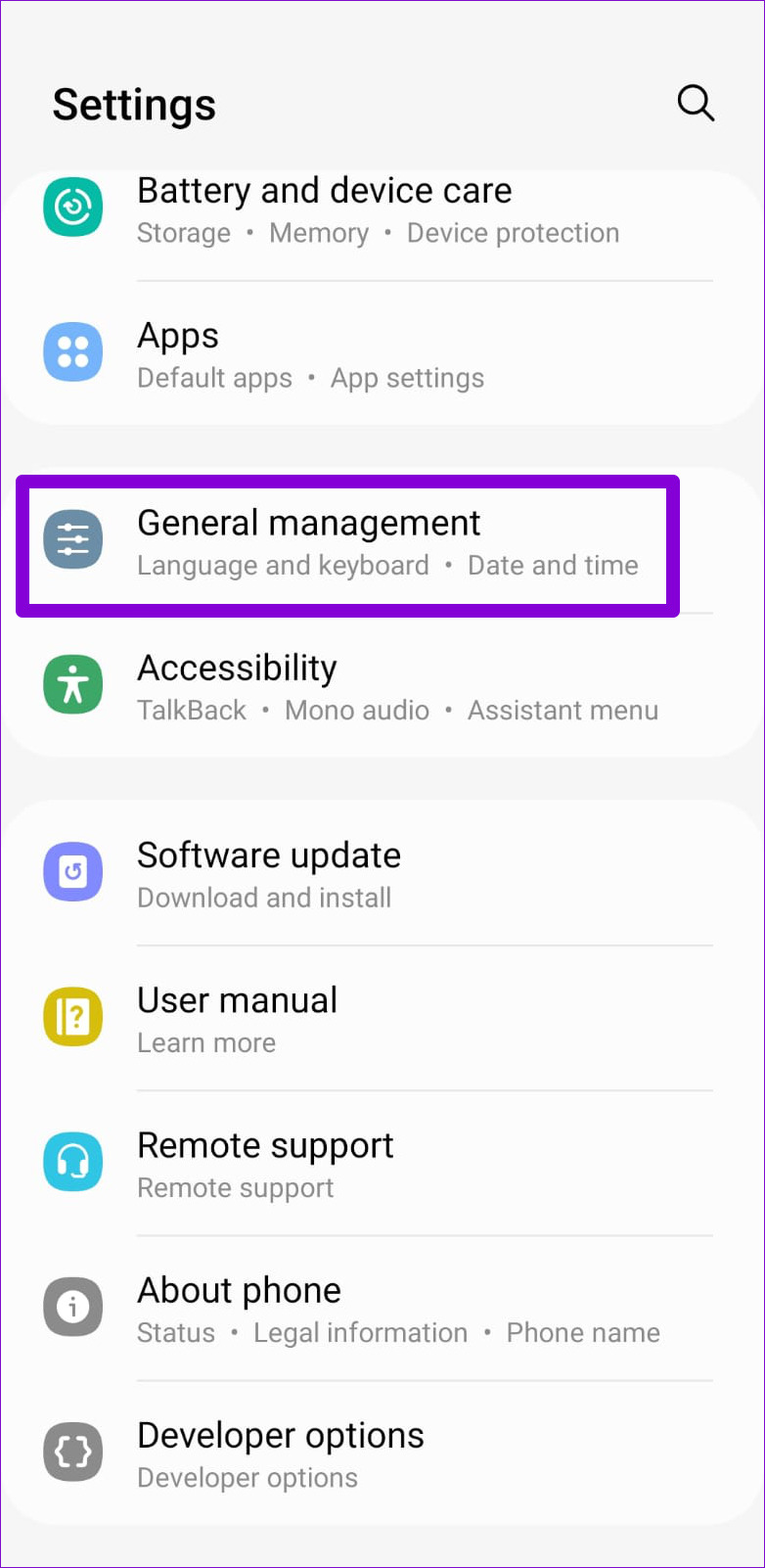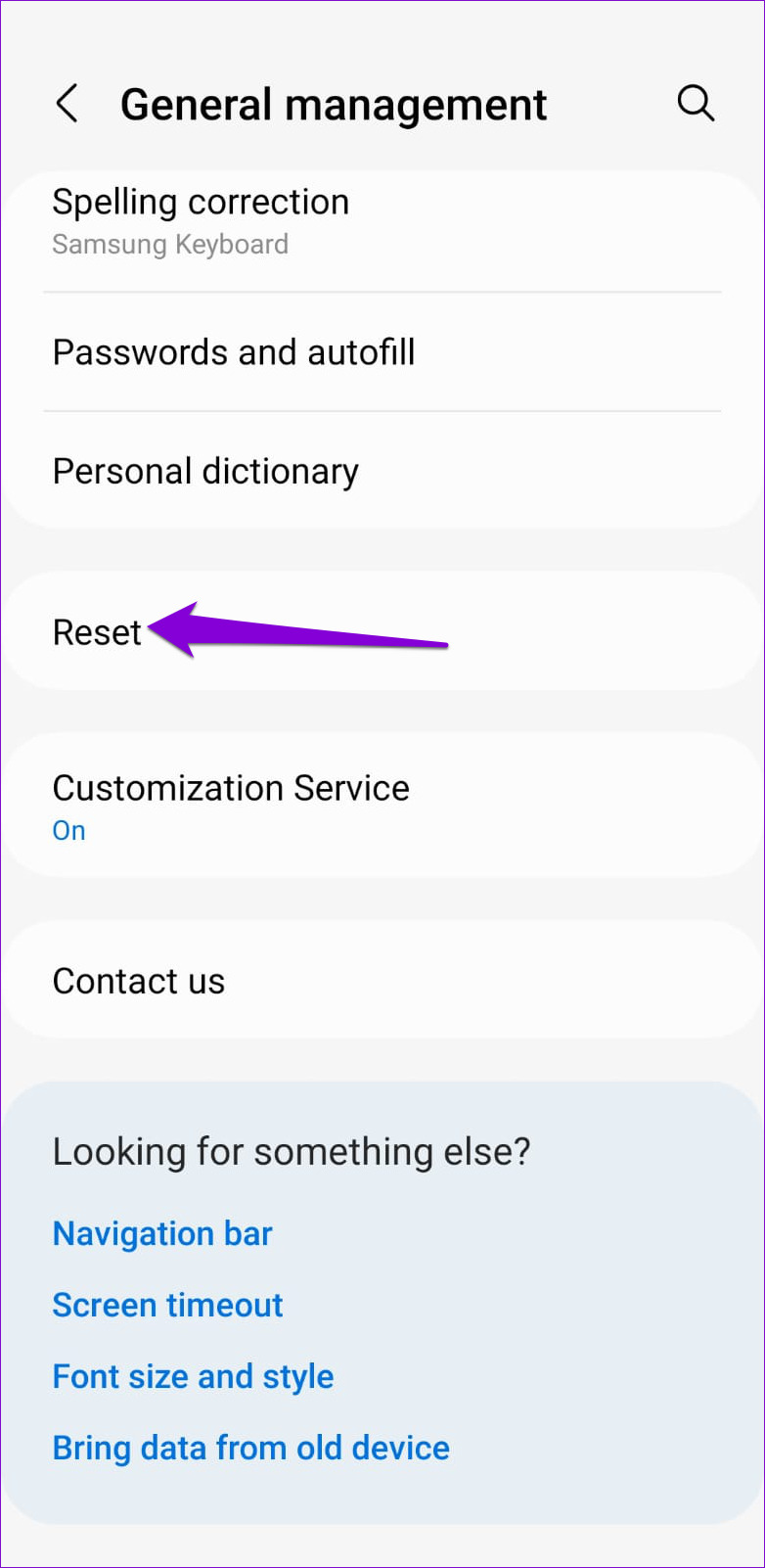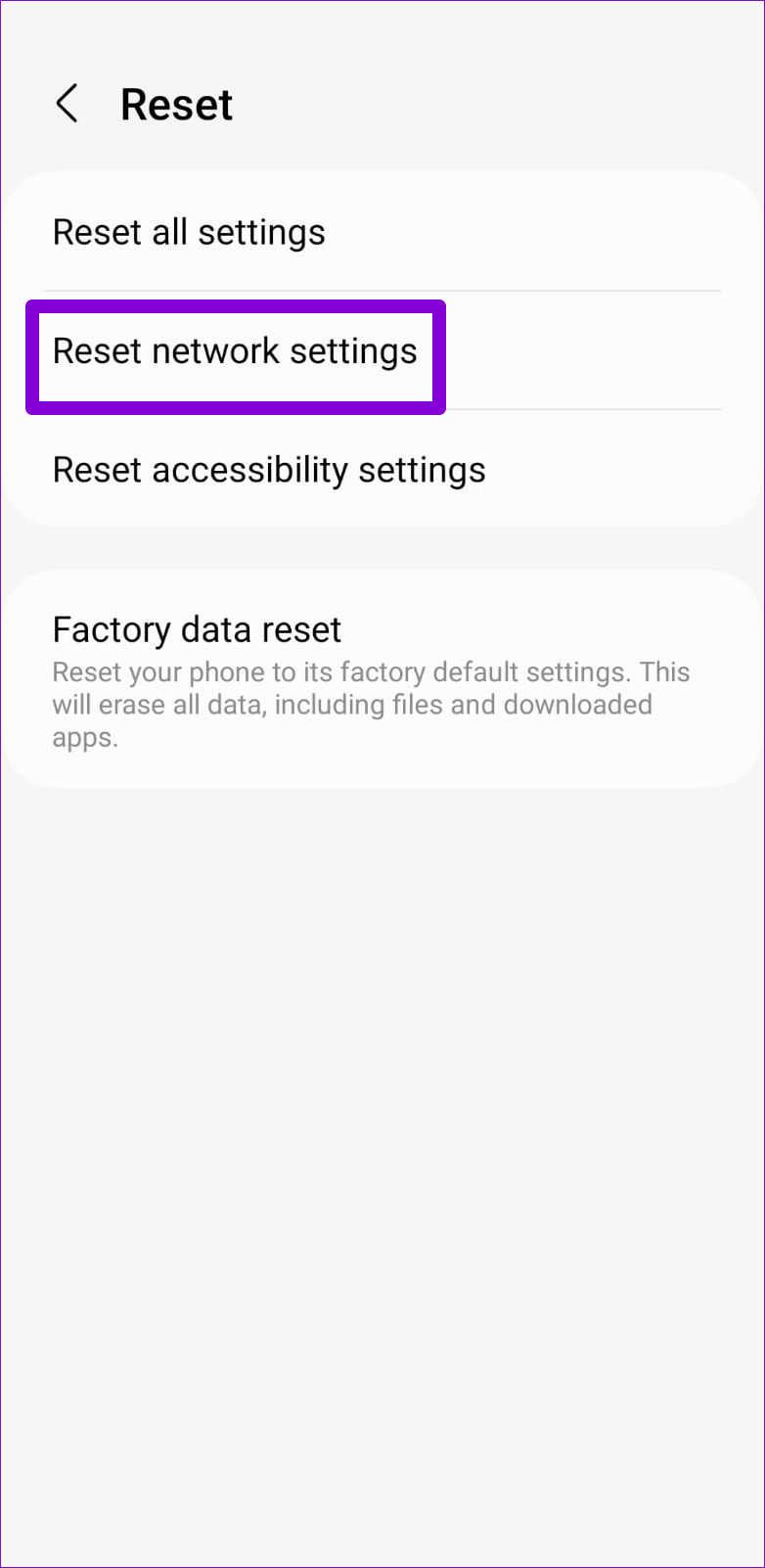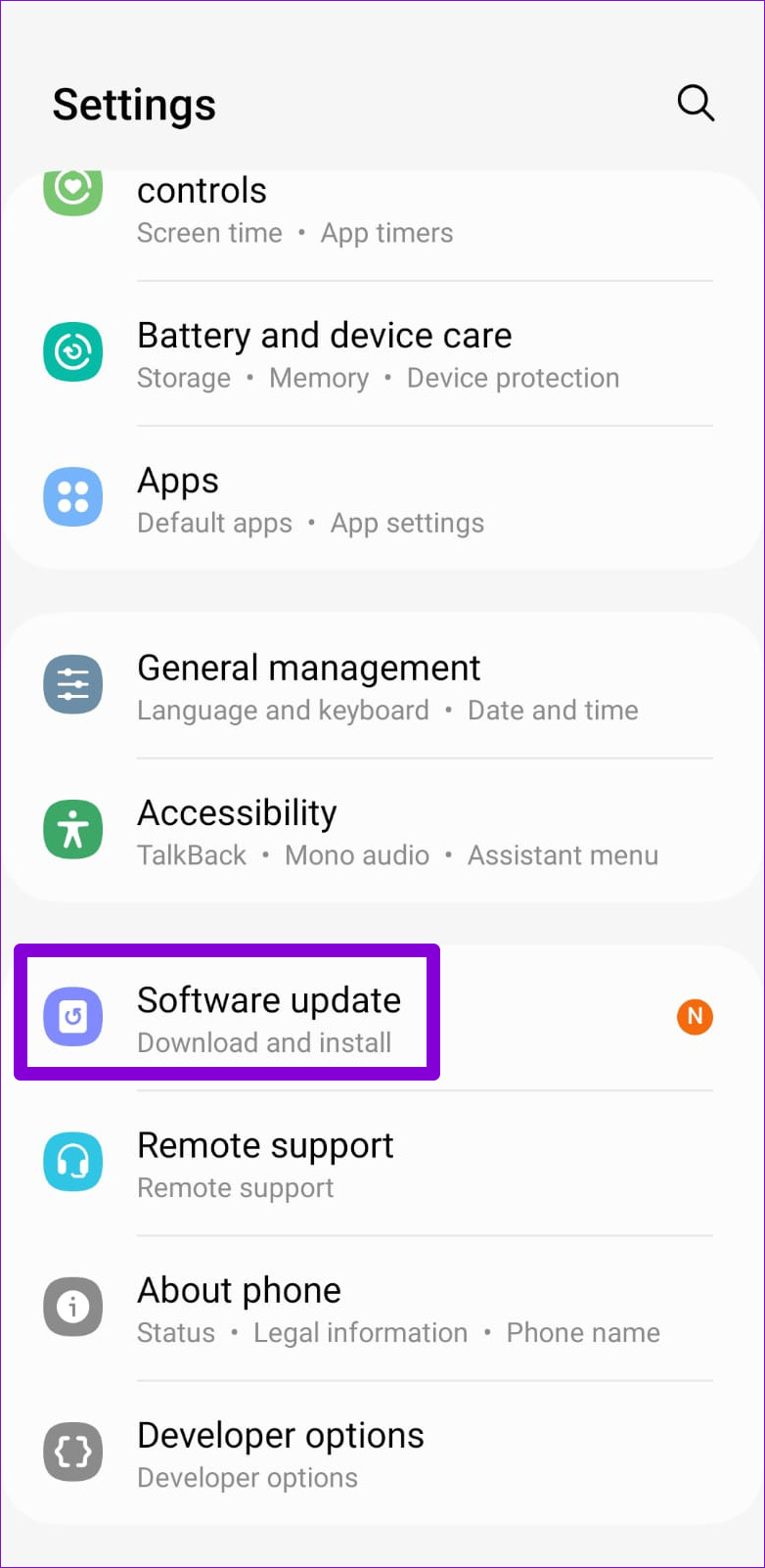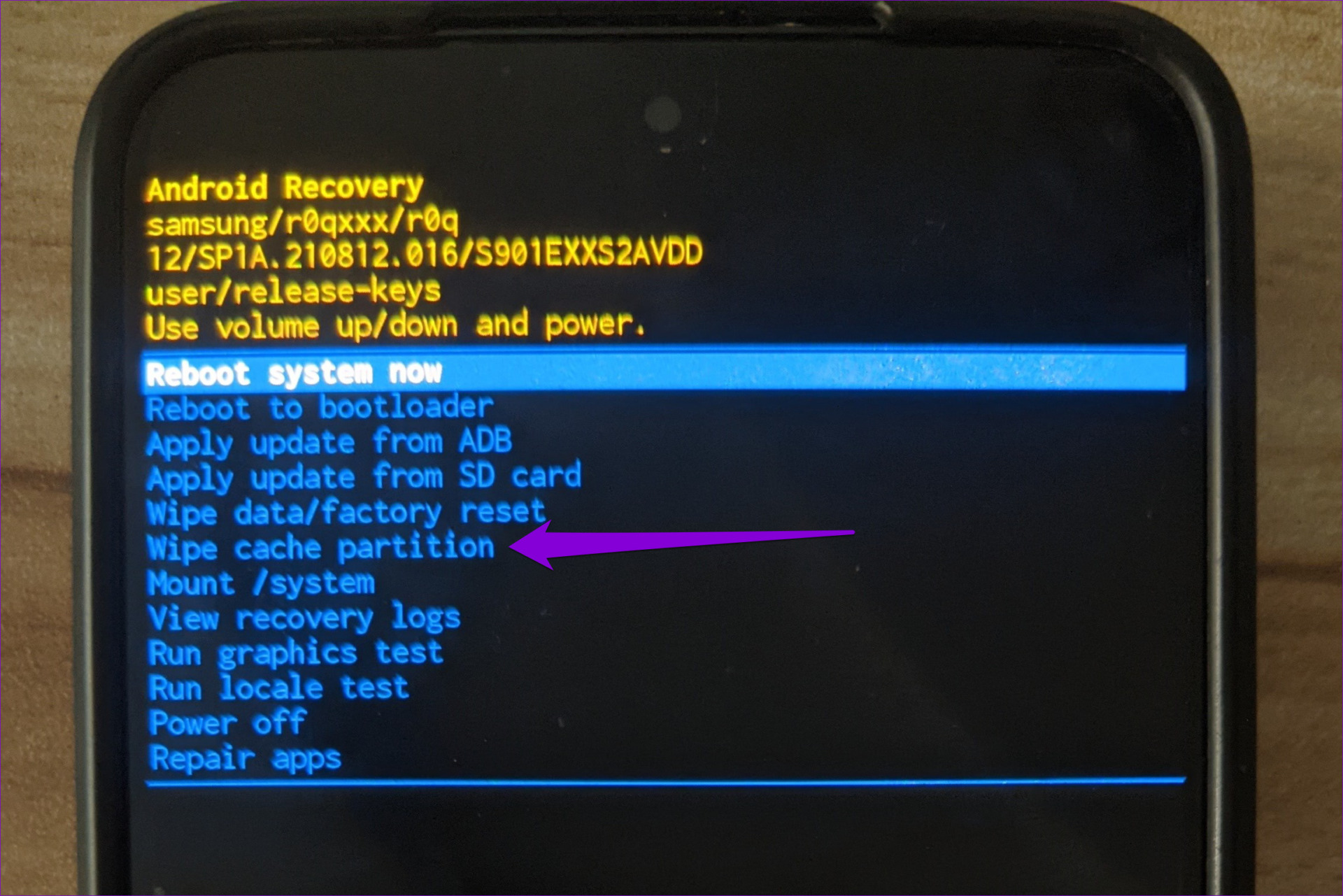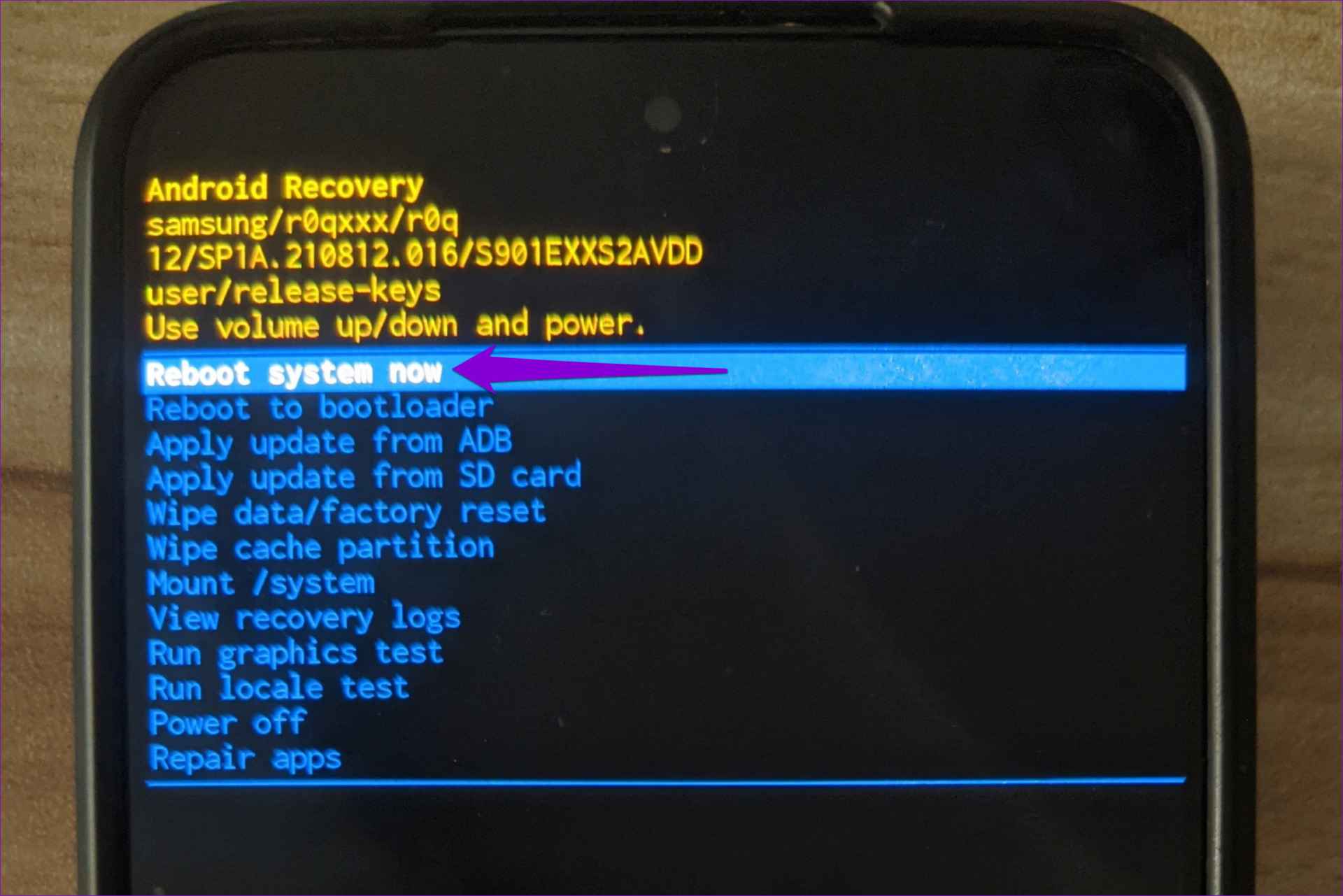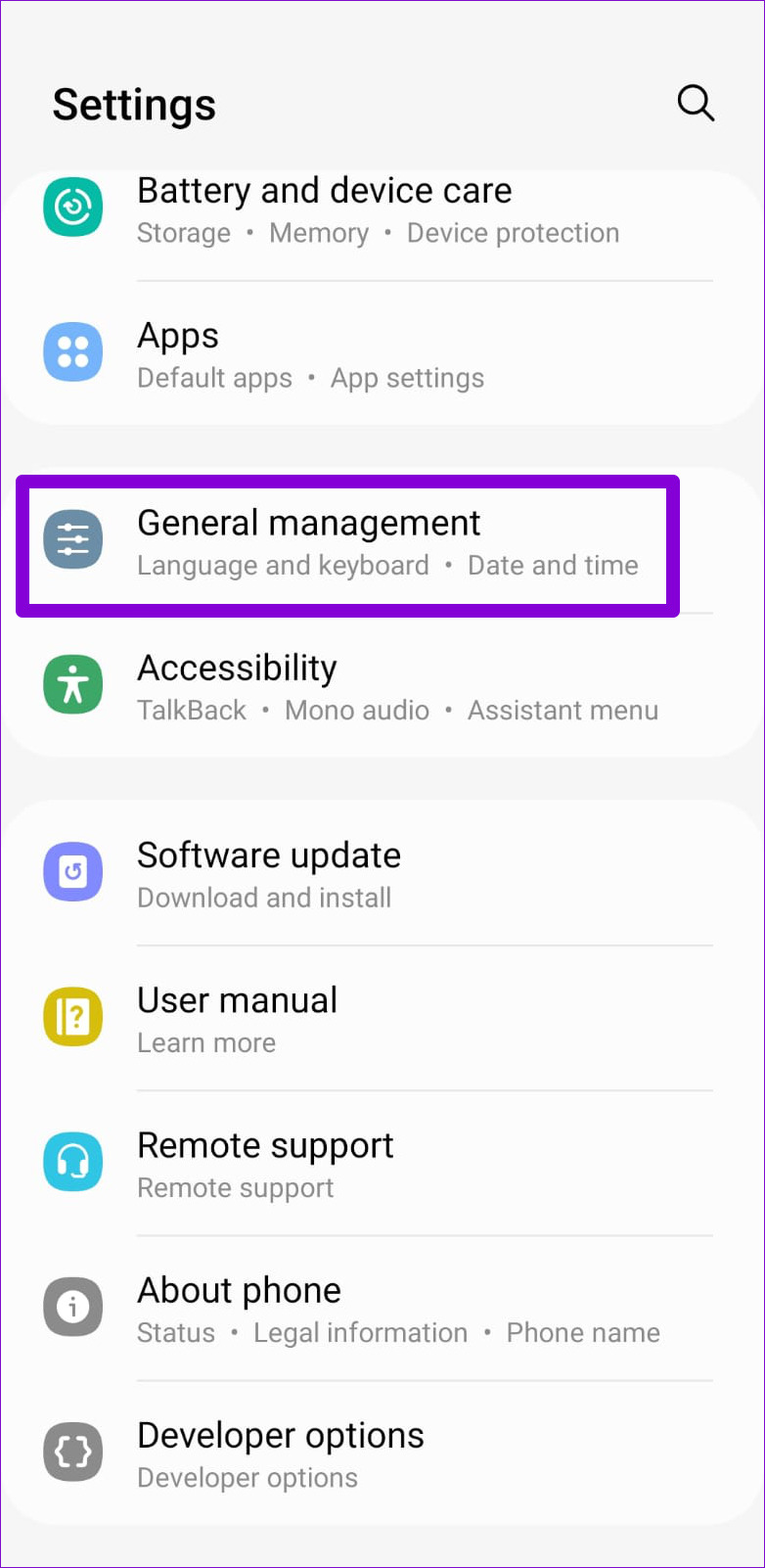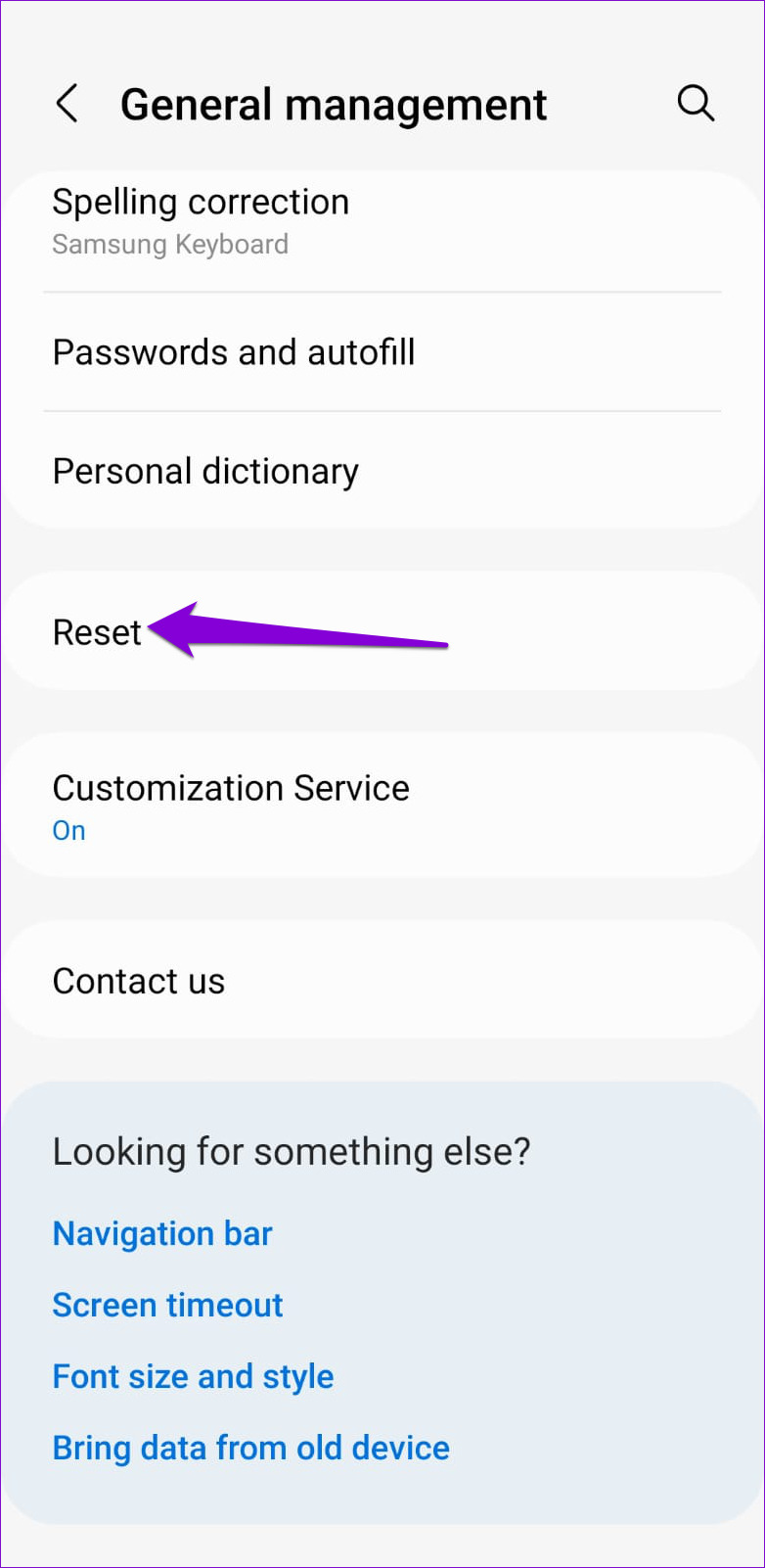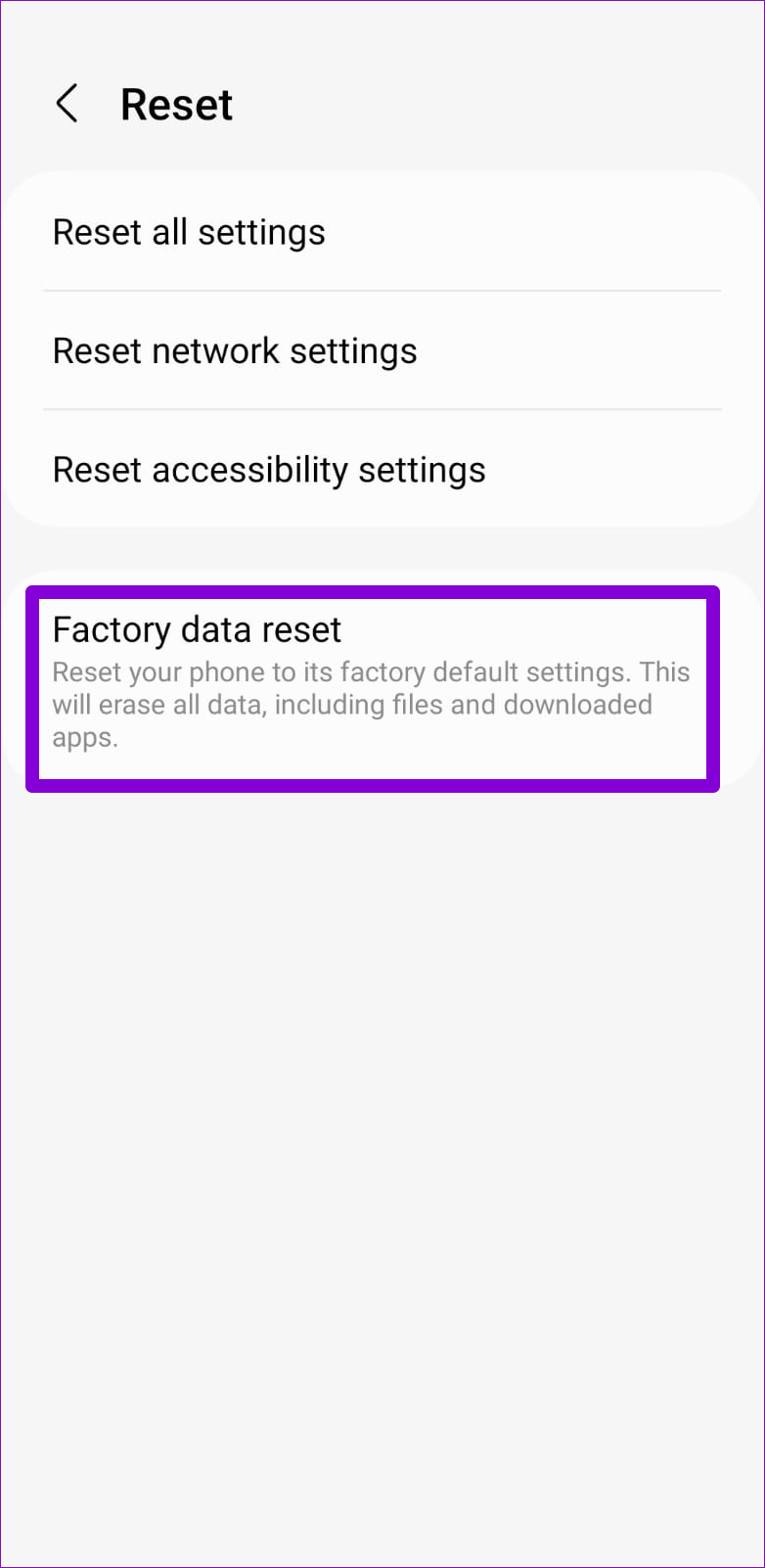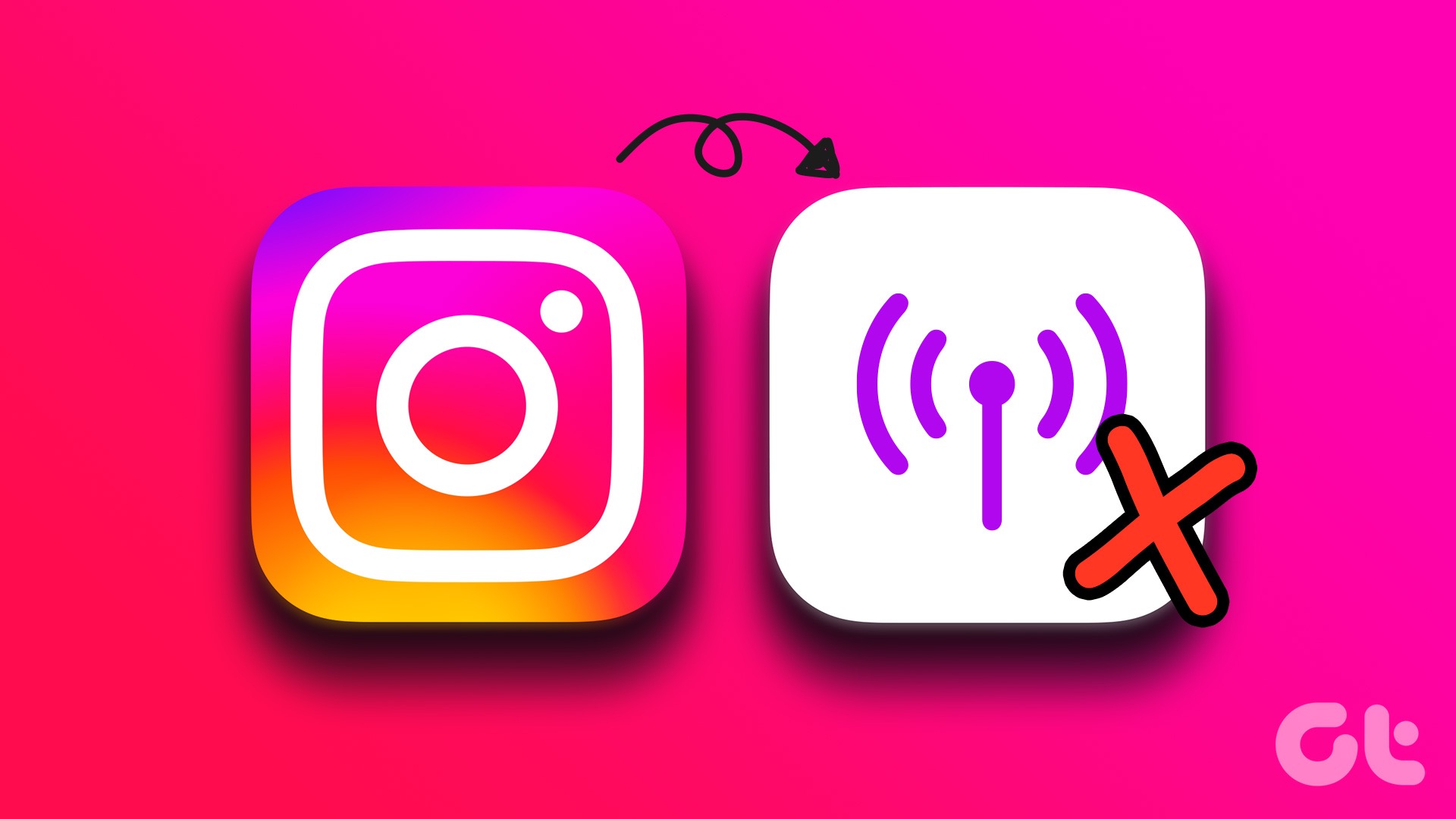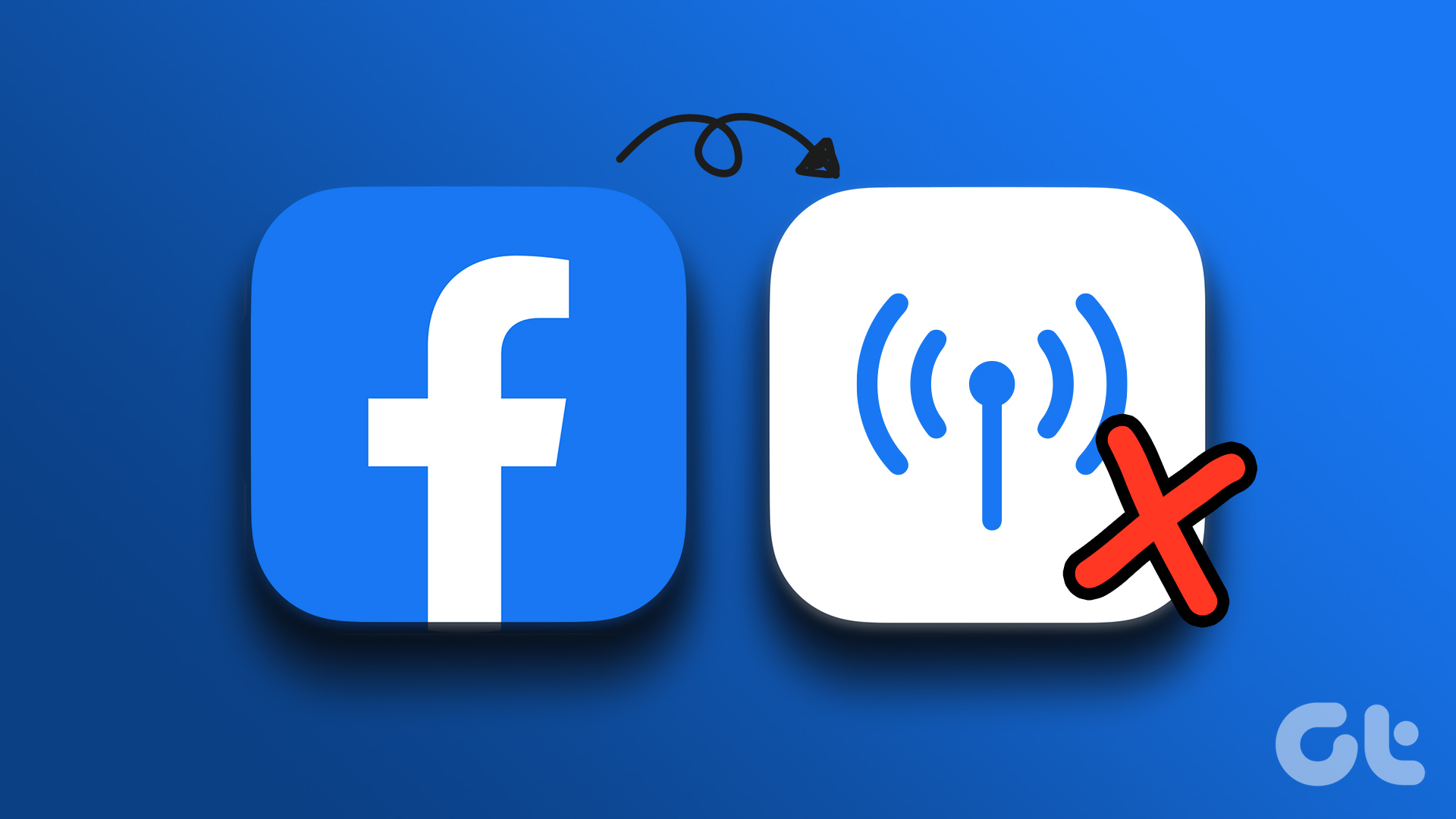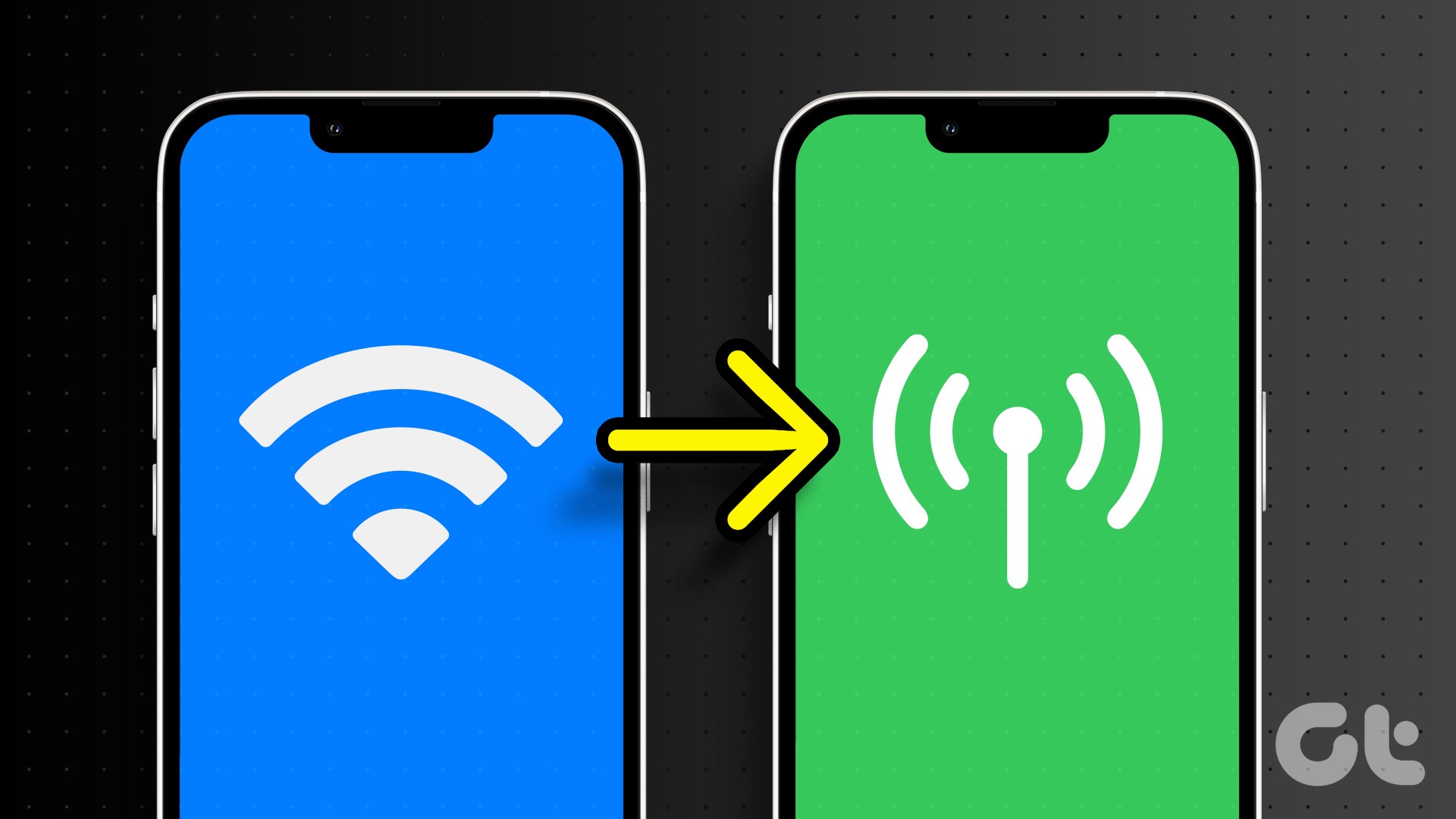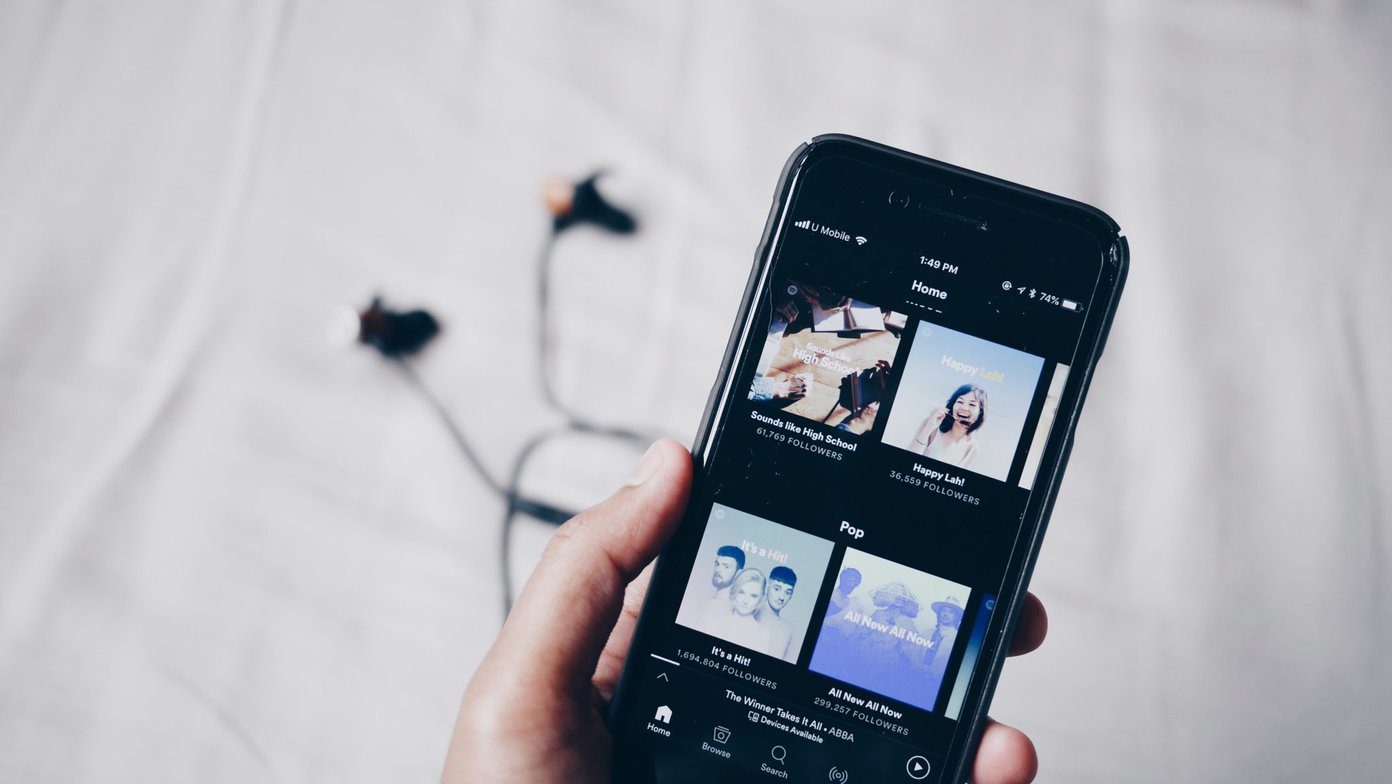Troubleshooting such issues can be difficult if you don’t know where to start. To help out, we’ve listed all the possible solutions for fixing the mobile data not working issue on your Android. So, let’s take a look.
1. Check Your Data Plan
Before you begin troubleshooting, ensure that your data plan is active. If you have a cellular data plan that caps your data usage after a certain amount of usage, mobile data will stop working once you reach your data limit. Hence, it’s the first thing you should check.
2. Turn Off Wi-Fi
If your phone is connected to Wi-Fi, it will continue to send and receive data via the network rather than your mobile data connection. It’s best to turn off Wi-Fi on your phone if you only want to use mobile data. Swipe down from the top of the screen to access the Quick Settings panel and tap the Wi-Fi icon to turn it off.
3. Toggle Airplane Mode
Toggling the Airplane mode is a neat way to refresh all the network connections on your Android. It can potentially fix any minor network-related glitches. To enable Airplane mode on your phone, open the Settings app and navigate to Connections. Turn on the toggle next to Airplane mode and turn it off after a minute or so.
4. Restart Your Phone
Restarting your phone is a classic troubleshooting tip that can help with a variety of issues, including this one. If it’s just a temporary glitch that’s preventing your Android from using mobile data, this should help. Press and hold the power button for a few seconds and tap the Restart option to reboot your phone.
5. Remove and Re-insert SIM
Next, you should try removing your SIM card and inserting it again. While you’re at it, make sure to inspect your SIM card for any damage. If possible, try putting your SIM card in another smartphone to see if there are any issues with the card. If the card is fine and the problem persists, move to other solutions.
6. Change Network Type
If your phone is set to a network mode that isn’t available in your region, mobile data won’t work. For instance, if you’re in a remote location where 5G isn’t available, you can change the network type to auto-connect by following the steps below. Step 1: Launch Settings on your Android and go to Connections.
Step 2: Tap on Mobile networks.
Step 3: Tap on Network mode and select 5G/LTE/3G/2G (auto connect).
7. Remove Mobile Data Limit
Setting data usage limits on Android phones allows you to keep track of your internet usage. If you’ve previously enabled a data limit on your Android phone, it will stop using mobile data once that limit is reached. Here’s how to remove it. Step 1: Open the Settings app, go to Connections, and select Mobile networks from the following screen.
Step 2: Tap on ‘Billing cycle and data warning’ and toggle off the switch next to Set data limit.
8. Reset APNs
APN (Access Point Name) carries important settings like IP addresses, gateway details, and such that help your Android connect to your carrier’s network. If there’s an issue with those settings, or if you’ve recently switched carriers or data plans, you might need to reset them. Step 1: Open the Settings app, tap on Connections, and select Mobile networks from the following screen.
Step 2: Tap on Access Point Names.
Step 3: Tap the three-dot menu icon in the top right corner and select Reset to default.
9. Configure APN Manually
If resetting the APN doesn’t work, you can try configuring the APN settings manually by following the steps below. Step 1: Open the Settings app, tap on Connections, and select Mobile networks from the following screen.
Step 2: Tap on Access Point Names.
Step 3: Tap the Add option in the top right corner.
Step 4: Enter the information from your carrier in the fields provided and save your APN. Head back to the Access Point Names and select the newly created APN.
10. Reset Network Settings
Misconfigured network settings can lead to all kinds of network issues with Wi-Fi, Voicemail, mobile data, and so on. Resetting network settings can help you restore all the network-related settings to their default values, allowing you to start over. Step 1: Open the Settings app on your Android and tap on General management.
Step 2: Scroll down to tap on Reset.
Step 3: Select Reset network settings and tap the Reset settings button in the following menu.
Follow the on-screen prompts to finish resetting the network settings and check if the issue is still there.
11. Install Android Updates
Issues with the current Android build on your phone could also cause the mobile data to stop working. Most of the time, you can resolve such issues by installing pending system updates. Step 1: Open the Settings app and head over to Software update.
Step 2: Tap on Download and install.
Your phone will start checking for any pending updates and download them. Once updated, mobile data should work on your Android.
12. Wipe Cache Partition From Recovery
There’s a chance that the system cache data on your Android is corrupt, which is why mobile data is not working. So, if installing newer Android updates doesn’t help, try to wipe the cache partition on your Android and see if that helps. Here are the steps for the same. Step 1: Power off your device by holding the power button. Step 2: Press and hold the power button and the volume down button simultaneously until the device turns on. Note: The exact key combination to enter into Recovery mode might differ for your phone. So, if this key combination doesn’t work, it’s best to visit the manufacturer’s website to learn the correct key combination for your device. Step 3: Once you’re into Recovery mode, use the volume buttons to navigate to the Wipe cache partition option. Then, press the power button to select the option.
Step 4: Lastly, highlight the Reboot system now option using the volume buttons and press the power button to select it.
13. Perform a Factory Reset
Lastly, if none of the above-mentioned fixes work, you’ve no option but to perform a factory reset. Doing so should wipe all the data on your phone and restore your phone’s settings to their default values. Step 1: Open the Settings app, navigate to General management, and select Reset from the following menu.
Step 2: Tap on Factory data reset and tap the Reset button.
Follow the on-screen prompts to finish resetting your phone and check if the issue is resolved.
Data on Demand
Take a few deep breaths before you start wondering why your Android phone doesn’t use mobile data. Your troubles with mobile data should end once you go through the solutions above. But if none of these tips do the trick, we’d recommend contacting your service provider for further assistance. The above article may contain affiliate links which help support Guiding Tech. However, it does not affect our editorial integrity. The content remains unbiased and authentic.