The post will cover fixes for Galaxy Watch not receiving notifications from both Android or iPhone. The troubleshooting guide will also work on almost all Galaxy smartwatches such as Galaxy Watch 2, Galaxy Watch 3, Galaxy Active Watch, Active Watch 2, etc. So let’s begin and bring back the notifications on your Galaxy Watch.
1. Restart Phone and Watch
At times, restarting your phone and Samsung Galaxy Watch is enough to fix the notification issues. To restart your Watch, you will need to turn it off. Press and hold the Power button of your Watch till you see the options. Tap on Power off. Once the device turns off, press and hold the Power button again till the Samsung logo appears. Then release the Power button to turn it on.
2. Keep Phone on
The phone that is connected to your Galaxy Watch must be on to receive notifications on your Watch. If your phone is off or in Airplane mode, you will not get the notifications on your Watch. Tip: Find out how to send and get messages on Samsung Galaxy Watches.
3. Enable Notifications in Wearable App
Enable the notifications in the Wearable app to receive them on your Samsung Watch. Follow these steps to enable notifications: Step 1: Open the Galaxy Wearable app on your phone. Step 2: Tap on Notifications present in the Home tab. Step 3: Make sure the top toggle is enabled. This toggle can enable or disable notifications on your Watch. If it is off, you will notice other settings are greyed out. If the toggle is on, turn it off for a while and then enable it again. Tip: In the Galaxy Wearable app, open the left sidebar on Android. Tap on App notifications. Make sure all notifications are enabled inside that.
4. Check Individual App Notifications
Besides enabling the above setting to turn on notifications, you need to check and enable notifications for each app separately. Open the Wearable app on your phone, Tap on Notifications. You will see various apps listed under ‘Recently sent notifications.’ Enable the toggle next to the apps from which you want to receive notifications on your Watch. Tip: Tap See all to view all the apps. You might also notice that some apps have a straight bar next to them just before the toggle. That means those apps offer more notification settings. Tap on the app name to view the settings. Firstly, enable the Alert option instead of Silent. Then, try using a different Notification sound. Tip: On iPhone, make sure the problematic app isn’t added under the app’s blocked notifications list.
5. Grant Notification Access (Android Only)
The Galaxy Wearable app or the associated plugin app must have access to your phone’s notifications to show them on the Watch. For that, you will need to grant special permission. Even though it is granted when you set up your Watch, it might have gotten turned off accidentally or with a software update. To grant notification access permission, follow these steps: Step 1: Open Settings on your Android phone and go to Apps. Step 2: Look for Special apps/access. If you don’t see it, tap on the three-dot icon at the top, and select Special apps/access. Step 3: Tap on Notification Access. Enable the toggle next to the Wearable app and the Watch plugin app whichever is available.
6. Enable App Notifications on Phone (Android Only)
Another setting that could be hampering notifications on your Watch is the individual app notification settings. Here’s how to fix it. Step 1: Open Settings on your Android phone and go to Apps. Step 2: Tap on the problematic app from which you aren’t receiving notifications on your Watch. Let’s say the Message app. Step 3: Tap on Notifications. Step 4: You will find various notification categories related to that. First, make sure the top toggle that turns on notifications is enabled. Basically, if app notifications are disabled on your phone, you will not get them on Watch too. Step 5: Tap on each notification category text one-by-one and enable notifications. Also, select Importance as High or Sound. Then make sure a tone is selected under the Sound option.
7. Enable Share System Notifications (iPhone Only)
Once you connect your Galaxy Watch to your iPhone, you need to permit it to access your notifications. For that, launch Settings on your iPhone and go to Bluetooth. Tap on the (i) icon next to your Watch. Enable the toggle next to Share system notifications.
8. Enable Notification Preview (iPhone Only)
If you aren’t receiving notifications on your iPhone, you need to enable notification preview to show Galaxy Watch notifications. To do so, open iPhone Settings and go to Notifications. Tap on Show Previews. Select Always or When unlocked.
9. Enable App Notifications (iPhone Only)
If you aren’t receiving notifications from a specific app such as Messages, make sure it can send notifications. To verify, open Settings on your iPhone and go to Notifications. Tap on Messages. Enable the toggle next to Allow notifications. Also, make sure Always or When unlocked is selected for Show previews options. Fix: Check out 7 ways to fix app notifications not working on iPhone.
10. Disable Various Notification Settings
Galaxy watches come with various features to improve the experience of users. Often, those features are responsible for causing other issues. For instance, you will find notification settings like ‘Show only while wearing device’, ‘Show notifications while on phone’, etc. You will need to enable/disable them. That’s because often the required sensors do not work properly and hence, cause issues. Here’s how to do it. Step 1: Open the Galaxy Wearable app on your smartphone. Tap on Notifications. Step 2: Here you will have various notification settings. Expand them by tapping on ‘See all notifications settings’ option. Step 3: Turn off the toggle next to ‘Show only while wearing device’. Enable the toggle next to ‘Show while using phone’ and ‘Turn on for new apps’. Tip: If you are receiving notifications on your Watch but not on your phone, turn off the ‘Mute connected phone’ setting.
11. Disable Notification Modes
Galaxy Watch comes with three notification modes – Do not disturb, Goodnight, and Theatre mode. If any mode is enabled, you will not receive notifications. So you need to disable them. You can either do it from the Watch or from the Wearable app. On your Watch, open Settings and go to Advanced. Make sure all the three options are off. Alternatively, open the Wearable app on your phone and go to Advanced. Turn off the toggle for all three options. Tip: Disable Do not disturb mode on your phone.
12. Check Available Storage on Watch
The Galaxy Watch needs to have some free space to receive notifications. If the storage is full, you will face issues. To check available storage, open Settings on your Watch. Go to About watch. You will find the Storage option. If it’s full or way too high, delete unnecessary data or uninstall apps from it.
13. Update Apps
Since the Wearable app (and the plugin app) plays an important role in the normal working of your Watch, those must be free of bugs. So check if an update is available for either of them from the app store and install it at the earliest.
14. Clear Cache and Data (Android Only)
If your Watch is connected to an Android phone, try clearing the Wearable apps’ cache and data. To do so, open Settings on your phone and go to Apps. Under All apps, tap on Galaxy Wearable. Tap on Storage. Tap on Clear cache. Restart phone. If the issue persists, tap on Clear data/Clear storage. Tip: Repeat the procedure for the Watch plugin installed on your phone.
15. Uninstall App
If clearing cache or data didn’t fix the issue, you should reinstall the Galaxy Wearable app (and the associated plugin app) on your phone. To do so, first, uninstall the Galaxy Wearable from your Android phone or iPhone. Then install it again from the respective app store. Once you reinstall the app, pair it up again with your Galaxy Watch. Skip the restore backup option when asked. In case the Watch doesn’t connect with the phone, check out 4 ways to fix Galaxy Watch not connecting to the phone. Tip: For your Galaxy Watch’s proper functioning, make sure you install the required watch plugin when asked on an Android phone.
16. Reset Watch
If nothing works, you should reset your Galaxy Watch. Go to Settings on your Watch followed by General > Reset and confirm on the next screen. You can do it from the Wearable app by going to General > Reset. Once reset, pair it again with a compatible phone.
Fix Notification Woes
We trust that one of the above fixes should have resolved the Galaxy smartwatches not receiving Android or iOS issues. Do reboot your phone or force close the Wearable app after each fix. The above article may contain affiliate links which help support Guiding Tech. However, it does not affect our editorial integrity. The content remains unbiased and authentic.
































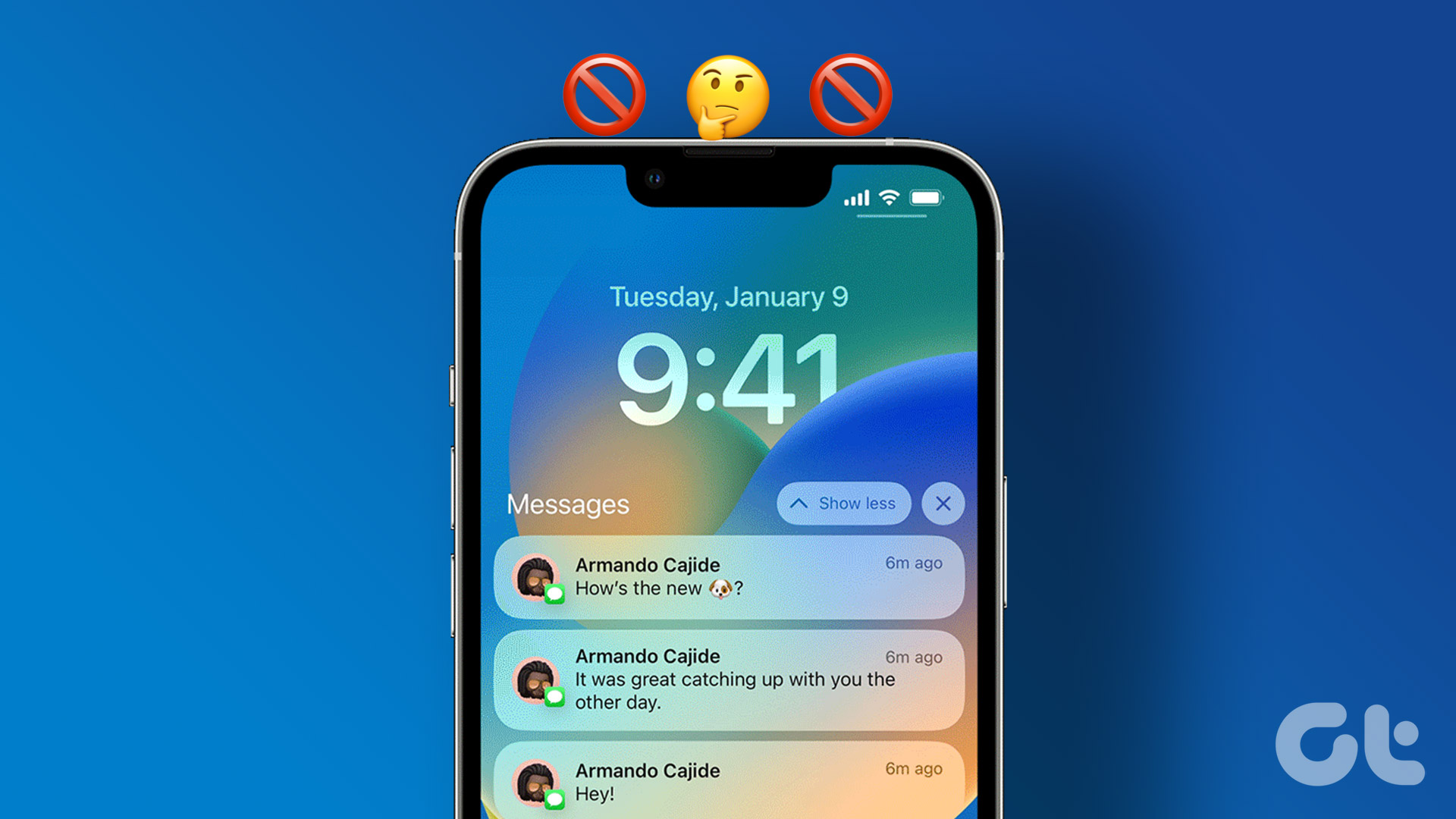
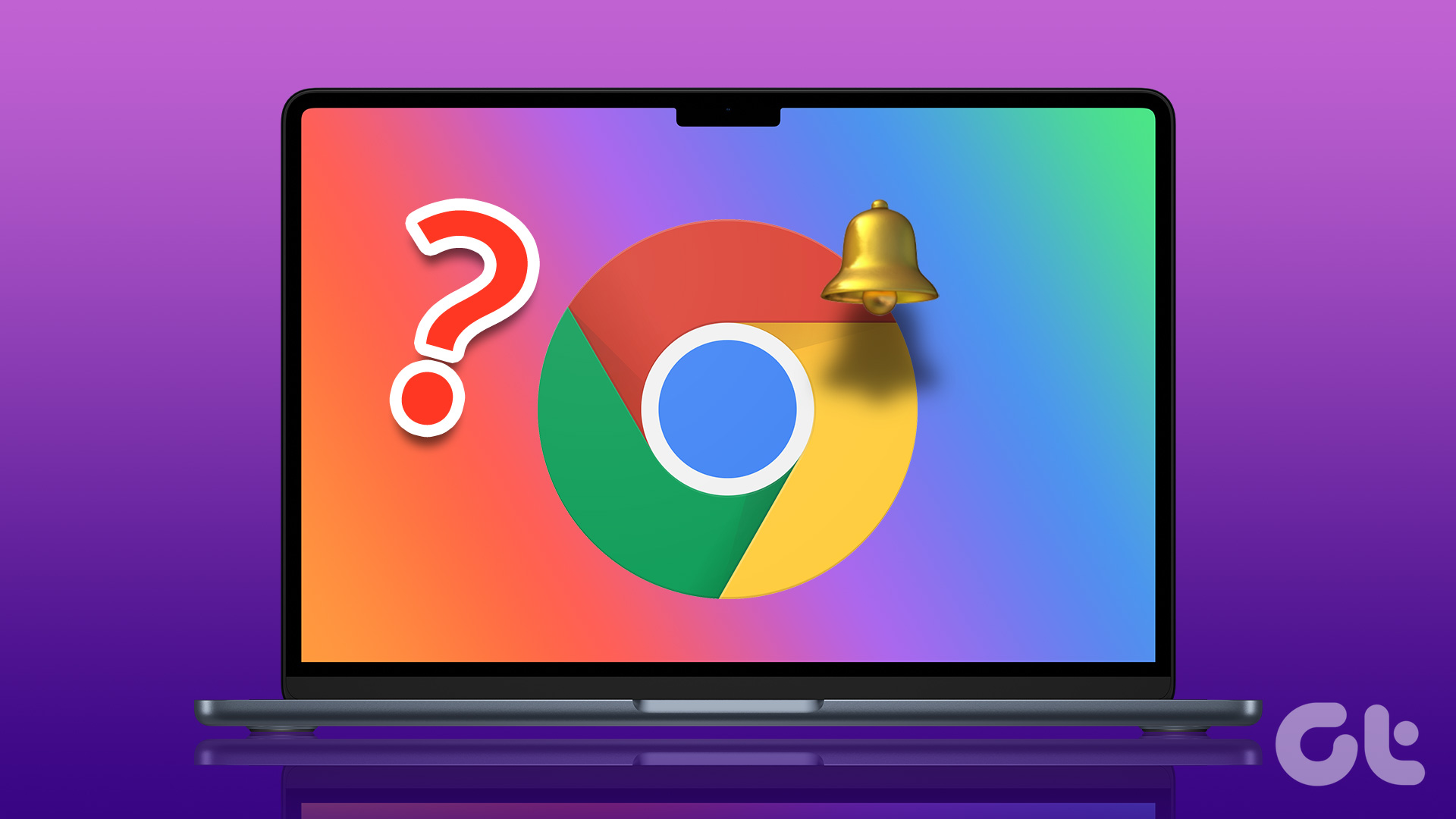


![]()

