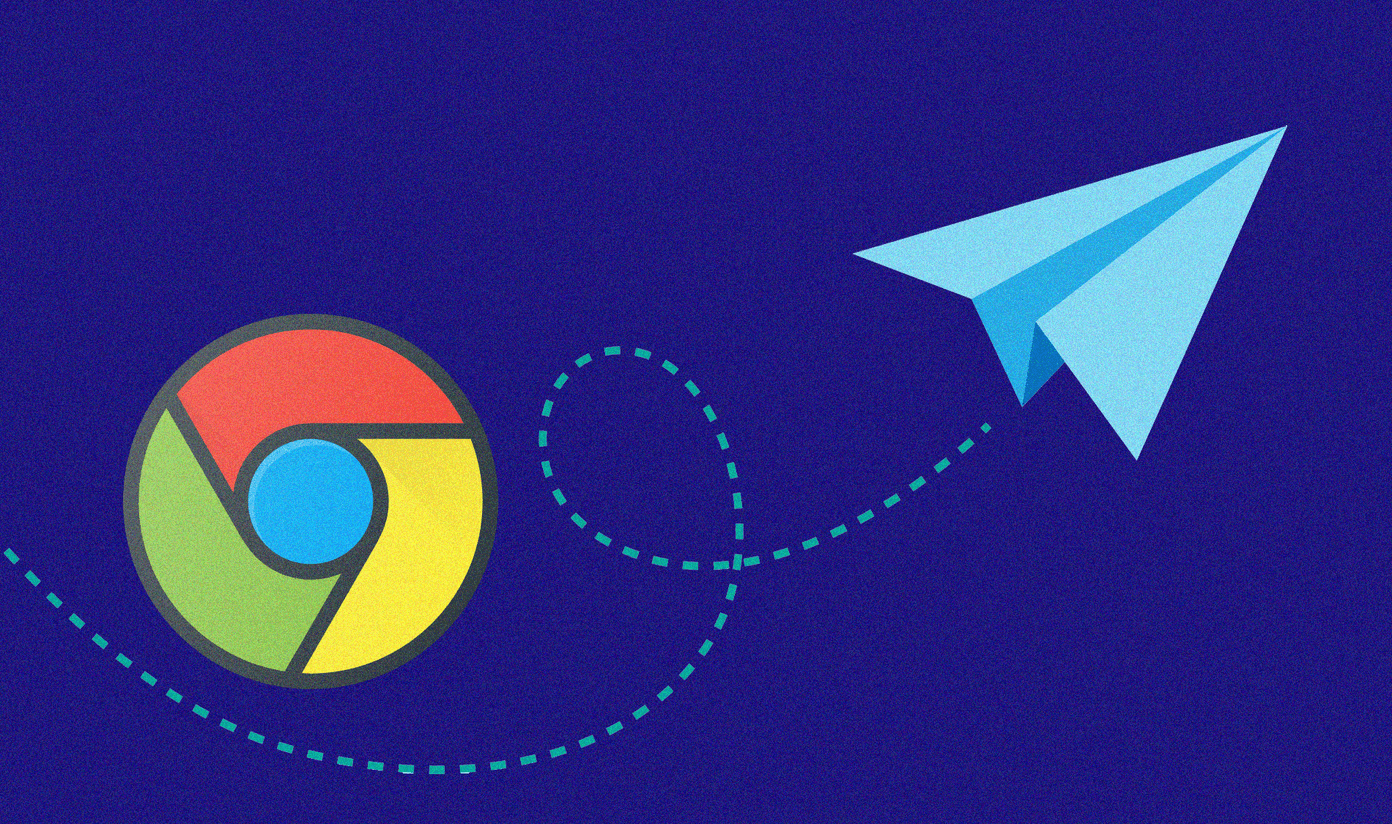Whether the issue is related to Gmail not receiving new emails or the Gmail app not showing the body of email, the following solutions will fix all the problems related to the Gmail app. Let’s get started with solutions.
1. Restart Phone
Before you try other solutions, we would request you to restart your Android phone once. Many times, such a simple solution comes to the rescue.
2. Check Status of Gmail
At times, the Gmail service is down, and that’s why you don’t receive new emails. To check whether the Gmail service is working on not, visit the G Suite Status Dashboard website. If Gmail isn’t working, you will be notified on the website.
3. Check Internet Connection
Is the internet working properly on your phone? Open a website in a browser and verify that. You should also restart the modem to refresh it. If possible, switch to mobile data from Wi-Fi and vice versa to cross-check things related to the internet
4. Airplane Mode
In this fix, you need to enable the phone’s airplane mode for a while. That stops all the network connections, and any problems related to them are fixed. To turn on airplane mode, open the quick settings screen from the notification panel. Tap on the Airplane mode to enable it. Then, wait for a minute and disable it by tapping on it again. Alternatively, go to Settings > Network & internet > Airplane mode.
5. Check Gmail Folders
If you are waiting for a particular email, you should check other folders in the Gmail app. Firstly, check the folders available at the top of the Gmail app, such as Promotions, Updates, etc. Next, you should take a look at the Spam folder as well. In the Gmail app, open the left sidebar by tapping on the three-bar icon or swipe right. Tap on Spam. Pro Tip: Check our guide on how to organize Gmail to use it efficiently.
6. Check Gmail Sync Settings
To receive new emails, the sync should be on for your account. There are two places you should check that on your phone.
Method 1
Step 1: Launch the Gmail app and tap on the three-bar icon. Step 2: Scroll down and tap on Settings. You will be shown various Gmail accounts added to your phone. Tap on the account that is not receiving emails. Step 3: Make sure the checkbox next to Sync Gmail is checked. In case it isn’t, you will face problems while using the Gmail app. If sync is already on, uncheck it and then check it again. Repeat steps for other accounts.
Method 2
Step 1: Open Settings on your phone and go to Accounts. Step 2: Tap on the Gmail account that is not showing new emails. On Samsung phones, go to Settings > Accounts and backup > Account. Tap on the Gmail account. Step 3: Tap on Account sync. Make sure the toggle next to Gmail is active. If it’s already enabled, turn it off and enable again.
7. Enable Sync for All Apps
The above setting lets you enable sync for your Gmail account. There’s a separate setting on your phone that controls all the syncing items. You need to check and enable that setting. To do so, open Settings on your phone and go to Accounts. Scroll down, and you will find Automatically sync app data. Enable it. On Samsung phones, go to Settings > Accounts and backup > Account to find Auto-sync personal data setting.
8. Switch Account in the Gmail App
If you are using multiple Gmail accounts on your phone, then chances are you might be looking for your email under the wrong Gmail account. Even though you will receive new emails while any account is active in the app, you need to switch to that account to view the emails. To switch accounts in the Gmail app, tap on the profile picture icon at the top. Tap on the required account from the list to switch to it.
9. Enough Storage in Phone
To receive new emails, your phone should have some free space. If storage is full, you will face problems. To view available storage, go to Settings > Storage. Check out 8 ways to free up storage on Android.
10. Check Google Account Storage
Similar to the phone’s storage, your Google account should also have free storage. A user is given 15GB of free storage shared across various services like Gmail, Google Drive, Google Photos, etc. You can check the available storage for your account at one.google.com/storage. If it’s full, you need to remove some data or buy premium plans to increase storage. Pro Tip: Find out how to auto-delete emails in Gmail.
11. Clear Cache and Data of Gmail App
Clearing the Android apps’ cache and data when they aren’t working properly acts as a medicine for them. So you need to try the same for the Gmail app too. Clearing cache or data of the Gmail app will not delete your emails or any other data related to the Gmail app. However, your Gmail app settings will be reset. To clear the cache of the Gmail app, open Settings on your phone. Go to Apps or Manage apps. Under Installed apps or See all apps, tap on Gmail. Tap on Storage in Gmail. Hit the Clear cache button. Restart your phone. If the issue persists, tap on Clear data or Clear storage. Restart phone. Pro Tip: Find out what happens when you clear data of Android apps.
12. Grant Necessary Permissions
For the Gmail app to receive emails, it should have the Storage or Files and media permission. To grant that, go to phone Settings > Apps > Gmail > Permissions. Tap on Storage or Files and media and allow it. When you receive a new email, you will be notified about it. In case Gmail notifications aren’t working, check various ways to fix it. Pro Tip: On Android 11, make sure the toggle next to ‘Remove permission if the app isn’t used’ is disabled.
13. Allow Unrestricted Data Usage
You might have accidentally turned off two important settings related to data usage of the Gmail app. You need to enable them to receive new emails. To do so, go to phone Settings > Apps > Gmail > Mobile data. Enable the toggle next to Background data. If you use the data saver mode of Android, enable the toggle next to Unrestricted data usage too.
14. Disable Battery Saver Mode
Power or battery saving mode also impacts the normal functioning of various apps, including Gmail. If you use battery saving mode, disable it on your phone or allow the Gmail app to have unrestricted access to the battery. To disable Battery saver or low power mode, go to Settings > Battery. Turn off the mode. To allow Gmail to have unrestricted access, go to Settings > Apps > Gmail > Battery. Tap on Background restriction and select App can use the battery in the background. Similarly, tap on Battery optimization and add Gmail to non-optimized apps. On Samsung phones, go to Settings > Device care > Battery. Tap on Power mode. Choose optimized and disable the toggle next to Adaptive power saving. Go back and tap on App power management. Disable the toggle next to Put unused apps to sleep and add Gmail to Apps that won’t be put to sleep list.
15. Update and Uninstall App
Sometimes, the issue can be with the current version of the Gmail app as well. In such cases, you need to update the app. Open Play Store and update Gmail. You should also try uninstalling the Gmail app. In most cases, you will not be fully able to uninstall the Gmail app as it is a pre-installed app. However, you can remove the recent updates by hitting the Uninstall button. That should do the trick. Then update the app from Play Store. To uninstall the Gmail app, open the Play Store, and look for Gmail. Tap on the Uninstall button.
16. Reset App Preferences
If you are still not receiving new emails in the Gmail app, you should reset app preferences on your phone. It’s a nifty feature that might help you. Resetting app preferences will not delete data on your phone. But it will reset settings like default apps, permissions, etc., to their default values. Read what happens by resetting app preferences. To reset app preferences, go to Settings > Apps. Tap on the three-dot icon and select Reset app preferences. Alternatively, go to Settings > System > Reset option > Reset app preferences.
17. Remove Google Account
Lastly, if nothing works, you should re-add the Google account on your phone. For that, first, you need to remove the Google account and then add it again. Find out what happens when you remove Google account from Android phone. To remove Google account, go to Settings > Accounts. Tap on your Google account and hit the Remove account button. To add it back, go to Settings > Accounts. Tap on Add account and choose Google.
You Have Got an Email
We hope the above methods would have helped you in getting new emails on the Gmail Android app. Once everything is fine, find out Gmail app tips and tricks for the best experience. If you don’t like the Gmail app, check alternatives for Gmail on Android. Next up: Thinking of blocking someone on Gmail? Find out what happens when you block someone on Gmail from the next link. The above article may contain affiliate links which help support Guiding Tech. However, it does not affect our editorial integrity. The content remains unbiased and authentic.