The Samsung Galaxy smartwatch can play music directly through the loudspeakers, or you can connect a pair of quality Bluetooth wireless earphones to it. Either way, it relieves you from the hassles of taking a smartwatch every time you hit the gym. The watch lets you add offline music, and its 4GB memory can store up to 200 songs. Cool, right? And the story doesn’t end here. Spotify Premium members can stream songs from Spotify playlists directly. So, let’s see how to add songs to the Samsung Galaxy Active 2 smartwatch.
How to Add Offline Songs to the Galaxy Active 2
While adding your favorite offline songs to your Galaxy Active 2 watch is always a good option, you need to know that the transfer takes place over Bluetooth or Wi-Fi. So if you have to move a large number of songs, the odds are that it will take a significant amount of time. On the upside, the process happens in the background. As long as both the watch and phone are connected, you can carry your work on your phone as usual. Now that we’ve settled it, let’s see how to add offline songs to the watch. Step 1: Open the Samsung’s Galaxy Wearable app on your phone and select Add Content to your watch > Add tracks. Step 2: That will open the music collection of your phone. Select the ones you need on your watch and tap on Done. Now, you just have to wait for the transfer to finish. Soon you will have a mini music player on your hands. After that, you can play songs through the watch directly. Next, you need to pair your earphones and immerse yourself in the world of music. There’s also an Auto Sync option that you can opt for if you want your smartwatch and your smartphone’s music collection to stay in sync. After all, you wouldn’t want to repeat the process tirelessly, right? Did You Know: You can also send images from your phone to your watch. But, you can only store a finite number of offline songs. Thankfully, the Galaxy Active 2 also lets you stream songs from services such as Spotify. So, if you have a premium account, here’s how to go about it.
How to Add Spotify Premium to the Samsung Active 2 Watch
Step 1: Open the Galaxy Wearable app on your phone and tap on the Discover tab at the bottom. Clicking on the View More button will take you to the Galaxy Store. Here, search for Spotify and hit the Install button. At this point, do make sure to keep the Active 2 and your phone close by. Step 2: Next, wake up your watch and navigate your way to the Spotify app and tap on the Pair on Phone button on the watch. That will open the Spotify page on your phone for you to log in. Step 3: Once your Spotify credentials are validated, you will be able to access the Spotify on your Galaxy Watch. Yep, as simple as that. On Samsung phones, the app will directly open the Link to your account page if you already have the Spotify app on your phone. That will save you from the hassles of entering and validating your credentials. Spotify on your Galaxy Active 2 will give you the option to play your recently played songs. But what makes the app worth its money is that you can access all your playlists. Yep, unlike the deal with offline songs, you face no hassle of creating playlists and then uploading them. Step 4: To access your Spotify playlist, head over to Your Music > Your Playlists, and tap on one of the lists to play your favorite songs. At the same time, you can also download your favorite playlists for online listening, and that perhaps is one of the best features. For that, open a playlist, swipe up, and toggle the switch for Download. As you have guessed correctly, this action will download all the playlist’s songs to your watch. Neat, right? As we’ve mentioned above, make sure your phone is connected to the internet and the watch connected to your phone while the download is in process.
Musical Runs
Now all you need is pair of quality wireless earphones (check Jabra Elite 75t) with your Samsung Galaxy Active 2, and you can bid goodbye to your phone when you go or for strolls and runs — even if it is in your garden or on the terrace. And the easy music controls help sweeten the deal. Just make sure to keep the music widget at the top of your widget list so that it’s easy to control. Next up: Speaking of earphones, here’s a quick comparison between the Samsung Buds and the Jabra Elite 75t. Read the following article to find all the differences and the common features. The above article may contain affiliate links which help support Guiding Tech. However, it does not affect our editorial integrity. The content remains unbiased and authentic.
















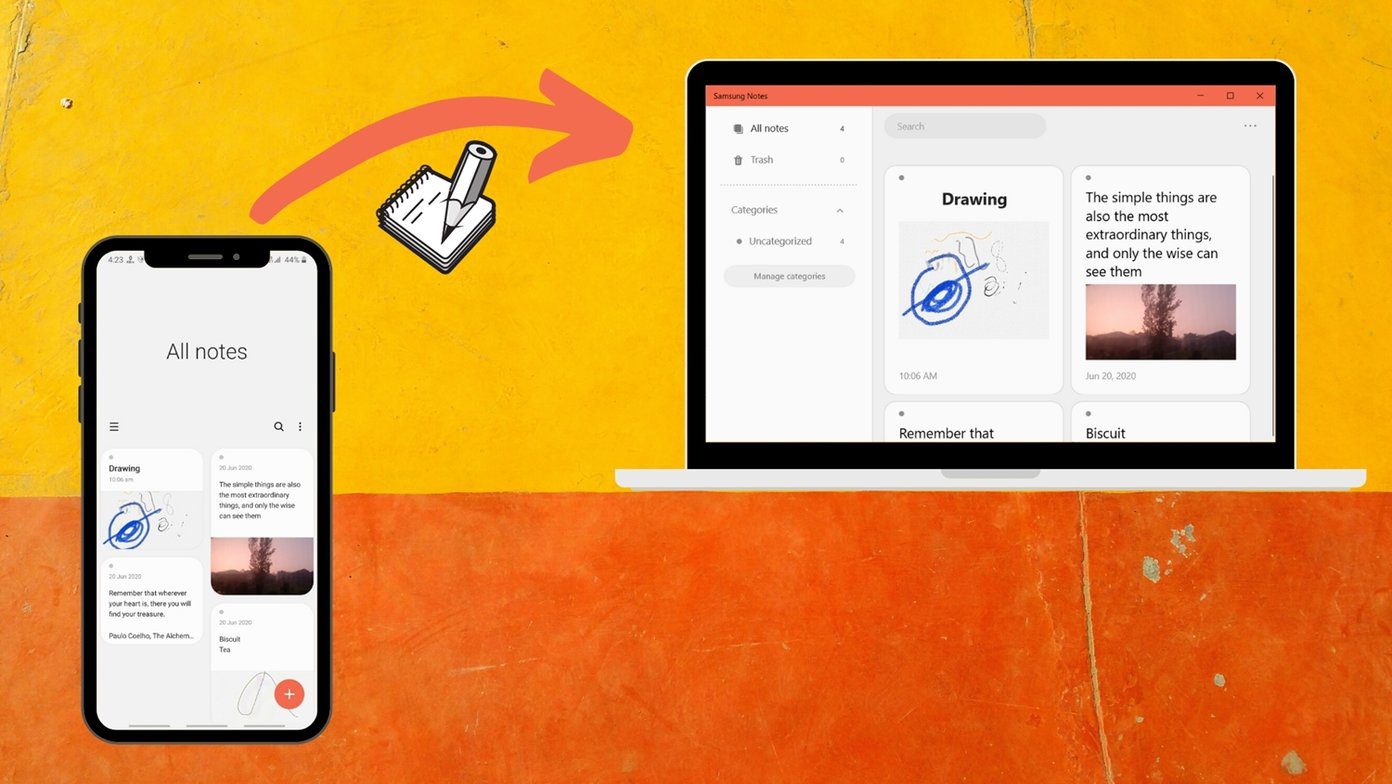





![]()

