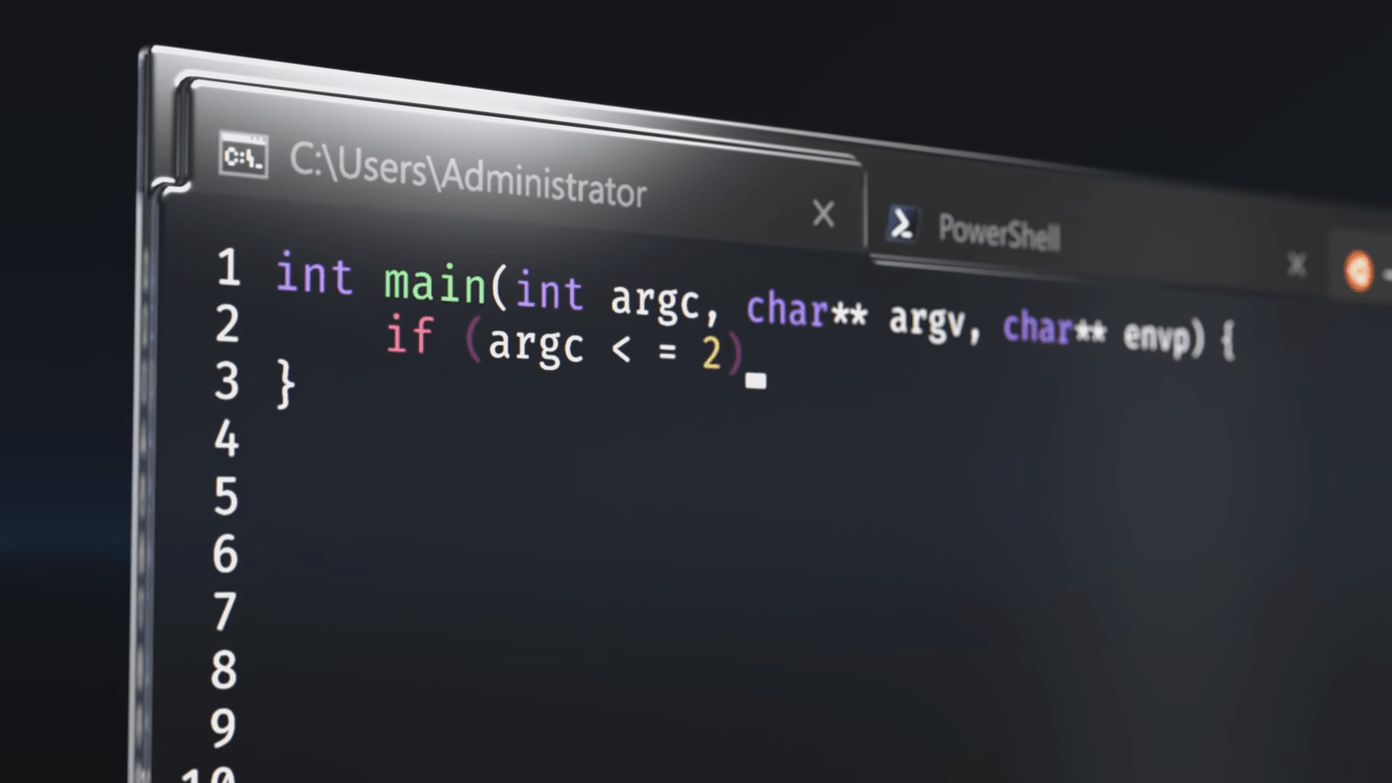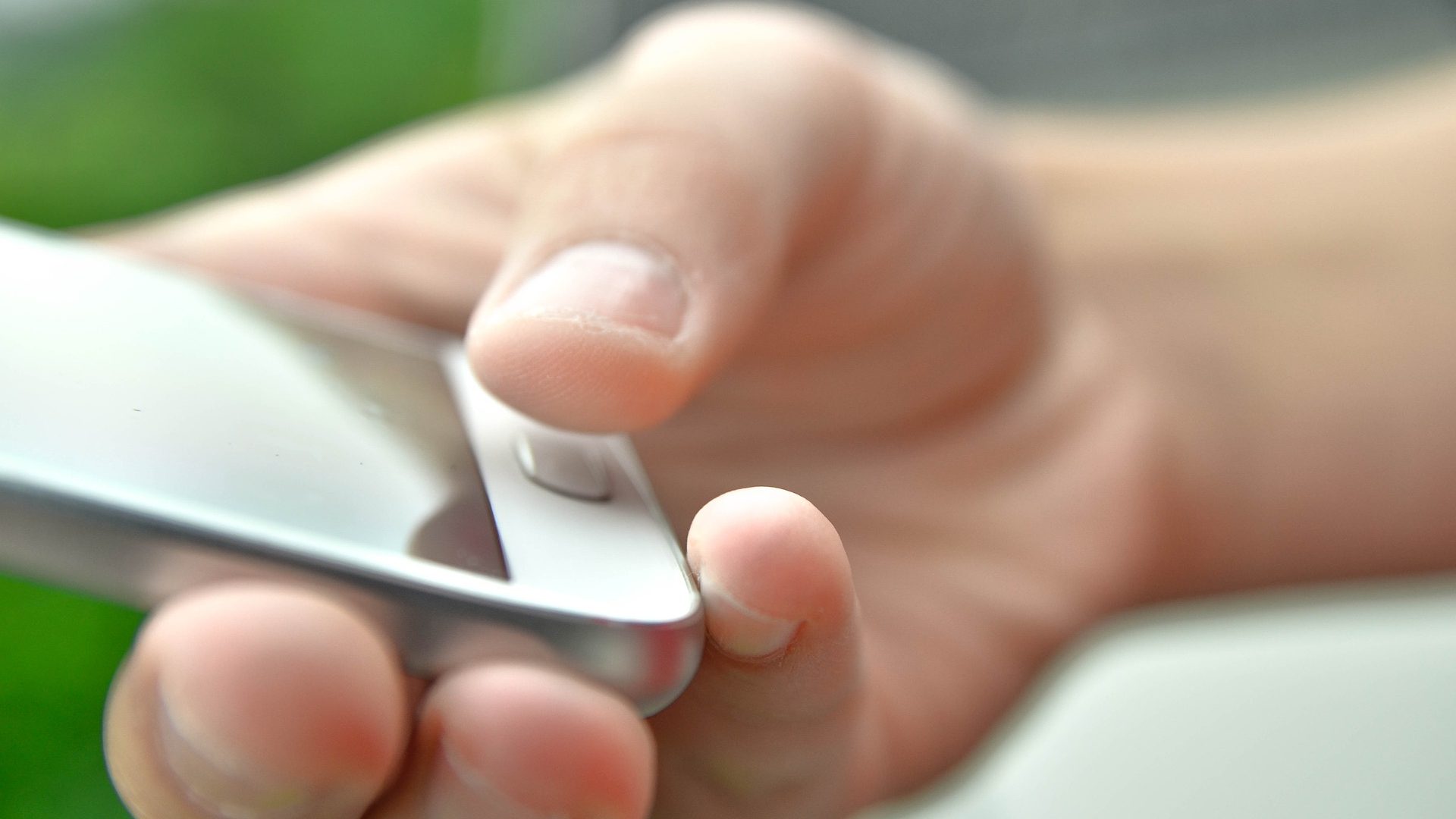In this post today, we have decided to explore every hidden corner and feature of VLC for Android to help you master this cool app. You may already know some of these tricks, but why take the chance and miss out on all the cool ones? So, without further ado, let’s get started.
VLC For Android: Video
One of the most important factors that decide the usability of a video player is its interface. The simpler the interface, easier it is to master the app. Let’s start at the very basic — gestures.
1. Gestures: Positioning Perfection
Touch-based Controls or Gestures are one of the most awesome features of VLC. The fact that you don’t have to revert to the phone’s native controls for volume or brightness is a big plus point. So, if you have to lower/increase the volume, gently slide your finger down/up on the right side of the screen. To increase/decrease the brightness levels, swipe up/down on the left edge of the screen. By default, you can scrub through the video by a simple horizontal swipe. Aside from that, most of the video-related controls are below the seek bar.
2. Master Child-Lock & Playback Speed, and More
Other than gestures, there are a bunch of miscellaneous options to add to your movie experience. Just tap on the three-dot icon and they will be visible immediately. The first element is the Child Lock option. So, if you have an over-enthusiastic kid, tapping on Child Lock will lock all the other elements in the interface. However, the unlocking doesn’t need any password/PIN to unlock, which can be bit of a bummer. In addition to that, you’ll find a bunch of options under the three-dot menu such as Sleep, Playback Speed, Jump in time, Equalizer, etc. Interestingly, this app lets you slow down videos to 0.25x (or 4X times faster) through the Playback speed option.
3. Fix Audio Video Out of Sync
Imagine you’ve sat down to watch one of your favorite movies and five minutes into the movie you realize that the audio and the video makes no sense. Nothing seems more disappointing than the above scenario. Thankfully, VLC lets you fix this problem from within the app. All you have to do is fire up the aforementioned Option windows and select the seventh option (yes, I counted them) named Audio Delay. Tap on the Plus and Minus icon, as per the delay on your video. Just for the record, tapping on Plus will delay the music and vice versa. Press on the buttons continuously until you arrive at the sweet spot.
4. Subtitles: Manually Select Files
VLC not only lets you download subtitle files but also lets you customize them. To disable a built-in subtitle track, tap on the Subtitle icon (second icon from left), select Audio track and tap on Disable. To manually select subtitle files, tap on Select subtitle file and select one from our phone’s internal storage. On most occasions, the SRT files are kept in the video folder and hence it’s easy for the app to find them automatically. But, if it’s not so, you can rely on your phone’s back button to do the job. Tap on the back button until you land in the Internal memory folder. From here, choose the location and select the appropriate file. It’s from this menu that you can also download online subtitle files. Just tap on the Download subtitles option and the app will take care of the rest. The only criteria is an active internet connection.
4. Fix Subtitles Sync Issue
Another great cause of misery is when subtitles go out of sync. Worse is when you’re watching a thriller and the subtitle reveals the murderer before the mighty hero gets to throw the dialogue. Thankfully, you don’t have to go to such extremes. The built-in Subtitle Delay option handles this issue with ease. Similar to Audio delay, you have to play around with Plus and Minus icons to arrive at the perfect spot.
Preferences: Personalize Your Settings
The Preferences section, which can be accessed through the hamburger icon, hides a plethora of settings that you can use to customize the VLC experience.
5. Show only Selected Folders
If you want to display only a few selected folders in the Media Library, navigate to Preferences > Media library folder and tap on the Internal memory folder. Once in, deselect all the folders that you’d want to be removed from VLC’s landing page.
6. PiP Mode: Annoying?
The Picture-in-Picture mode can be both a boon and a bane. While some of you may like the video window minimizing a useful feature, I find it a bit annoying. If I tap on the home button, it’s because I want to EXIT the app! If you echo the same thoughts, the good news is that this feature can be switched off. Head over to Preferences > Background mode and tap on the Stop option.
7. Fix that Damn Screen Orientation
Similarly, if you’d rather have the screen positioned horizontally no matter when you run a video, the Landscape mode in Video screen orientation is your answer.
8. Hardware Acceleration: Which Option Should You Enable?
Another cool feature of the VLC app is Hardware Acceleration. This is a decoding method via which the decoding is handled by the GPU instead of the CPU, thus rendering the graphics quickly and smoothly. However, when handled inappropriately, it can result in slow videos or videos with abrupt jumps and jerks. Also, hardware acceleration is available for only a select group of video file formats and that includes all the files that use H.264. Depending on the video, you can choose to enable this option through (you guessed it right) the Preferences section. Coming to the question at hand, which Hardware Acceleration mode should you enable? Well, the Automatic mode is apt for budget phones or phones with mid-range GPU. And the Full Acceleration mode is preferable for the flagship devices with top-end GPUs.
Advanced Settings
9. Get the Dark Mode for VLC
Another cool VLC setting is the Dark mode. As you might have guessed, it helps get rid of the stark white background of the app and replaces it with a soothing black background. Along with the Settings menu, the VLC landing page also gets transformed. All you’ve to do is go to the Interface settings and toggle the switch for Enable the black theme on. Another cool alternative is the second DayNight mode which intelligently switches to the dark mode after sundown. So if you’re someone who cares for their eyes and not much for the battery life, this is your choice.
10. Resume Playback After Call
Phone calls in the middle of movies can be annoying and the good people in VLC understand it. They have put a nice little option inside the Interface settings which plays the video as soon as you hit the End Call button. Sleek, right? To enable this option, go to the Interface settings and check off the Resume playback after a call option.
11. Boost the Volume to 200%
Do you remember the 200% volume boost in VLC for Windows? Thankfully, the same feature is also on VLC for Android. Sadly, it isn’t enabled by default. To enable it, go to the video settings (Preferences > Video) and check the Audio-boost option.
12. Double Tap to Seek
This app also lets you scrub through a movie/video real quick? Simple, use the double tap gesture. This handy gesture lets you jump forward or backward in a video by 10 seconds. So, if you’ve been meaning to rush through that recent dogs and cats movies, this is how you do it. As you may have guessed, this option isn’t enabled by default. The settings for this option is under the Video settings.
13. Not Impressed by VLC Gestures? Try Buttons
Not impressed by the Seek Gestures? Worry not, VLC for Android still has the traditional buttons for your convenience. All you need to do is go to toggle the switch for Enable seek buttons. From the fast-forward button to the skip 10 seconds gesture — you can have everything in the button form now. Though useful for many users, the idea of the screen cluttered with icons doesn’t sit well with me. I’d rather use the gestures to sail through a movie.
14. Subtitle Customization
From the size to the background color, VLC lets you have a lot of control about how you want the subtitles to be displayed. Simply tap on the Subtitle settings in Preferences and play around. Other than that, subtitles needn’t be always in English. If you’d rather have the app download subtitles in your native language, go to Subtitles download languages and select from the range of supported languages such as Polish, Spanish, etc. These are the settings though, finding an online subtitle file in the language of your choice is altogether another story.
VLC For Android: Audio
15. Set Up a Playlist in VLC Android
VLC for Android is not solely devoted to videos. It’s an equally good audio player. And similar to decent audio players, it lets you make playlists and segregates songs into artists, albums, and genres. What’s more, it also sports a useful graphic equalizer. To make a playlist, switch to the audio mode through the left panel. Once done, tap on the three-dot menu of any song and select the Add to playlist option. Enter the name and click OK. Simple. From now, on, whenever you’ve to add a new song to a playlist simply select from the confirmation box.
16. Modifying an Existing Playlist
Quite naturally, you’d find the playlist under the Playlists tab. Here, you can modify a playlist as per your convenience. From simple functions like appending a song to the end of a list to playing a song immediately, it lets you mess around with the controls quite a bit. All you have to do is tap on the three-dot menu of the audio track and select the required option.
17. Personalize VLC’s Audio Settings
There are quite a few audio settings that you can play around to customize your experience. The ones on the Preferences menu are more of personalization options though. The one setting which I particularly liked was sorting the tracks as per the length. It places all the short tracks at the top followed by the medium to lengthy tracks (instrumentals, classical songs, etc).
Networks & Casting
18. Stream Movies from Your Computer to Your Android Phone
If you have a bunch of videos on your PC and would want them to watch them on your phone, VLC makes it possible. It lets you stream media files from your PC to your Android device, through the Network feature.
However, this is only possible when both the devices are connected to the same Wi-Fi network. To have a more detailed understanding of the process, follow the link here.
19. Open MRL (Media Resource Locator) / Stream
The open MRL option lets you stream online videos such as Apple’s live streams. All you have to do is paste the URL into the MRL box and play it. Please note that the Open MRL option doesn’t play YouTube videos.
20. Cast from Android to Chromecast
One of the newest VLC for Android’s feature is the support for Chromecast. So, if you have any chromecast enabled device in the local Wi-Fi network, you can easily cast videos from your Android. All you have to do is open the video/audio in question and tap on the Chromecast icon on the top-right corner. This will give you a list of the devices that have Chromecast enabled. Choose one and stream.
Supercharge the VLC Experience for Android
Phew! That was certainly a long list. Everything under the sun, as they say. If you have any questions, please post them in the comments section below. Happy VLC-ing! The above article may contain affiliate links which help support Guiding Tech. However, it does not affect our editorial integrity. The content remains unbiased and authentic.